2020年05月08日更新
【これだけでOK】スマホの「Zoom」の使い方をくわしく解説!
最近注目を浴びているWeb会議ツールに「Zoom」があります。Zoomは、PCだけでなく、スマホでも使用することができます。スマホ版Zoomに搭載されている便利な機能やダウンロード/インストール方法、使い方について解説します。

目次
- 1「Zoom」のスマホ版とは
- ・「Zoom」のスマートフォン版アプリ
- ・「Zoom」アプリで出来ること
- ・無料で使える?
- ・通信量はどれくらいかかる?
- 2【これだけでOK】「Zoom」をスマホで使う際の便利な機能
- ・アプリ版で使用可能な便利機能
- 3【これだけでOK】「Zoom」をスマホで使う方法~ダウンロード/インストール~
- ・アプリのダウンロード/インストール手順
- 4【これだけでOK】「Zoom」をスマホで使う方法~ミーティング参加~
- ・招待されたミーティングに参加する方法
- 5【これだけでOK】「Zoom」をスマホで使う方法~ミーティング開催~
- ・ミーティングを主催する方法
- ・ミーティングに招待する方法
- 6【これだけでOK】「Zoom」をスマホで使う際の音声トラブルの対処法
- ・音が出ない/音声が聞こえない場合の対処法
- ・自分の声が出力されない場合の対処法
- ・イヤホンの音が聞こえない場合の対処法
- ・解決できない場合の最終的な対処法
- ・合わせて読みたい!iPhoneに関する記事一覧
「Zoom」のスマホ版とは
Zoomは、在宅勤務などが多くなった現在注目を浴びているWeb会議ツールです。このソフトには、便利なスマホ版アプリがあり、PC版とほぼ同じ機能が搭載されており、いつでもどこでも手軽にオンライン会議を行うことが可能です。
「Zoom」のスマートフォン版アプリ
便利なWeb会議ツールZoomには、スマホ専用アプリ「Zoom Cloud Meetings」というアプリが用意されています。
iOS(iPhone/iPad)とAndroidに対応
Zoomスマホ版アプリは、iOS版とAndroid版の両方に対応しています。対応OSであれば、スマホ同士だけに限らず、相手がPC/タブレットであってもやり取りすることが可能です。
「Zoom」アプリで出来ること
スマホ版Zoomアプリで出来る事は、PC版Zoomとほとんど同じです。使い方もシンプルで、自分で手軽にオンライン会議を主催することができます。また、既存のミーティングに参加したりすることが可能です。
複数人でのWeb会議/ミーティング
Zoomでは、サインアップしていなくてもアプリのインストールのみで、複数人でのWeb会議やミーティングを行うことができます。主催者がメールやチャットで送ったURLリンクを開くだけで、ビデオ会議への参加が可能です。
無料で使える?
便利な機能が満載のZoomですので、無料で利用できるのかどうかが気になります。
基本的に無料で利用可能
Zoomは基本的に無料で利用可能です。ただし、無料プランには条件があります。1対1のミーティングは時間無制限ですが、3人以上の通話は1回40分以内です。無料での同時参加可能人数は100人までです。
画面/ファイル共有は無料で行えますが、スマホからの録画機能は有料プランのみとなっています。
通信量はどれくらいかかる?
Web会議を行うにあたり、通信量は気になります。とりわけ、自宅にWifiが無い場合は、覚えておきたい注意点です。
1時間でおよそ300MBから500MB
Zoomの通信量は、1時間でおよそ300MBから500MBです。それと比較して、LINEのビデオ通話は1時間およそ307MB、Skypeのビデオ通話は1時間およそ2GBと言われています。
通信量を少しでも減らしたい場合は、表示画面を小さくしたり、ビデオ通話ではなく音声通話を利用するなどの工夫ができます。
 【Zoom】莫大な通話料がかかる?スマホの設定について解説!
【Zoom】莫大な通話料がかかる?スマホの設定について解説!【これだけでOK】「Zoom」をスマホで使う際の便利な機能
Zoomスマホ版アプリには、PC版同様便利な機能が豊富に用意されています。
アプリ版で使用可能な便利機能
便利機能を上手に使いこなすことにより、密なコミュニケーションを図ることができます。
チャット機能
URLの送信などミーティング中に使える便利なチャット機能があります。送信先が設定可能なため、特定の参加者のみを指定してメッセージが送信可能ですし、グループ内の全員に対して送信することも可能です。
ホワイトボード機能
Android版とiPad版Zoomでは、「ホワイトボード機能」があります。残念ながら、今のところiPhoneでは非対応です。ホワイトボード画面にフリーハンドの線や文字/絵を描いたりすることができます。
iPhoneユーザーも共有されたホワイトボードの閲覧やメモの書き込みは可能です。この機能の活用により、自由度の高いコミュニケーションが可能になります。
画面共有機能
ビデオ映像などの「画面共有機能」もあります。PC画面だけでなく、スマホ画面の共有も可能です。
バーチャル/仮想背景機能
iPhone8以降のiPhoneでは、自分の後ろの背景を画像などに置き換える「バーチャル/仮想背景機能」があります。残念ながら、Android版は現在は非対応です。居場所を特定されたくない場合や部屋の様子を見せたくない場合に重宝します。
一度設定しておくと、次回以降もそのまま使用可能です。
ファイル共有機能
「ファイル共有機能」は、DropboxやOne Drive、GoogleドライブやBoxなどのクラウドストレージに保存されている書類などのファイルを開いて、参加者と閲覧することができる機能です。
例えば、Dropboxのファイルを共有したい場合は、ミーティング中に画面下部の「共有」アイコンをタップします。
表示された一覧の中の「Dropbox」をタップします。
次の画面で「開く」をタップします。Dropboxの中の任意のファイルを選択すると、参加者にファイルのプレニューが共有されます。ドキュメントを参加者全員で閲覧しながら、説明をすることができるので便利です。
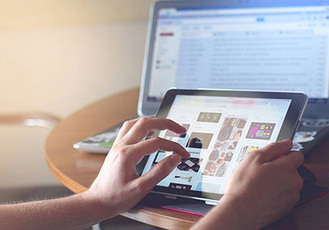 【Zoom】画面共有のやり方!リモート操作の使い方も解説!
【Zoom】画面共有のやり方!リモート操作の使い方も解説!【これだけでOK】「Zoom」をスマホで使う方法~ダウンロード/インストール~
Zoomをスマホで使用する際に準備があります。
アプリのダウンロード/インストール手順
準備とは、アプリをダウンロード/インストールすることです。
iPhone
iPhoneの場合は、App Storeにアクセスします。検索バーに「Zoom」と入力して「Zoom Cloud Meetings」をタップしてダウンロード/インストールします。
Android
Androidの場合は、Google Playストアにアクセスします。「Zoom Cloud Meetings」を検索し、ダウンロード/インストールします。これだけで準備OKです。
【これだけでOK】「Zoom」をスマホで使う方法~ミーティング参加~
Zoomアプリをスマホにダウンロード/インストールしたら、すぐにミーティングに参加することができます。
招待されたミーティングに参加する方法
招待されたミーティングに参加するには2種類の方法があります。
ブラウザから直接参加する手順
メールやチャットに記載されている招待されたミーティングのURLをタップするか、ブラウザのアドレス欄に入力します。Zoomアプリが起動しますので、名前を入力し、「続行」をタップします。カメラやマイクなどの許可をします。
アプリを使って参加する手順
もう一つは、アプリを使って参加する方法です。Zoomアプリを起動し、「ミーティングに参加」をタップします。「サインイン」や「サインアップ」は必要ありません。
次の画面で、メールやチャットで招待されたミーティングIDを入力します。カメラやマイクのアクセスを許可し、オーディオ参加を許可すると、ミーティングに参加できます。
【これだけでOK】「Zoom」をスマホで使う方法~ミーティング開催~
自分でミーティングを開催することも可能です。
ミーティングを主催する方法
自分でミーティングを主催するためには、幾つかの手順があります。
サインアップもしくはサインイン必須
自分でミーティングを主催するためには、Zoomアカウントを作成しておく必要があります。アカウント作成を「サインアップ」と呼びます。Zoomアプリを起動し「サインアップ」をタップします。
メールアドレスや名前を入力し、規約に同意します。メールアドレスに本登録のためのメールが届きます。自分の名前を確認し、任意のパスワードを入力したら、サインアップ完了です。
Zoomアプリを起動し、今度は「サインイン」をタップします。メールアドレスとパスワードを入力したらサインインOKです。PC版でサインアップした場合は、スマホ版アプリでも共通してサインインが可能です。
その場でミーティングを開始する手順
ミーティングを主催する手順には、その場でミーティングを開始する方法と、ミーティングをスケジュールする方法があります。
その場でミーティングを開始する場合は、サインインした後「新規ミーティング」をタップします。
ミーティングをスケジュールする手順
ミーティングを前もってスケジュールするには、サインインした後「スケジュール」をタップします。次の画面で、ミーティング名や開始日時などを設定します。「完了」をタップすると、ミーティング名の下にURLが発行されます。
ミーティングに招待する方法
ミーティングを主催する手順が分かったら、他の参加者を招待することができます。
「招待の送信」から参加者を招待可能
他の参加者を招待したい場合は、ミーティング画面の「招待の送信」をタップします。ミーティングをスケジュール後発行されるIDやURLをメールやチャットで送信します。画面下部の「連絡先」を使用したり、カレンダーの連帯機能を使用する事もできます。
セキュリティ向上のためにロックをかける
ZoomはIDによって管理されていますが、そのIDを第三者に知られてしまうと、自由に出入りされてしまいます。セキュリティ向上のためにロックをかける方法があります。参加者が揃ったら「参加者の管理」をタップし、「詳細」をタップします。
詳細の「ミーティングのロック」を選択すると、新しい出席者は参加できなくなります。
パスワードを発行する
セキュリティ向上のためにパスワードの発行もできます。参加者は、IDに加えてパスワードを入力しなければ参加することができませんので、第三者が出入りする危険をある程度避けられます。
 【Zoom】「Zoom爆撃」防止に新しい対策設定を導入へ!
【Zoom】「Zoom爆撃」防止に新しい対策設定を導入へ!【これだけでOK】「Zoom」をスマホで使う際の音声トラブルの対処法
時折、Zoomを使用していて音声トラブルが発生する場合があります。
音が出ない/音声が聞こえない場合の対処法
音声トラブルとは、音が出ない、または音声が聞こえないなどの場合です。その場合の対処法として、スマホ本体とZoomアプリの両方での設定を確認する必要があります。
スマホ本体の設定でマイクをオンにする
スマホ本体の設定画面を開いて、マイクの設定がオンなっているかを確認します。
Zoomアプリの設定でマイクをオンにする
Zoomアプリを起動して、ミーティングに参加する際にマイクの設定をオンにします。
アプリへの切り替え時にインターネットを使用した通話を選択
「オーディオに参加」アイコンをタップして表示される「デバイスオーディオを介して通話」をタップします。デバイスにより「インターネットを使用した通話」と表示される事もあります。
その表示された文字をタップして、「ミュート」アイコンが表示されたらOKです。
自分の声が出力されない場合の対処法
自分の声が出力されないというトラブルが発生する場合もあります。
Zoomアプリでミュート設定にしていないか確認
ミーティング画面左下の「ミュート」が赤く線が入っている状態であれば、ミュート設定となっており、自分の声が出力されません。「ミュート」をタップして、白色になればOKです。
開催者が参加者全員をミュート設定にしている場合もありますので、開催者に確認します。
アプリを再起動しルームに再入室
アプリが不具合を起こしている場合もありますので、一度ミーティングを「退出」します。アプリを再起動し、再度ミーティングルームに入り直します。
イヤホンの音が聞こえない場合の対処法
イヤホンして参加している場合、イヤホンの音が聞こえないトラブルが発生する場合もあります。
有線の場合は差込口を確認
原因として考えられるのは、イヤホンとアプリの接続が相性が悪く、上手くいかない場合です。その場合は、差込口を確認します。
別のイヤホンに取り替える
別の原因は、イヤホンが壊れている場合です。その場合は、別のイヤホンに取り換えます。
解決できない場合の最終的な対処法
色々試してみてもトラブルを解決できない場合も、まれにあります。
スマホ本体の再起動
その場合は、スマホ本体を再起動してみることで、不具合が解消される場合もあります。
インターネットの接続を見直す
Wi-Fiなどのインターネット接続が不安定なため、音声に影響が出る場合もあります。その場合は、インターネットの接続を見直します。
合わせて読みたい!iPhoneに関する記事一覧
 【Touch ID搭載】「iPhone8/ゴールド」のレビューを紹介!
【Touch ID搭載】「iPhone8/ゴールド」のレビューを紹介! 【iPhone】「Files」でGoogleドライブを追加する方法!
【iPhone】「Files」でGoogleドライブを追加する方法! iPhoneの「メール/メッセージ」の通知が消えないときの対処法!
iPhoneの「メール/メッセージ」の通知が消えないときの対処法! 【iPhone】「iMovie」の書き出しについてくわしく解説!
【iPhone】「iMovie」の書き出しについてくわしく解説!

































