「Sidecar」の使い方!iPadをMacのサブディスプレイにするには?
iPadをMacのサブディスプレイにできる便利な「Sidecar」の使い方を紹介します。「Sidecar」の使用できる条件やiPadと Macの接続方法や設定画面から操作まで説明します。また「Sidecar」をバッテリーを気にせず使う方法も説明します。
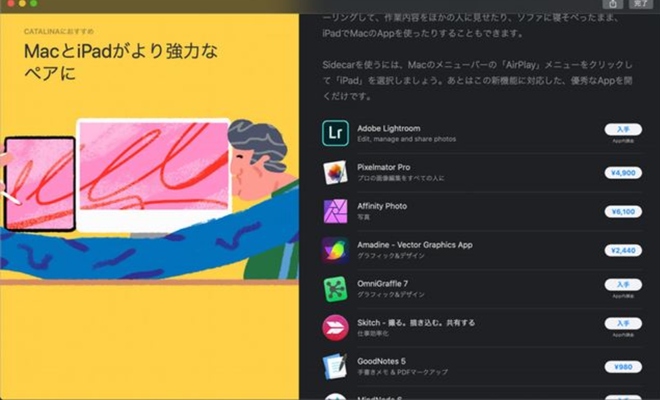
目次
iPadの「Sidecar」とは
iPadとMacを所持しているけど、Sidecarの操作方法が分からない人。サブディスプレイの導入を考えているけど、Sidecarの情報が足りないという人に向けて、iPadをMacのサブディスプレイにするにはどう設定・接続したらいいのかなど操作を説明します。
まずは、iPadの「Sidecar」がどういったアプリであるのか探っていきたいと思います。iPadの「Sidecar」の基本情報を知らなければ、どのように使うのか目的がないためスムーズに使えないと思わます。一つ一つ基本情報を説明していきたいと思います
Macのサブディスプレイとして使う機能
iPadの「Sidecar」アプリは「Macのサブディスプレイとして使う機能」として利用することができます。iPadの画面をMacのディスプレイに写すことができ、便利に使うことができます。
例えば、iPadの「Sidecar」アプリを利用して、Macのサブディスプレイとして使うと拡張ディスプレイとして画面を広く使うことができ、作業がやすくなります。また、表示を工夫して小規模のミーティングに活用するなど、使い方の幅が広がります。
使用できる条件
つづいては、iPadの「Sidecar」アプリをMacのサブディスプレイとして使う場合の条件についてフォーカスして説明をしていきたいと思います。条件と言っても、とても簡単なのでスムーズに準備を進めることができるでしょう。
MacとiPadのOSのバージョン
サブディスプレイとして使う場合の条件は「MacとiPadのOSのバージョン」をアップデートしていることです。Appleが提供をしている最新のmacOS Catalinaの新機能を使って、iPadの「Sidecar」アプリを使用しますので、最新のOSにする必要があります。
MacとiPadどちらもCatalina/iPad OS13にアップデートをしておくことが必須になっています。
同じApple IDでログインしている
つづいてのサブディスプレイとして使う場合の条件としては「同じApple IDでログインしている」ことも重要です。iPadの「Sidecar」アプリは、同じApple IDで認証されたAppleデバイスで動作する仕組みです。
 DellがアップデートでiPhoneアプリもミラーリングが可能に!
DellがアップデートでiPhoneアプリもミラーリングが可能に!「Sidecar」の使い方~初期設定~
つづきましては、iPadの「Sidecar」アプリの使い方に関する情報について注目をし紹介していきたいと思います。iPadの「Sidecar」アプリを接続したり設定するなどを行う前に「初期設定」を行う必要があります。
この初期設定というものは、iPadの「Sidecar」アプリや接続設定からMac OSのアップデート方法までを一つ一つ説明していきたいと思います。
iPadの「Sidecar」アプリが使えるようになるまでの過程を行っていきますので、参考にして操作を行ってみることをおすすめします。
事前準備
それでは、iPadの「Sidecar」アプリの接続設定を行う前の「事前準備」を行っていきたいと思います。事前準備として「Mac OSのアップデート」と「iPad OSのアップデート」から始めていきます。
Mac OSのアップデート
まずは、Mac OSのアップデートをしなければ何も始まりません。最新のmacOS Catalinaにする必要がありますので、アップデートしていきます。まずは「このMacについて」を選択して「ソフトウェア・アップデート」をクリックして進んでいきます。
そうしましたら画面が切り替わりますので「無料アップグレード」をクリックして操作を行っていきます。
アップデート画面になります。ここで利用規約が表示されます。軽く目を通しておいて「同意する」をクリックして操作を行っていきます。
画面に従って「インストール」をクリックするとmacOS Catalinaにアップデートされます。
iPad OSのアップデート
つづいて、iPad OSのアップデートを行います。設定から一般に進んで「ソフトウェア・アップデート」をタップしてアップデートしてください。
ログイン
つぎにiPadとMacを同様のApple IDでログインしていきます
MacとiPadを接続する
ここからMacとiPadを接続する手順を説明します。接続するにはMacのメニューを開いていきます。つづいて「AirPlay」をクリックしていきます。
つづいて接続したいとiPadを選択していきます。
これでMacとiPadを接続が完了します。設定画面を操作することができるようになります。
 AirPlayでWindowsにミラーリングする方法!録画もできる?
AirPlayでWindowsにミラーリングする方法!録画もできる?「Sidecar」の使い方~基本操作~
つづきましては、iPadの「Sidecar」アプリの使い方として「基本操作」についてフォーカスして説明をしていきたいと思います。iPadの「Sidecar」アプリの基本操作を覚えておけば、スムーズに操作を進めることができますので、覚えておくといいでしょう。
基本的な操作方法
それでは、iPadの「Sidecar」アプリの基本的な操作方法を一つ一つ説明していきたいと思います。
iPadの操作はApplePencilで行う
iPadの「Sidecar」アプリの基本操作は、ApplePencilで基本的に行います。ApplePencil以外の操作、例えばタッチ操作は一部を除いて効かないような仕組みになっていますので、気を付けて利用することをおすすめします。
使用可能なジェスチャー
iPadの「Sidecar」アプリの使用可能なジェスチャーの一覧です。このジェスチャーを覚えておけば、快適に操作を行うことができるでしょう。
- 取り消す:3 本指で左にスワイプ行うか、3 本指でダブルタップする。
- やり直す:3本指で右にスワイプする。
- スクロール:2 本指でスワイプする。
- コピー:3 本指でピンチインする。
- カット:3 本指で 2 回ピンチインする。
- ペースト:3本指でピンチアウトする。
また、iPadの「Sidecar」アプリの基本操作として、iPadに表示されるサイドバーをApple Pencilでタップすしますと、Dockやキーボードのオン・オフを切り替えることができます。
さらには、サイドバーの切断ボタンを利用すると、切断もスムーズに行えますので便利です。
両方に同じ画面を表示する
ここからは、iPadの「Sidecar」アプリで両方に同じ画面を表示する方法について注目をしていきたいと思います。いわゆるミラーリング機能を使って行きます。
ミラーリングを設定する
ミラーリングを設定する場合は、Macのメニューを開いてAirPlayからミラーリングするか、個別ディスプレイにする方法があります。ここでは「内蔵Retineディスプレイをミラーリング」をクリックして、ミラーリングをしていきます。
Touch Bar/サイドバーをオフにする
ここでは、Touch Bar/サイドバーをオフにする方法を説明します。Touch Bar/サイドバーの表示設定は、Macのメニューから「サードバーを表示」と「Touch Barを表示」をクリックすることで、表示をそれぞれ切り替えることができます。
iPadの画面を一時的に戻す
iPadの画面を一時的に戻す場合は、iPad側の画面を上にスワイプすることで画面を一時的に戻すことが可能です。
接続を解除する
接続を解除したい場合は、AirPlayをクリックして「接続解除」を選択することで解除できます。
 iPhoneをPCにミラーリングする方法!設定・裏技も紹介!
iPhoneをPCにミラーリングする方法!設定・裏技も紹介!「Sidecar」でできること/使用時の注意点
つづいては、「Sidecar」でできることや使用時の注意点をくわしく解説していきます。
ApplePencilの活用例
「Sidecar」を利用したApplePencilの活用例を2つほど紹介していきたいと思います。
画像編集ソフトで活用する
ApplePencilの活用例としては「画像編集ソフトで活用する」ことがあげられます。Illustrator/イラストレーターなどを使って、iPadをペンタブとして手書きすることができます。
スクリーンショットをiPadに送る
つづいてのApplePencilの活用例は「スクリーンショットをiPadに送る」こともあります。スクリーンショットをPhotoshopやIllustratorで加工したり編集したりできます。
使用時の注意点
ここからは、「Sidecar」を使用している最中の注意点について確認をしていきます。
ワイヤレス接続ができない時の注意点
ワイヤレス接続ができない場合は「Sidecar」アプリでミラーリングできません。Bluetooth、Wi-Fi、Handoffが有効になっているかを一度確認しておくといいでしょう。
遅延は起こる?
ワイヤレス接続だと、画面の遅延が心配になるという人もいるかと思われます。ずばり画面の遅延は「通信状況によっては起こる」仕組みになっています。しかしUSB(有線)接続で遅延は少し緩和されるので接続方法を変えることをおすすめします。
バッテリー残量を気にせず使うには?
つづいて問題になるのはバッテリーです。バッテリー残量を気にせず使うには「付属の充電ケーブルで有線接続する」ことでバッテリーを充電しながら使うことができます。
外出している最中は特にバッテリーの心配が大きいので、モバイルバッテリーを持っていくことでバッテリーの心配はありません。
まとめ
以上が、「Sidecar」の使い方!iPadをMacのサブディスプレイにするには?の記事でした。「Sidecar」を一度使うと、さまざまなことが便利になりますので、手放せなくなります。使い方を考えることで作業効率が向上すること間違いなしです。
合わせて読みたい!iPadに関する記事一覧
 【iPad】「Split View(スプリットビュー)」機能の使い方を解説!
【iPad】「Split View(スプリットビュー)」機能の使い方を解説! 【iPad】漫画を読むのに最適なのは?画面サイズも比較!
【iPad】漫画を読むのに最適なのは?画面サイズも比較! 【Kindle】漫画のカラー版/画力のある漫画家の作品は「iPad」で読むべしなのか解説!
【Kindle】漫画のカラー版/画力のある漫画家の作品は「iPad」で読むべしなのか解説! 【Adobe】 iPad版Photoshopに「トーンカーブ」などの機能を追加!
【Adobe】 iPad版Photoshopに「トーンカーブ」などの機能を追加!

















