iPhoneをPCにミラーリングする方法!設定・裏技も紹介!
iPhoneを利用してPCにミラーリングできる方法を知っていますか。iPhoneの画面をPCの画面にミラーリングする際に設定方法や注意点があります。ここではiPhoneをPCにミラーリングする設定方法や注意点、裏技について紹介します。

目次
- 1iPhoneの画面をPCにミラーリングする接続方法
- ・WiFi経由で接続
- ・USBケーブルで有線で接続する
- 2iPhone側はAirPlayミラーリングを使えばアプリは不要?
- ・AirPlayなら設定も不要ですぐに使える
- 3WiFi経由で接続するアプリ
- ・多彩な機能がウリのミラーリングソフト「ApowerMirror」
- ・ゲーム画面を録画/配信するなら「Reflector」
- ・iPhone特化のミラーリングソフト「LonelyScreen」
- 4iPhoneとPCをUSBケーブルで有線接続してミラーリングするアプリ
- ・ApowerManager
- 5iPhoneとPCのミラーリングが出来ない時の対処法/注意点
- ・接続しているWiFiが違うと接続できない
- ・通信環境によっては途切れ途切れになってしまう場合も
- ・ミラーリングは音が少し遅れてしまう?
- ・合わせて読みたい!ミラーリングに関する記事一覧
iPhoneの画面をPCにミラーリングする接続方法
まずiPhone等のスマートフォンをミラーリングという機能を利用して、PCやテレビ画面にミラーリングする技術のことを知っていますか。
スマホの画面は一人用の為ほかの人と共有したり見せ合ったりするとき少し不便に思ったことはありませんか。実は最近スマホの画面をPC画面に共有できるアプリや機能が流行っています。
スマホ画面を共有するアプリのことを「ミラーリング」といいます。例えばAという機器の表示画面を、そのままPC画面に映し出すことを「ミラーリング」の機能です。なのでスマホの画面もPC画面に映すことも「ミラーリング」です。
WiFi経由で接続
まずiPhoneをPC画面にミラーリングする際に必要な接続設定方法は、WiFiに経由で接続するミラーリングする方法です。WiFi経由で接続するので、WiFIスポット内であれば自由に移動しながら、ミラーリングすることが可能です。
しかしWiFi経由でのミラーリングの場合は、突然接続が切れてしまったりなかなか接続方法がうまくいないというデメリットもあります。なのであまり安定していないWiFi環境ではおすすめできません。
しかし有線ケーブルがないので、講義や大勢の人の前で移動しながらiPhone端末をミラーリングする際はとてもおすすめなミラーリング方法です。
USBケーブルで有線で接続する
一方でWiFiとは異なりUSBケーブルで有線で接続する設定方法でも、iPhone端末をミラーリングすることができます。この場合のメリットは、USBケーブルなので接続が安定しているという特徴があります。
しかし逆にUSBケーブルでiPhone端末とPCを接続させておく必要があるため、WiFiのように自由に移動しながらiPhoneをPCにミラーリングすることができません。どうしてもUSBケーブルとPCが邪魔になってしまいます。
WiFiの時のようにミラーリングの接続方法が複雑で合ったり、時々接続方法が切れてしまうようなことはありませんので、安定してiPhoneをPCにミラーリングすることはできます。
スマホのゲームプレイ画面などを共有できる
iPhone等のスマートフォンでミラーリングをした際に、PC画面に共有した場合iPhoneやスマートフォンのスマホは操作できなくなってしまうのでしょうか。場面によってはPhoneやスマートフォンを操作しながら画面共有したい時もあるかと思います。
実はiPhoneやAndoroid端末でPC画面等にミラーリングしても、iPhoneやスマートフォンのスマホの操作は通常と同じようにできます。なのでスマホのゲームアプリを起動しながら、PCの画面に表示させて画面を共有することもできます。
このようにミラーリングを利用すると単にPC画面に表示させて、共有するだけではなくiPhoneやスマートフォン端末を操作しながら、画面を大勢で共有することができます。
PCからスマホを遠隔に操作できる
PCとスマホをミラーリングするとPC側からスマホを操作することができます。なので遠い場所の人のスマホを遠隔で操作することもできてしまいます。
特に家族の人や友達に操作方法を教えるたり、画面を共有しながらPC側からスマホの画面を変えることもできてしまいます。
またスマホ内の保存してあるファイルデータを検索したり、削除したりできるため、スマホ端末では面倒だった作業をパソコン上で楽々と整理できるのも大きなメリットです。
 Aimoreでスマホの画面をPCにミラーリング!データ共有方法も解説!
Aimoreでスマホの画面をPCにミラーリング!データ共有方法も解説!iPhone側はAirPlayミラーリングを使えばアプリは不要?
それではまずiPhoneでPCにミラーリングする際にアプリを利用せずにできる方法について紹介します。Androidスマホの場合は、PCにミラーリングするためにはアプリをダウンロードして設定する必要があります。
しかしiPhoneの場合は、標準でインストールされているAirPlayミラーリングを利用するとアプリのダウンロードやインストールをせず、PCにミラーリングすることができてしまいます。
AirPlayとは、iTunesやiPhone、iPod touch、iPadで再生している音楽や動画、画像を、家庭内のネットワークを経由して他の機器でストリーミング再生する機能です。比較的新しいiPhoneの機能になります。
AirPlayなら設定も不要ですぐに使える
iPhoneでPCにミラーリングする際に、アプリのダウンロードをせず利用できるAirPlayという機能ですが、実はAirPlayなら設定も不要で、すぐにiPhoneからPCにミラーリングで接続することができてしまいます。
もちろんPCとiPhoneをAirPlayで認識させるために、iPhoneとPCに対してネットワークの設定は必要になります。AirPlayは、ネットワークを利用して、iPhoneからPCに接続する機能です。
なのでネットワークの設定が完了していて、すぐにiPhoneからPCに対してミラーリングしたい場合は、是非AirPlayを利用してみてください。またOSのバージョンによっては、AirPlayがインストールされていないのもあるので注意してください。
WiFi経由で接続するアプリ
それでは次にiPhoneでPCにミラーリングする際にAirPlayではなく、アプリを利用してWiFi経由でPCにミラーリングする方法について紹介します。AirPlayと異なりアプリをiPhoneにインストールする必要があります。
なのでiPhoneにいくつかミラーリングのアプリをインターネットにアクセスして、PCにミラーリングする設定方法について紹介します。動画は配信や録画をする場合は、アプリの方がいい場合があります。
また動画の配信や録画をできる機能に制限もあるので、ミラーリングするアプリによっては録画時間に制限があったり、動画配信できるサイトに制限があるのでしっかり確認してから行いましょう。
多彩な機能がウリのミラーリングソフト「ApowerMirror」
まず紹介するアプリは、多彩な機能がウリのミラーリングソフト「ApowerMirror」です。ApowerMirrorとは、AndroidとiOS端末の画面をWindows又はMacパソコンに出力し、 パソコンからAndroidスマホを操作することができるソフトウェアです
このアプリ特徴は、他のアプリよりミラーリングする機能がたくさんあるところです。なので色々iPhoneとPCでミラーリングした後にやりたい人にはおすすめなアプリです。
ゲーム画面を録画/配信するなら「Reflector」
次に紹介するiPhoneとPCでミラーリングするアプリは、「Reflector」というゲーム画面を録画/配信ができるアプリです。
最近Youtube等で自分がやっているゲーム画面を録画して配信しているのを見たことはありませんか。実はそのときによく利用されているのが、「Reflector」というアプリです。
このアプリは録画もできるので、ゲームだけではなく自分の操作を記録したい時にもおすすめです。またミラーリング動画配信予定があるなら、是非利用してみてください。
Reflectorを無料で使い続ける裏技
またReflectorというアプリは、無料版では動画の撮影時間が10分以内と制限があります。10分を超える動画を撮影したい場合は、「$14.99」で有料ライセンスを購入しなれけばなりません。
なので10分を超える動画を録画するにはお金がかかります。しかし裏技があります。10分以内で録画を停止させて、再度録画を再開する裏技です。この裏技を利用するとどんなメリットがあるのでしょうか。
この裏技のメリットは動画を分割されるけど、動画編集でまとめた動画にできるという裏技です。なので一時的には10分間隔で録画を停止させる必要がありますが、その後動画編集ソフトでくっつければまとめて動画配信できます。
このように有料版を利用しなくても裏技を利用すれば、ゲーム画面を録画/配信することができます。しかしこの裏技にもデメリットがあります。
それは動画編集する手間が掛かってしまうことです。裏技を利用すれば課金は必要なくなりますが、動画編集という手間が掛かってしまう点です。なので裏技としてはちょっと微妙に感じる人もいるかと思います。
なのでこの裏技は自分で判断して利用するようにしましょう。
iPhone特化のミラーリングソフト「LonelyScreen」
そして最後に紹介するiPhoneとPCでミラーリングするアプリは、「LonelyScreen」というiPhoneに特化したアプリです。LonelyScreenは唯一iPhoneに特化したアプリになります。
なのでLonelyScreenは、iPhoneの操作性に合っています。iPhoneとの相性がいいので、iPhoneユーザはLonelyScreenを利用すると比較的スムーズにミラーリングができるのが、LonelyScreenの特徴です。
それではもう少し「LonelyScreen」の特徴や操作性について紹介します。
まずLonelyScreenを利用する際は、AirPlayも一緒に利用することになります。LonelyScreenを起動して、AirPlayを有効化しましょう。
またLonelyScreenは、iPhoneとPCでミラーリングした画面を録画することもできます。なのでLonelyScreenを利用すれば、他の人にiPhoneの操作を紹介することもできます。
しかしLonelyScreenをパソコンにインストールして、「LonelyScreen」の設定も必要なので忘れず行うことを覚えておきましょう。
 【iPhone/Android】PCに画面ミラーリングするApowerMirrorの使い方
【iPhone/Android】PCに画面ミラーリングするApowerMirrorの使い方iPhoneとPCをUSBケーブルで有線接続してミラーリングするアプリ
次にUSBケーブルで有線接続してiPhoneとPCの画面をミラーリングできるアプリについて紹介します。WiFIの場合とUSBケーブルの場合でiPhoneとPCをミラーリングできるアプリが異なるので注意してください。
またWiFi経由でも、USBケーブル経由でも両方対応しているアプリもあります。ここではあえてUSBケーブルに対応しているiPhoneをPCにミラーリングするアプリを紹介します。
やはり動画を配信したり、録画をしたい場合はネットワークが安定している方がいいのでUSBケーブルの方がおすすめです。動画の配信中や録画中に急にミラーリングが切断されても困るかと思いますので。
ApowerManager
それではiPhoneとPCをUSBケーブルで有線接続してミラーリングするアプリとして、「ApowerManager」を紹介します。
ApowerManagerとは、WindowsとMacパソコンで使えるAndroid・iOS端末管理ソフトです。Android・iOS端末をWi-FiまたはUSBケーブルでPCに接続するだけで、管理作業ができます。
なのでWiFiでも利用するし、USBケーブルでもiPhoneとPCでミラーリングしたい場合はこのアプリを利用すると便利かもしれません。
 ミラーリングアプリおすすめ3選!スマホ画面をPCにミラーリングしよう
ミラーリングアプリおすすめ3選!スマホ画面をPCにミラーリングしようiPhoneとPCのミラーリングが出来ない時の対処法/注意点
それでは最後にiPhoneとPCのミラーリングができない時の対処法や注意点について紹介します。iPhoneとPCでミラーリング出来ない原因はいくつかあります。その中でも比較的多い注意点や対応法について紹介します。
もしiPhoneとPCがミラーリング出来ないときは、とりあえず確認してほしい注意点やとりあえずやってほしい対処法をここでは紹介します。なので逆にこの注意点を気をつけていればミラーリングは大丈夫となります。
またiPhoneとPCでミラーリング出来ないときの対処法は、少し専門知識が必要になる対処法もあります。もしあまりITに詳しくない場合は、対処法を確認して専門の人に確認してみるといいかもしれません。
接続しているWiFiが違うと接続できない
まずiPhoneとPCでミラーリング出来ないときの注意点としては、接続しているWiFiが異なっているとミラーリングが出来ないです。これはiPhoneとPCでネットワークが異なるため、ミラーリングが出来ないようになっています。
なので対処法としてはまずはiPhoneとPCのWiFiの設定を確認しましょう。確認して、もし異なっていればiPhoneかPCのネットワーク設定を変更してあげることで、対処法になります。
逆にiPhoneとPCでミラーリングするときは、このネットワーク設定が間違っていないか注意点となりますので、覚えておきましょう。
通信環境によっては途切れ途切れになってしまう場合も
次にiPhoneとPCでミラーリング出来ないときの注意点としては、WiFi環境のネットワークがあまり良くないことです。もしネットワーク環境があまり良くないとミラーリングが出来ないで、途切れ途切れになってしまいます。
なのでもしiPhoneとPCでミラーリングしたあとに途切れ途切れなってしまい、ミラーリングが出来ない場合は違うWiFiやネットワークを利用することで対処法になります。他にもケーブルを利用しても、対処法になりますので試してみてください。
また公共のWiFiを利用して、iPhoneとPCでミラーリングすると悪用される可能性もあるので注意点となります。なのでできる限り自分のWiFiを利用して、iPhoneとPCでミラーリングしましょう。
ミラーリングは音が少し遅れてしまう?
最後にiPhoneとPCでミラーリング出来ないときの注意点として、ミラーリングが出来ないときやミラーリングが出来ても音が少し遅れてしまう場合は、ミラーリングを一度切断しましょう。
ネットワーク環境や端末の不具合でうまくミラーリング出来ないこともあります。なのでそのような場合の対処法として、一度ミラーリングを切断して再度接続してみましょう。
また端末を再起動しても対処法としてはいいかもしれません。このようにミラーリングする際にはいくつか注意点があり、対処法もいくつかあります。もしミラーリング出来ないときは確認してみてください。
最後に
iPhoneとPCでミラーリングでミラーリングする方法はわかっていただけましたでしょうか。基本は、AirPlayを利用すればアプリを利用せずにミラーリングすることができます。
しかし画面を録画したり、動画を配信する場合はミラーリングアプリが必要になることがあります。今後ミラーリングして録画や動画を配信する予定があるなら色々アプリを試してみるのもいいかもしれません。
合わせて読みたい!ミラーリングに関する記事一覧
 ミラーリングとは?iPhone/iPad画面をテレビに映す方法
ミラーリングとは?iPhone/iPad画面をテレビに映す方法 Androidでミラーリング!テレビに画面を映す方法【有線/無線/USB】
Androidでミラーリング!テレビに画面を映す方法【有線/無線/USB】 AirPlayでMacにミラーリングする方法【iPhone/iPad】
AirPlayでMacにミラーリングする方法【iPhone/iPad】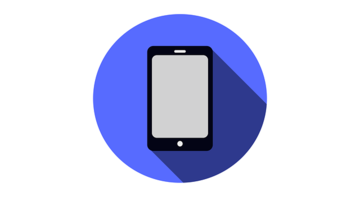 Vysorの使い方!AndroidスマホをPCにミラーリングしよう
Vysorの使い方!AndroidスマホをPCにミラーリングしよう





















