Aimoreでスマホの画面をPCにミラーリング!データ共有方法も解説!
スマホ画面をミラーリングできるAirmoreというアプリをご存知ですか。Airmoreを使うとパソコンとスマートフォンを繋ぐことができます。今回はAirmoreのできることやダウンロード方法に加えて準備について解説していきます。
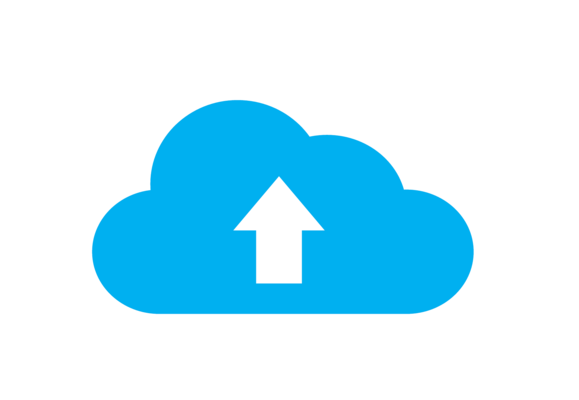
目次
Airmoreとは?
Airmoreとは、パソコンとiPhoneやAndroidをワイヤレスでつなぐことができる共有ソフトです。一括りにするとこのような解釈になりますが、いくつかできることがあります。
パソコンとスマホを繋ぐソフト
Airmoreを用いると、パソコンとスマートフォンをワイヤレス、つまり無線LANで繋ぐことができるのです。写真や音楽をスマートフォンからパソコンに送る際に、いちいちUSBケーブルで繋ぐのは少々手間がかかります。そんなときにAirmoreは重宝するアプリなのです。
 OneDriveでファイルを共有・フォルダを共有する方法
OneDriveでファイルを共有・フォルダを共有する方法Airmoreで出来る事
Airmoreには、いくつかできることがあります。主にはデータの共有や転送です。またミラーリングという機能もあります。
Airmoreにできることは、大まかに2つです。
パソコンとスマホ間でのデータの転送
Airmoreを用いると、画像や音楽、Wordファイル、PDFファイルといった各種データの共有が可能になります。
データの転送は今やクラウド機能が発達しているため、Googleドライブやドロップボックスでファイルを共有することの方が一般的ですが、Airmoreも負けてはいないでしょう。
スマホの画面をパソコンに共有するミラーリング
ミラーリングとは、パソコンや大きな画面に自分の手持ちの端末の画面をそのまま映し出すことです。ミラーリングは、動画で、スマートフォンを操作しながら撮影する場面や、講演やセミナーで大勢に画面を見せるときにに使われます。
Airmoreを使うとミラーリングが簡単にできるのです。しかしながら、これはAndroid端末に限ります。iPhoneではミラーリング機能は使用できません。
 ミラーリングとは?iPhone/iPad画面をテレビに映す方法
ミラーリングとは?iPhone/iPad画面をテレビに映す方法Airmoreを使う前に準備するもの
Airmoreを使うにあたって、最初に準備しておくものがあります。下記の準備を済ませましょう。
WiFi環境が必須
AirmoreはWiFiを使ってデータの共有や転送を行うため、前提条件として、同じWiFi環境に接続されている必要があります。
まずは、WiFi環境があって、パソコンも有線接続ではなく、WiFi環境にあることを確認しましょう。そしてiPhoneやAndroidも同様にWiFiに接続しているか確認し、準備しておきましょう。
Airmoreのダウンロード方法
Airmoreを使用するのは、スマートフォンにAirmoreのアプリケーションをダウンロードする必要があります。アプリをイントールし接続準備をしていきます。
公式HPからパソコンにダウンロードする方法
パソコンには特にソフトをダウンロードする必要はありません。WebブラウザでAirmoreのホームページを開いて操作する仕様となっています。
パソコン自体にAirmoreのソフトをダウンロードするのではなく、強いて言うならばchromeといったWebブラウザソフトをダウンロードして準備しておく必要があります。
下のリンクからAirmoreのホームページに飛べます。
Androidにダウンロードする場合
AndroidにAirmoreアプリをダウンロードする場合は、Google Playからアプリをダウンロードします。
下記のリンクもしくは、Google Playアプリから検索窓に「Airmore」と入力しアプリをダウンロードボダンをタップしてインストールします。
iPhoneにダウンロードする場合
iPhoneはApp StoreよりAirmoreアプリをダウンロードダウンロードします。
iPhoneのホーム画面からApp Storeのアプリを起動して検索窓に「Airmore」と入力しアプリを探してインストールボダンをタップしてAirmoreアプリをインストールします。下記のリンクからもアプリインストール画面へ飛ぶこともできます。
Airmoreの接続方法
Airmoreの準備が完了し、スマホにアプリをダウンロードできたらあとは、Airmoreを使ってパソコンとスマートフォンを接続するのみです。
Airmoreの接続は、QRコードの読み込みと周辺端末スキャンレーダーを用いた方法の2つがあります。接続は簡単です。接続できたら、ミラーリングやデータの共有や転送をしてみましょう。
WiFiで接続する方法
接続方法は、シンプルです。
1.スマートフォンでアプリを開き接続を開始する
2.パソコンで、AirmoreのHPを開き「Airmoreを起動して接続を確立する」をクリックする
3.パソコンに表示されたQRコードをスマートフォンで読み込む
以上で接続は完了です!
接続方法にはQRコードを用いるものと、周辺をサーチして接続する2種類がありますが、周辺をサーチする接続方法は上手くいかないことが多いです。
サーチ接続の方が、接続は簡単ですが、確実なのはQRコードを用いた接続方法です。接続はQRコードを使った方を用いましょう。
接続が完了すると画面が遷移します。画面中央にスマホの静止画と端末情報が表示され、左側に各種項目がアイコンが設置されています。
ミラーリング接続方法
ミラーリングをする場合は、左の項目アイコンから「ミラーリング」を選択、もしくは画面中央のスマートフォン静止画の真横にある二つの項目のうち、下のスマホ画面に再生ボタンが表示されているアイコンをクリックすることで、ミラーリングが起動できます。
起動すると、スマートフォン側にミラーリングを許可するかを確認する画面が表示されます。許可するとパソコンの画面にミラーリングされた画面が表示されます。ミラーリング完了です!
ミラーリングに関して注意が必要な点が2つあります。
1.Airmoreにおいて、ミラーリングはAndroidでしかできないこと
2.webブラウザ上にしか表示できないこと
データ共有方法
データの共有転送はAirmoreにおいては、iPhone、Android両方が対応しています。
データの共有転送できるものは画像・音楽・動画・連絡先・アプリ・ドキュメント・ファイルがあります。それぞれ項目別に分かれているので非常にわかりやすく探しやすいという点が特徴的です。
共有したいものを開いていくと、直接表示、ダウンロード、消去の主に三項目に分かれます。使用方法に応じて選択していくとデータの共有、転送が簡単に行えます。
注意すべき点としては、まず、最初に段階で、スマートフォン側の各種アクセスを許可する必要があります。Airmoreのアプリから写真や音楽などといった項目ごとにアクセス許可が表示され、随時許可していないと、共有、転送ができないことがあります。
また、データの共有、転送はwebブラウザを通して行われます。ダウンロードしたデータ等は、webブラウザで指定しているダウンロード保存場所に保存されています。
Chromeブラウザを用いると、ダウンロードしたファイルがブラウザの下部に表示されるため瞬時な使用が可能です。
終わりに
いかがだったでしょうか。Airmoreの有用性や使用方法がわかって頂ければ幸いです。Airmoreの利点はミラーリングとデータの共有、転送の主にふたつです。
ミラーリングは、ブログを書く際において、パソコン画面でスマートフォンの表示確認ができるという利用不法もあります。
残念ながらiPhoneではミラーリングできないことやwebブラウザの表示範囲から外に出せないというデメリットも府含んでいますが、それでも有用性は十分にあるでしょう。
データの共有、転送においては、既にGoogleドライブやドロップボックスといったクラウドサービスを利用している方が多いでしょう。
Airmoreは、データの共有、転送において、スマートフォンの各種アプリに直接アクセスして引っ張ることができるという利点を持っています。
通常クラウドを用いる場合は、一度データをクラウド上にアップしなければなりません。このひと手間がかからないという点においてAirmoreを用いるのメリットと言えるのではないでしょうか。
 【AirDrop】Mac・iPhone間で写真/画像を転送する使い方
【AirDrop】Mac・iPhone間で写真/画像を転送する使い方合わせて読みたい!ミラーリングに関する記事一覧
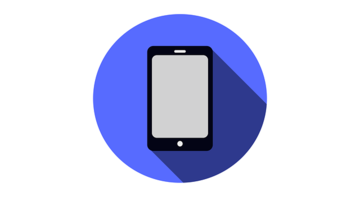 Vysorの使い方!AndroidスマホをPCにミラーリングしよう
Vysorの使い方!AndroidスマホをPCにミラーリングしよう ミラーリングアプリおすすめ3選!スマホ画面をPCにミラーリングしよう
ミラーリングアプリおすすめ3選!スマホ画面をPCにミラーリングしよう Androidでミラーリング!テレビに画面を映す方法【有線/無線/USB】
Androidでミラーリング!テレビに画面を映す方法【有線/無線/USB】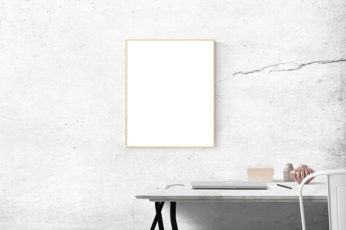 Chromecastのミラーリングでスマホ画面をテレビに映す方法
Chromecastのミラーリングでスマホ画面をテレビに映す方法



















