【Android】1Passwordの使い方や同期方法を解説【買い切り/サブスクリプション】
Androidに限らずスマホには欠かせないパスワードなどのログイン情報を保存できる1Passwordを使いこなそう。1PasswordのAndroidでの便利な使い方、買い切りのWi-Fi・iCloud・Dropboxなどの同期方法などについて紹介します。

目次
- 1【Android】1Passwordを使いこなしたい
- ・1Passwordとは
- 2【Android】1Passwordの使い方
- ・使い方
- 3Androidと1Passwordを同期させる方法
- ・PC版1Password
- ・同期させる手順
- 4【Android】1Passwordのインストールの方法
- ・1Passwordは有料アプリ?
- ・Google Playからダウンロードする
- 5【Android】1Passwordのサブスクリプション版の料金はいくら?
- ・公式サイトで課金した料金
- 6【Android】1Passwordの買い切り版とサブスクリプション版ではどちらがいい?
- ・合わせて読みたい!Androidに関する記事一覧
【Android】1Passwordを使いこなしたい
インターネットを利用する中で、パスワードやIDなどのログイン情報は欠かせないものです。このパスワードなどのログイン情報をどのように管理していますか?
Androidでは、パスワードやIDなどのログインに必要な情報を安全に保存できるアプリ、「1Password」があります。
1Passwordとは
「1Password」はWindowsやMac、iPhoneやAndroidなどOSを問わずに利用できる、パスワード管理アプリです。
1Passwordは、マスターパスワードと呼ばれる1Passwordのパスワードひとつで利用できるのが特徴で、ひとつのパスワードさえ覚えておけば、他の多くのパスワードを管理することができます。
 1Passwordの使い方と設定方法!パスワード管理が便利に!
1Passwordの使い方と設定方法!パスワード管理が便利に!【Android】1Passwordの使い方
1Passwordを使いこなすことができれば、マスターパスワードひとつを覚えているだけで、どんなに複雑で覚えられないようなパスワードでも安心して使用することができます。
1PasswordはWindowsやMac、iPhoneやAndroidなどOSを問わずに利用することができます。ここではAndroidでの1Passwordの使い方について紹介します。
使い方
Androidでの1Passwordの使い方を解説します。Androidで1Passwordを使用する場合には、Androidスマホ側での設定が必要になります。
1Passwordを使用するために、まずはAndroidスマホ側で1Passwordを使用できるように設定します。
キーボードの設定
まずは1Passwordを使用できるように、スマホのキーボードを設定します。スマホで使用するキーボードに1Passwordを追加しましょう。Androidスマホの「設定」をタップします。
設定のメニューの「システム」をタップします。
システムのメニューの「言語と入力」をタップします。
ここでキーボードなど言語の入力方法の設定を行います。「画面上のキーボード」をタップします。
Androidスマホでインストールされている有効なキーボードが表示されます。ここに1Passwordのキーボードを追加します。「キーボードを管理」をタップします。
Androidスマホにインストールされている全てのキーボードが表示されます。1PasswordをONに設定します。
1Passwordをタップすると、情報収集の許可を求めるポップアップが表示されます。「OK」をタップします。
1PasswordのキーボードをONにしてもAndroidスマホを再起動するまでは、1Passwordのキーボードが有効にならないように設定されています。このポップアップでも「OK」をタップします。
キーボード設定で1PasswordのキーボードがONに設定されました。
最後に1Passwordのキーボードを有効にするために、Androidスマホを再起動したらキーボード設定が終了します。
再起動後は、1Passwordのキーボードを使用することができるようになります。
IDとパスワードの入力方法
実際に1Passwordのキーボードの使い方を紹介します。IDやパスワードなどが必要なログイン画面を開きます。今回はTwitterのログイン画面で解説します。
Twitterのログイン画面を表示したら、入力部分をタップしてキーボードを表示させます。キーボードのいちばん右下のキーボードマークをタップします。
キーボードを1Passwordに設定します。
キーボードが1Passwordのキーボードに変更されます。
キーボードの表示が消える場合には、カーソルをIDやパスワードに合わせてキーボードを表示させましょう。キーボードの中の鍵穴のマークをタップします。
鍵穴のマークをタップすると1Passwordが起動します。1Passwordのマスターパスワードや指紋センサーで、1Passwordのロックを解除します。
ロックが解除されると、IDやパスワードなどにカーソルを合わせると、1Passwordからそれぞれを呼び出せるようになります。
パスワードなどの呼び出しが終わったら、再度キーボードマークをタップして元のキーボードマークに戻しましょう。
 【Android】モバイルデータ通信量を抑える方法!
【Android】モバイルデータ通信量を抑える方法!Androidと1Passwordを同期させる方法
Androidと1Passwordを同期させることにより、パソコンやスマホなどのデバイスを問わずに使用できるようになり、パスワード管理も便利に行うことができます。
Androidとブラウザなどの1Passwordを同期するには、パソコン版の1Passwordを利用する必要があります。パソコン版の1Passwordの使い方を紹介します。
PC版1Password
PC版の1Passwordのサイトにアクセスします。パソコンでは、ダウンロードして使用するタイプと、ブラウザのまま1Passwordにログインする方法があります。
ダウンロードして1Passwordを使用する場合には、まずは1Passwordのホームページにアクセスします。
1Passwordのホームページをいちばん下のメニュー「ダウンロード」をクリックします。
1Passwordをダウンロードできるページが表示されます。Windows版・iOS版など自分の環境に合わせたソフトを選択して「ダウンロード」をクリックします。
1Passwordのダウンロードファイルが、画面の下に表示されます。ダウンロードが終了したらクリックして1Passwordを開きます。
1PasswordをPCにインストールする作業です。「インストール」をクリックします。
インストールをクリックすると、インストールが始まります。インストールが終了するまで少し待ちましょう。
1Passwordのインストールが終了すると、1Passwordが立ち上がります。トライアルをスタートさせます。
1Passwordのトライアルコースを選択しましょう。
これで1Passwordのインストール版を使用することができます。ブラウザ版の1Passwordでは、インストールする必要はありません。ホームページで「開始する」または「無料でお試し」をクリックします。
1Passwordでは、トライアル期間でも多くのできることがあります。
1Passwordはビジネスでの使用にも便利で、ビジネス版でも30日無料のトライアル版が提供されています。
自分の使用したい1Passwordの料金プランを選択しましょう。
1Passwordのアカウント作成画面です。名前とメールアドレスを登録しましょう。
同期させる手順
Androidスマホの1PasswordとPC版の1Passwordを同期する方法は簡単です。1Passwordには2種類あり、買い切り(スタンドアロン)版とサブスクリプション版に分かれています。
1Passwordがサブスクリプション版を推しているので、買い切り版はベータ版を起動してダウンロードしなければならない、あえて少しややこしい方法になっていて、買い切り版はおすすめされてはいないようです。
買い切り版の同期方法(Wi-Fi/iCloud/Dropbox )を選ぶ
1Passwordの買い切り版の同期方法では、パスワードの保管場所を設定する必要があり、Wi-Fi・iCloud・Dropboxの中から選択することになります。
1PasswordのパスワードをWi-Fi・iCloud・Dropboxに保管して、更新があればWi-Fi・iCloud・Dropboxで保存したデータを同期します。
Wi-Fi・iCloud・Dropboxでのパスワードの保管は、クラウド上ではないので抵抗がある方にはおすすめの方法ですが、Wi-Fi・iCloud・Dropboxをいちいち同期させなければならないのは、少し面倒です。
1Passwordのパスワードの保管場所はWi-Fi・iCloud・Dropbox以外には選択できないので、Wi-Fiを利用していない、iCloudやDropboxのアカウントがない方は、そこから始める必要があります。
サブスクリプション版の同期方法
サブスクリプション版の1Passwordは、買い切り版とは違ってWi-Fi・iCloud・Dropboxなどの保存場所を選択する必要がない、クラウド上でのデータ保管となります。
もともとiCloudやDropboxを利用していない人やWi-Fiを使用していない方でも、気軽に利用できるのがサブスクリプション版の良いところでしょう。
サブスクリプション版は、シークレットキーの入力だけで同期を行うことができます。Androidスマホで1Passwordを起動します。
1Passwordのロックを解除します。
「設定」をタップして設定のページを開きます。
設定のメニューのいちばん上「1Passwordアカウント」をタップします。
同期したいアカウントをタップして選択します。
シークレットキーを表示させます。シークレットキーをタップしてみましょう。
メニューが表示されるので「表示」をタップします。
シークレットキーが表示されます。このシークレットキーを使用して同期を行います。
ではPCで1Passwordにログインします。
先ほどのAndroidでチェックしたシークレットキーを入力します。
メールアドレスやマスターパスワードを入力してサインインします。
サインイン画面では、追加アカウントの作成なども行うことができます。
PC版でのシークレットキーが表示されます。「Download」をクリックします。
ここでは「入手済み」をクリックします。
サインインが完了したと同時に同期も終了しています。
シークレットキーなどのアカウント情報は、ダウンロードしてファイルとして保存しておきましょう。
サブスクリプション版のでは、シークレットキーを入力してサインインすることで簡単に同期を行うことができます。
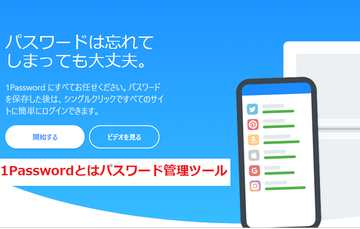 1Passwordを無料で使い続ける裏技は?無料版・有料版との違いや購入プランまとめ
1Passwordを無料で使い続ける裏技は?無料版・有料版との違いや購入プランまとめ【Android】1Passwordのインストールの方法
1PasswordのPC版はブラウザ上でも使用できますが、Androidで使用するにはアプリをダウンロードして使用するのがおすすめです。
1Passwordは有料アプリ?
1Passwordは無料アプリではありますが、PC版を見ても分かるように30日無料使用が可能なトライアル版となっています。買い切り版でも課金が必要な機能もありますし、課金をしなければ使い続けられない機能が出てきます。
Androidなどアプリの入手のみは無料ですが、使用に関しては無料は30日のみ、以降は有料プランや買い切り版(課金も含む)を使用する必要があります。
Google Playからダウンロードする
Androidスマホ用の1Passwordはplayストアからダウンロード・インストールします。playストアを開きましょう。
検索で1Passwordを検索します。
いちばん上に表示されるのが1Passwordです。
「インストール」をタップします。
タップするとダウンロード・インストールが始まります。
「開く」が表示されればインストールは終了です。
 【Move to iOS】AndroidからiPhoneへのデータ移行方法!
【Move to iOS】AndroidからiPhoneへのデータ移行方法!【Android】1Passwordのサブスクリプション版の料金はいくら?
1Passwordのサブスクリプション版の料金は、個人プランで$2.99(約330円)、家族プランで$4.99(約540円)です。
30日間は無料で試せますし、パスワードの乗っ取りなどのリスクに比べれば高くはないでしょう。
公式サイトで課金した料金
買い切り版では、機能を全て使うためには課金が必要になります。公式サイト、公式アプリから課金をして性能を向上させることもできます。
必要最低限でしようするなら課金は必要ないかもしれませんが、ビジネスや大切なアカウントなど重要度の高いものを保管する場合には、課金もおすすめです。
課金をすることで銀行口座やクレジットカード、パスポートなども登録することができるため、多くの情報を登録するには課金の必要があります。
 Android(アンドロイド)とは?特徴や用語・Androidスマホの基本を解説
Android(アンドロイド)とは?特徴や用語・Androidスマホの基本を解説【Android】1Passwordの買い切り版とサブスクリプション版ではどちらがいい?
1Passwordでは、買い切り版とサブスクリプション版がありますが、どちらが良いのか迷ってしまう方も多いでしょう。
買い切りでは、費用などは抑えられる場合もありますが、更新や機能向上には課金が必要になりますし、保存場所のWi-Fi・iCloud・Dropboxから情報が漏れないか心配です。
サブスクリプション版であればクラウド保管のため、シークレットキーひとつで同期も簡単ですし、どちらかというとサブスクリプション版の方が管理がラクなので、初心者にもおすすめのパスワード管理方法です。
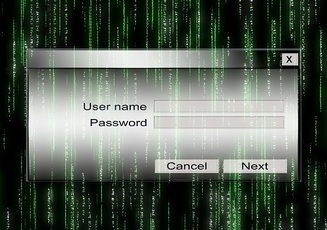 【Windows】1Passwordのインストール【スタンドアローン/サブスクリプション】
【Windows】1Passwordのインストール【スタンドアローン/サブスクリプション】合わせて読みたい!Androidに関する記事一覧
 AbemaTV無料アプリの使い方を徹底解説【iPhone/Android】
AbemaTV無料アプリの使い方を徹底解説【iPhone/Android】 iPhoneからAndroidへ連絡先を移行する方法!注意点は?
iPhoneからAndroidへ連絡先を移行する方法!注意点は? 【Android】10インチタブレットのおすすめ10選!【最新版】
【Android】10インチタブレットのおすすめ10選!【最新版】 【Move to iOS】AndroidからiPhoneへのデータ移行方法!
【Move to iOS】AndroidからiPhoneへのデータ移行方法!





































































