1Passwordを無料で使い続ける裏技は?無料版・有料版との違いや購入プランまとめ
1Passwordはパスワードの管理が無料・有料で使えるから便利です。1Passwordの無料版・有料版の違いや比較をまとめてみましたので、どちらを使ったらいいのか分からない場合、参考にしてください。1Passwordを永遠に無料で使い続ける技も紹介します。
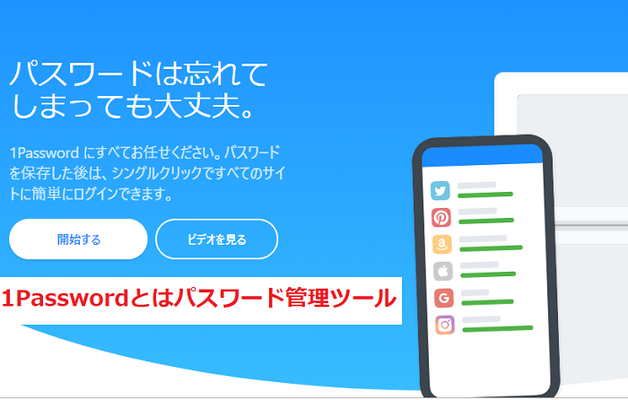
目次
- 11Passwordとは?
- ・パスワードの一括管理が可能なツール
- ・PC版ダウンロード
- ・iOS版ダウンロード
- ・Android版ダウンロード
- 21Passwordのライセンスの比較
- ・無料版
- ・有料版
- ・買い切り/スタンドアロンとサブスクリプションの違い
- 31Passwordの無料ライセンス/有料ライセンスの機能の違い
- ・パスワード保存数の違い
- ・カテゴリーを増やせる
- ・複数人でパスワード共有
- ・二段階認証
- ・高度な管理機能
- 41Passwordの有料版を無料で使い続けるには?
- ・1Passwordの無料期間は30日
- ・無料期間を過ぎるとどうなる?
- ・スマホ版で新たに登録してPC版で同期
- ・デメリットとしてログインの際に毎回ID/パスワードの入力が必要
- 5合わせて読みたい!パスワードに関する記事一覧
1Passwordとは?
1Passwordは、オンラインサービスなどを利用する際に、必要になるIDやパスワードを管理する為のツールです。1PasswordをPCにダウンロードしてインストールすることにより、パスワードいちいちメモしたり覚える手間が無くなります。
そして、もしあなたがオンラインサービスにログインしようとしたときに、もしパスワードを忘れてしまった場合に、とても1Passwordは便利です。いくつもの複雑なパスワードを覚えることは難しいので、1Passwordがあればそんな問題も解決できます。
今日は、そんな1Passwordの無料版・有料版の違いを解説していきますので、最後まで見ていきましょう。
パスワードの一括管理が可能なツール
パスワードの一括管理が可能なツール、それが「1Password」です。各オンラインサービスのパスワードを1Password一つで管理することができます。
現在、どのオンラインサービスも不正ログインの関係上で、簡単なパスワードで登録できるようにさせてくれません。その為難しいパスワードで登録してもログインするときに、忘れる・面倒になるものです。
しかし、1Passwordは、自動で記憶しながら、そのパスワードの安全性も高めることができます。
こんなに便利なツールがあるのなら今すぐダウンロードをするのをおすすめします。
それでは、1Passwordの「PC版ダウンロード」「iOS版ダウンロード」「Android版ダウンロード」のページを紹介しますので、1Passwordをダウンロードしてみてください。
PC版ダウンロード
1PasswordのPC版をダウンロードしてみましょう。まずは下の「最も安全なパスワードマネージャー | 1Password」をクリックしてリンクを開きます。
1Passwordのページに入りましたら「無料でお試し」をクリックします。30日間無料期間でお試しをクリックして次へ進みます。
1Passwordを無料期間でお試しを開始するには、あなたの登録情報を入力する必要があります。入力したら画面に従ってPCに、1Passwordをダウンロードできます。
iOS版ダウンロード
1PasswordをiOS版ダウンロードする方法を紹介します。まずは「1Password - Password Manager」をApp Storeで」の下のリンクをタッチしてください。
iOS版の画面はこのようになっています。「入手」をタッチするとお使いのスマホに1Passwordがダウンロードされます。
Android版ダウンロード
Androidスマホで、1Passwordをダウンロードしていきましょう。下の「1Password – パスワード保管庫 - Google Play のアプリ」をタッチしてリンクを開きましょう。
1PasswordのAndroidスマホ版は、画像のような画面になっていますので「インストール」をタッチするとダウンロードができます。
 Macでフォルダにパスワードをかける方法!
Macでフォルダにパスワードをかける方法!1Passwordのライセンスの比較
1Passwordのライセンスの違い・比較をしていきましょう。まずはライセンスとは、1Passwordの機能の使用権という意味であります。
1Passwordは無料版・有料版とライセンスが違います。無料版・有料版の比較表を作りましたので、ライセンスがどのような違いがあるのか確認をしてみましょう。
無料版
| 1Password | 無料版 |
| 保存数 | 20個 |
| カテゴリー | 4種類 |
| 二段階認証 | × |
| 共有 | × |
| 高度な管理 | × |
| Apple Watch | × |
| 付属ファイル | × |
1Passwordの無料版では、パスワードの保存数が20個です。あまりパスワードをPCやスマホで管理しない人は無料版でもいいかもしれませんね。
ただ二段階認証や共有が無く、選べるカテゴリーが4種類と無料版は少ないようです。無料期間でその辺りの機能を実際に使ってみて、自分に必要なものなのか判断をするといいと思います。
有料版
| 1Password | 有料版 |
| 保存数 | 無限 |
| カテゴリー | 12種類 |
| 二段階認証 | 〇 |
| 共有 | フォルダ・タグ |
| 高度な管理 | 〇 |
| Apple Watch | 〇 |
| 付属ファイル | 〇 |
1Passwordの有料版は、保存数が無限。カテゴリーが12種類。二段階認証も共有もあります。1Passwordの無料版とは、やはりできるものやパスワードの管理数が大幅に違います。
さらには、Apple Watchなどと同期して使うことが可能ですので便利になっています。
買い切り/スタンドアロン
1Passwordは、スタンドアロン(買い切り)の提供があります。スタンドアロン・買い切りでは、年間プランなので割引価格が提示されていることもあります。
スタンドアロン・買い切りは、スマホやPCごとに1Passwordのライセンスを購入する仕組みです。1Passwordのデータを作成・編集できるのは買い切り・スタンドアロンのライセンスを購入したデバイスのみとなっております。
デバイスを複数で使えないのがデメリットですが、買い切り・スタンドアロンでは長く使えば使うほど料金がお得になります。コストパフォーマンスを求めている人は、買い切りをするのがいいです。
サブスクリプション
サブスクリプションは、1Passwordのアカウントを共有する仕組みです。複数のデバイスから1Passwordを使用することが可能で使いやすいです。
サブスクリプションは月額プランですので、買い切りプラント比べて長く使っていると料金がかかります。サブスクリプションの便利な機能を取るのならば、サブスクリプションをおすすめします。
買い切り/スタンドアロンとサブスクリプションの違い
- 買い切り/スタンドアロン→年間プラン、複数デバイスで使用不可
- サブスクリプション→月額プラン、複数デバイスで使用可能
このような違いがあります。どちらを選ぶかは、あなたが重視するポイントで決めるといいです。
 Gmailのパスワードを忘れた時にリセット/確認/ログインする方法!
Gmailのパスワードを忘れた時にリセット/確認/ログインする方法!1Passwordの無料ライセンス/有料ライセンスの機能の違い
1Passwordの無料ライセンスと有料ライセンスの機能の違いを解説していきます。各機能によって、違いがはっきりとなっています。
パスワード保存数の違い
- 無料版→20個
- 有料版→無限
有料版は無制限です。パスワード保存をよくするひとは有料版を使いましょう。
カテゴリーを増やせる
無料版は、カテゴリーが4種類しか選べません。有料版は12種類と豊富なカテゴリーが使用できます。
複数人でパスワード共有
無料版は、共有することができません。パスワードを複数人で共有したいと思ったときは有料版が便利です。
二段階認証
1Passwordの有料版は、二段階認証に必要なワンタイムパスワードというものが設定できるようになりました。二段階認証は編集タップして、バーコードをスキャンするだけというシンプルです。より安全に各種ウェブサービスを利用することができます。
高度な管理機能
高度な管理機能を有料版では使用できます。フォルダ・タグでもパスワードの管理が可能です。同一サービスで複数のパスワードを持っている方は、高度な管理機能をつかうことによりますます便利になります。
 LINEの機種変更で引き継ぎができない/失敗する時の復元・対処方法!メアドやパスワード忘れ・エラー・トーク履歴データの復元など【iPhone/Android】
LINEの機種変更で引き継ぎができない/失敗する時の復元・対処方法!メアドやパスワード忘れ・エラー・トーク履歴データの復元など【iPhone/Android】1Passwordの有料版を無料で使い続けるには?
1Passwordの有料版を無料で使い続ける裏技があります。その方法とは、1Passwordの無料期間の30日をフル活用することです。それではその方法を見ていきましょう。
1Passwordの無料期間は30日
1Passwordの無料期間は30日ですので、この無料期間を使ってパスワードの保存機能の便利さを実感してみましょう。
無料期間を過ぎるとどうなる?
無料期間の30日を過ぎてしまうと、1Passwordで新規ログインが不可能となってしまいます。無料期間を使用する際は注意をしましょう。
スマホ版で新たに登録してPC版で同期
1Passwordの有料版を無料で使い続ける方法です。まずは、スマホと1Passwordを同期する必要があります。1Passwordを起動して、設定をタッチします。
画面が切り替わりましたら同期をタッチします。
同期サービスをタッチしていきます。
Dropboxと同期をタッチします。
1PasswordがあなたのDropboxのファイルにアクセスをリクエストしていますと表示されますので「許可」を押すと同期が完了します。
そうです。Dropboxの同期をスマホで行えばPCにも同期され無料期間を過ぎたとしてもログイン項目などの追加が可能なのです。この方法だと使用期限が切れた1Passwordでも永遠と無料で使うことができます。
 Macでフォルダにパスワードをかける方法!
Macでフォルダにパスワードをかける方法!デメリットとしてログインの際に毎回ID/パスワードの入力が必要
この方法では、ログインの際に毎回IDとパスワードの入力が必要となっています。少々手間がかかりますが、有料版を無料で使えますので我慢をして使っていきましょう。
合わせて読みたい!パスワードに関する記事一覧
 iPhoneのパスワード管理おすすめアプリを紹介【2019最新】
iPhoneのパスワード管理おすすめアプリを紹介【2019最新】 パスワード管理アプリ|おすすめソフトの機能や価格を比較
パスワード管理アプリ|おすすめソフトの機能や価格を比較 LINEアプリにパスワードロックをかける方法!ロックでトークを見られないようしよう
LINEアプリにパスワードロックをかける方法!ロックでトークを見られないようしよう Gmailのパスワードを忘れた時にリセット/確認/ログインする方法!
Gmailのパスワードを忘れた時にリセット/確認/ログインする方法!



























