2019年02月13日更新
Gmailのパスワードを忘れた時にリセット/確認/ログインする方法!
パスワードというのは忘れやすいもの。特にGmailは、プライベートだけでなく仕事で使うこともある方も多く、ログインできないと過去のメールの参照等もできないのでとても困りますよね。今回は、Gmailのパスワードを忘れたときの対処法を説明していきます。
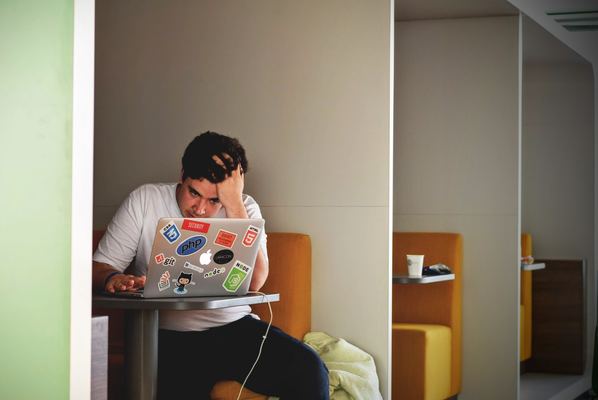
目次
Gmailのパスワードを忘れた時にリセット/確認する方法
GmailはGoogleアカウントを持っていれば利用できる無料のメールです。このGmailのメールアドレスは、プライベートから仕事まで幅広く活用されています。
Androidスマホを利用している方に関しては、その端末のアプリの管理等にも直結しています。初めてスマホを持つときには作らなければならないほど、Googleアカウントというのはとても重要なものと言っても過言ではないでしょう。
しかし、何かの拍子でログアウトしてしまったり、利用していた端末が突然故障してデータが飛んでしまったりすると、パスワードを忘れてしまっていた場合、Gmail、ひいてはGoogleアカウントにログインできなくなってしまいます。
普段からパソコンやスマホのパスワードを保存する機能を利用していたりすると、入力しない分忘れやすいのも事実です。
しかし、急にパスワードが知りたいと思っても、そうすんなりと思いだせるような代物でもないですし、個人情報保護という観点から、Google側から返答が簡単にくる代物でもありません。
必然的にGmailも利用できない状況になってしまいますし、Googleアカウントと直結していたゲームなどの利用履歴も分からず引継ぎができないから泣きを見たという話も実際に聞いたことがあります。
そんな方々のために、Gmailのパスワードを忘れてしまったとき、Gmailのパスワードを確認もしくはリセットする方法、そして忘れた場合の対処法を並行して説明していきたいと思います。
スマホやタブレットからも行うことができますが、パソコンから利用する場合を中心に説明していきます。
「パスワードをお忘れの場合」をクリック
パスワードを忘れてしまっているということはログインできないことにほかなりません。しかし、ログインできるできないにかかわらず、ひとまずログイン画面に入りましょう。
Gmailのログイン画面から入ることもできますが、ログインすれば必然的にGmailも利用できるようになるので、[ログイン]をクリックします。
ログイン画面へ行くと、「その端末で過去にログインしたGoogleアカウントがある場合」と「その端末で新規でGoogleアカウントにログインする場合」で最初に表示される画面が違います。
過去にログインしたGoogleアカウントがある場合は、過去にログインしたGoogleアカウントに入る場合はそのアカウントを、それ以外で新しくログインするアカウントを追加する場合は「別のアカウントを使用」を選択してください。
そうすれば、その端末で新規にGoogleアカウントにログインする場合と同じ画面に遷移します。
ちなみに、その端末で過去にログインしたアカウントがあって、そこにログインしたいアカウントがあったにも関わらず「別アカウントを使用」を選択しても、そこから過去にログインしたアカウントに入ることも可能です。(その場合はGmailのパスワード入力画面から開始になります)
するとメールアドレス(Gmail)を入力する画面に遷移します。新規でGoogleアカウントにログインする場合は直接この画面に遷移します。
ここでパスワードを知りたいGoogleアカウントのメールアドレス=Gmailのメールアドレスを入力し、「次へ」をクリックします。
画面上部にアカウント名とGmailのメールアドレスが表示されていますので、ログインしたいアカウントがあっているかを確認してください。
パスワードが分かっていれば、この画面でGmailにログインできるのですが、今回は忘れてしまった場合の話ですし、Gmailにログインできないからその方法を知りたいからとここを見ていらっしゃるわけですよね。
なので、今回はパスワード入力欄の下にある「パスワードをお忘れの場合」をクリックします。
念のため、覚えている最後のパスワードを入力…
ここからは、忘れてしまっていてもリセット・確認ができる具体的な方法の説明になります。
流れをざっと説明すると、Googleアカウントを復元する作業――分かりやすく言えば、本人だと確認した上で忘れてしまったパスワードをリセット・再設定する作業に入る、といった感じです。
覚えている最後のパスワード、というと少し分かりにくいかもしれませんが、過去に設定したパスワードの中で覚えているもののうち最も新しいパスワードという意味です。
『今』のパスワードではないのですから、それでGmailにログインすることはできないですよね。ですがここでは、忘れてしまったものではなくても、1個前や2個前に設定したパスワードで問題ないのです。家の中のどこかに、今のものではないけれど以前利用していたパスワードのメモが転がっていたりしませんか?
それが本人であるという情報の一つになりえます。使った覚えがある、というものを入力してみてください。
パスワードが合っていると…
もし「忘れていたと思っていただけで『現時点で最新の』パスワードだった」のであれば、ログインに成功します。もちろん、Gmailも閲覧・編集・送信が可能になります。
ここでこの画面に遷移すればリセットや再設定をする必要はなく、現状のパスワードであると確認することができたわけです。
ただ、もしGmailにログインできたのであれば、今度こそ忘れることのないよう、そして忘れてしまっても大丈夫なようにパスワードをどこかにメモしておいてくださいね。
そしてそれを大切に保管しておいてください。次にまた忘れてしまったと焦った時に、それがあればちゃんとGmailにログインできるようになります。
しかし、大概の場合、パスワードを忘れてしまってGmailにログインできない訳ですから「パスワードを知りたい」わけです。
こうなることは本当に稀な場合でしょう。むしろ「最新のパスワードが知りたいのはこっちだ」と思っていらっしゃる方が大半かと思います。
では、先ほど入力したものが現在の最新のパスワードでなかったらどうなるのか。もちろん、今のパスワードではないのですから、仮に忘れてしまった現在のパスワード以前に利用していたものだとしても、率直に申し上げて簡単にログインできません。
しかし、以前使っていたものを知っている、ということそのものは、本人だという一種の証明にはなります。以前使っていたものでも確実に覚えているなら入力してください。ここの回答が後に影響してきます。
そして、ここから先はもGoogleから提示される質問に答えていくことになります。目標とする終着地点は、当然のことながら、パスワードをリセットと再設定をすることです。
ではどんな質問がされるのか。
アカウントの登録内容や登録した時期によって左右されてきますが、流れとしてはおおむね下記の図の通りになります。
では、質問への回答方法などを開設します。
- 同期している端末
- 電話番号
- 予備のメールアドレス(※そのアカウントのGmailのメールアドレスではないもの)
ここから先は、上記のいずれもGoogleアカウントに登録していないという方、それを受け取れる端末(ガラケーやスマホやタブレット)が今ここにないという方向けの話になります。
上記3点のいずれか、もしくは全てが分かっている・使えるという方もいると思いますが、最後の方でそういう方向けの話も書かせていただきます。
スマホが故障してしまえば受け取る端末がない方もいらっしゃることでしょう。それらすべてが使えなくなることもあるでしょうから、もしもの場合のために知りたい・知っておきたいという体で読んでいただきたく思います。
Googleは質問を通じて 本人確認 をしている!
幾つか質問される、と先ほど説明しましたが、このとき、Google側が知りたいのは「あなたは本当にこのアカウントの持ち主本人ですか?」ということです。
このときいかに自分が本人自身かということを知らせる情報を提示できるかが重要になってきます。
質問の内容は黄緑で囲った線の部分になります。それ以外の部分に関しては、先ほど挙げた3つの要件のいずれかが当てはまっている方しかできないものになります。それを知りたいという方は後で説明いたしますので、もう少しお付き合いください。
本人確認の参考となる黄緑の線で囲った部分は、アカウントを復元しているのが本人かどうかを確認するための質問になります。
パスワードを知りたいのが、何も本人とは限りません。
アカウントの乗っ取りや不正ログインを目的とする人にとっても、パスワードというのは知りたい情報に違いないのです。仮に本人ではない赤の他人なのに簡単にパスワードのリセット・再設定がされてしまうようなことがあれば、セキュリティ上の観点から問題視されることは間違いありません。
そう言ったことを防ぐためのセキュリティ上の観点から、Googleアカウントはパスワードのリセット、再設定のためにこうして本人確認を綿密に行っています。
できるだけ多くの質問に答える
質問に答える際の心得として、多くの質問にできる限り答えてください。
質問の内容の答えが分からない場合、「別の方法を試す」(※下記画像の赤丸部分)を押したくなると思います。
ですが、これは原則として選択せず、「別の方法を試す」は選択しないようにしてください。
質問の答えの可能性が一つでも分かっている場合(過去に利用したパスワードが一つでも分かっている場合など)入力する場合の質問であれば、できるだけ多くの質問に答えるのがベストです。
先ほど説明した「このアカウントで覚えている最後のパスワード」(=覚えているパスワードのうち一番新しいと思われるパスワード)に関しても、「これ使ったことがあるような」と思うものは入力してみてください。
Google側が知りたいのは本人かどうかです。回答した質問の正答数の分だけ本人だという証拠を突き付けているようなものです。正答かどうかがあやふやであっても、回答すればするほど、アカウントの復元ができる可能性は上がっていきます。
セキュリティ保護用の質問に回答
パスワードが過去に本当に使ったかどうかに関わりなく、同期端末でも電話番号でも予備のメールアドレスでも本人確認ができない場合は「セキュリティ保護用の質問」に切り替わります。
なお、現在このセキュリティ保護用の質問は、新規に登録することはできなくなっています。セキュリティ上の関係で廃止されたようです。現在は新規登録・変更ともにできず、削除のみが可能となっていますので、登録時にどんな答えを入力したかは知りたいと思っても確認が不可能になっています。
いつから、というのは正確には分かりませんが、遅くとも2016年にはすでに廃止されていたようです。
それ以降に作ったアカウントであれば、登録時にセキュリティ保護用の質問を登録していないと思いますので、登録していなければ次で説明する「アカウントを作成した年月の質問」に移ることになります。
さて、そのセキュリティ保護用の質問を登録したであろう2016年以前にGoogleアカウントを作成した方の場合、登録時に選択したセキュリティ保護用の質問が出てきます。
表示される質問は人によって違います。上記の様に「最初に使用した電話番号は?」だったり、「母親の旧姓は?」だったり「メインのお得意様番号は?」だったりと、登録したその人によってまちまちです。
これを忘れてしまったという方も、もちろんいると思います。それこそ10年単位で昔に作った方だと、忘れてしまっている方が多いかもしれません。
しかし、スキップ(別の方法を試す)をしないのが原則です。登録当時だったら何と入力しただろう、と考えてあてずっぽうでもいいので何か入力してください。
それっぽいものを何か入力すれば正答がヒットするかもしれません。
なお、これに関しても、回答内容が合っていても合っていなくても次の質問へ向かいます。次の質問に遷移しても、入力した答えが合っているかどうかはGoogle側しか知りえませんので、そこは気を付けてください。
この質問の次にやってくるのが「アカウントを作成した日の選択」です。
選択するのは年と月だけで、日付まで選択することはありません。とはいえ、覚えている方は少数ではないでしょうか。
これに関しては、仮に忘れてしまっていても、過去のGmaliの履歴がどこかに見ることができる形で残っているのであれば、最初に登録したときのGmailから分かる可能性があります。
また、最近ではAndroidスマホを購入すると同時にアカウントを作成するという人も多くいらっしゃるでしょう。そういう方の場合、最初にAndroidスマホを購入した年と月がそれに当たるかもしれません。
それこそ「Gmailを始めました」と家族や友人に連絡した場合などは、その人に「私の最初のGmailをいつ受信したか履歴ある?」などと確認してみるのも手かもしれないですね。
この質問に関してもあてずっぽうでもいいので入力してください。
何も入力せずにスキップするのは避けてほしいので、くどく申し上げております。
同期端末もなく、電話での確認も不可、メールでの確認も不可となると、本人確認となる情報は最後のパスワードを含め最高で3つ、最低で2つしかないので、できる限り入力してください。
 Gmailのセキュリティを
GmailのセキュリティをGmailのパスワードを忘れた時にログインする方法
さあ、ここまで来てしまうと、パスワードをどうにかしてリセットした上で再設定したいもの。ましてや利用していたGmailがかなり重要なメールアドレスだったりすると、ログインできないのは困りますよね。
後はGoogleに本人だと認めてもらうため、Googleが知りたい情報を提供できるよう格闘するのみとなります。
Gmail パスワードの変更/再設定
ここまで「覚えている最後のパスワード」「セキュリティ保護用の質問(※設定した方のみ)」「Googleアカウント開設年月」の質問に答える流れを説明してきましたが、それらすべてを経て(すべてスキップした場合も含む)、本人だと確認ができた場合のみ、Gmail、つまりGoogleアカウントのパスワードのリセットと変更・再設定が可能になります。
ちなみに、忘れてしまった現在最新のものを含めて以前使っていたパスワードを利用することはできません。新しくパスワードを設定することになります。
メールアドレスを入力
ここで入力するのは、いま連絡を受け取ることができるメールアドレスです。再設定しようとしているGmailのメールアドレスは、そもそもGmailが見れない時点で見れない可能性が高いですし、はじかれる可能性が高いです。
各携帯会社のキャリアメールでもいいですし、別のフリーメールのメールアドレスを利用するのもよしです。なんにせよ、メールを受信できて見ることができるものであればOKです。
メールに「Google 確認コード」が届きます
本人だという確認が取れれば、確認コードが先ほど入力したメールアドレス宛におおよそこんな感じで送信されてきます。(これはGmailとは別に登録してある予備のメールアドレス宛に送られてきたものなので、少し様相が異なる可能性があります)
もしメールが来なかった場合、迷惑メールフォルダに入っている可能性がありますので、迷惑メールフォルダも確認してみてください。
また、入力したメールアドレスに、ドメインやメールアドレスの拒否設定がされている場合は、noreply@google.com(※Googleからのメールアドレス)を受信できるように設定し、再度最初から復元の作業を行って確認コードを取得してください。同じ内容でもう一度回答すれば届くはずです。
また、確認コードのリクエストが1日の上限を超えると、24時間後にしかできないこともあるようです。ほかの原因がある場合もあるようですので、時間をおいて試してみるのも手かもしれません。
「Google 確認コード」を入力
「確認コードが来た=本人だという確認が取れた」ということになります。ここまで来てしまえばこっちのものですね。Googleが知りたい本人だと確認できる情報を送れたということにほかなりません。
表示された確認コードを入力する欄に確認コードを入力すれば、パスワードの変更画面へ遷移します。
忘れてしまったパスワードをリセットし、改めて設定すれば、そのままの流れでログインでき。Gmailも見ることができるようになります。
上記の表記は例なので、すべてがこの通りに表現されているわけではありませんが、こんな感じにログインできましたという画面になると思います。
この画面が出てこれば、Gmailにログインもできているので、Gmailを再び使えるようになります。
「ログインできませんでした」と表示されたら、初めからやり直そう!
確認コードが送られてくるのは本人だという確認が取れた場合のみです。
質問への回答が間違っていたり、スキップしてしまったりすると、それだけ本人だという確認が取れる材料が少ない分、確認コードが送られてくる確率は非常に低くなります。
分からない、忘れてしまった、からと「別の方法を試す」を選択してばかりいませんでしたか?
そう言った場合は「ログインできませんでした」という画面が表示されることになります。
Gmailにログインできないのか、と肩を落とされる方もいると思います。
それでもあきらめてはいけません。質問の回答で何が間違っていたのか等を考え、より正確な情報になるように最初から何度も挑戦してください。試したものをどこかにメモしながら、いろいろと試行錯誤して頑張ってGoogleアカウントを復旧するよう頑張るしかありません。
例えば、「過去に利用していたパスワードをいくつも覚えているのであれば、そのすべてを試してみる」「セキュリティ保護用の質問の回答が、もしかしたらこれかな、と思うものを入力してみる」「アカウントの作成日を別の年月に変更してみる」など、その幅は膨大ではありますがこれの繰り返しです。
それぞれの条件がたくさんある場合は、その組み合わせを考えると途方もない回数になる人もいるかもしれないですが、試す価値がある分、希望もあります。確実にこれだと覚えているものに関しては、ほかの質問への回答を変えながらそれをひたすら入力するしかありません。
下手の鉄砲数打ちゃ当たると言いますが、それくらいの勢いでいろいろな組み合わせを試してみるのが最善の手になります。
それでもGmailにログインできなかった場合…
質問にちゃんと答えたのにGmailにログインできない場合は、Google公式ホームページのトラブルシューティングを参考にしてみてください。
Gmailのパスワードを忘れてしまった場合の処置に関しては、これまで説明してきたのとあまり流れ自体は変わりませんが、それでもやはり状況ごとによって対応も違ってきます。
どうやってもできない、という時は確認してみてください。
Gmail パスワード を忘れた時( スマホの場合)
Googleアカウントのパスワードを忘れたときの処理は、スマホの場合も同じです。
なお、パスワードの設定の変更自体は、Android端末であれば
[設定(歯車マーク)]⇒ [Google]⇒[Google アカウント] ⇒[セキュリティ]⇒[個人情報]⇒[パスワード]⇒一度ログイン⇒新しいパスワード情報を入力して[パスワードの変更]
の流れで可能です。(ただしこれはログインできることが前提なので、パスワードを忘れてしまっている場合、ここまでと同じようにアカウント復元の作業を行うことになります)
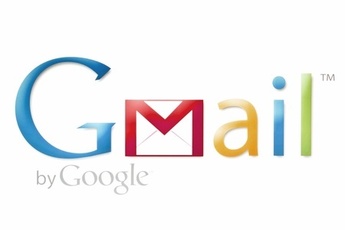 Gmailアカウントの作り
Gmailアカウントの作りGmailでパスワードを忘れた場合でもログイン可能
ここからはGmailのパスワードを忘れた場合でも、楽にログインできるやり方の説明になります。いずれも最終的にはパスワードのリセットと再設定をする流れになりますが、これまでとは違い、非常に楽に本人確認をできた上でログインできるようになります。
ここへ至るまで説明してきたものは、本人かどうかを知りたいGoogle相手に本人だということを主張するため質問への回答でした。
「そんなの忘れちゃってるよ!」という質問ばかりだったのではないでしょうか。しかし、事前にアカウント情報に本人だという証明になるものが登録されていれば問題ないのです。
Googleが知りたいのは、単純明確に本人かどうかです。「不正ログインではないですよね?」「登録した本人ならこの情報で本人だと証明できますよね」というのを手軽にできる方法です。
予備の電話番号と再設定用のメールを登録
最初に提示した三つの要件、覚えていますでしょうか。
- 同期している端末
- 電話番号(ガラケーもしくはスマホで使えるもの)
- 予備のメールアドレス(※そのアカウントのGmailのメールアドレスではないもの)
これらは忘れてしまったパスワードを再設定するために重要な本人確認に使われるものばかりです。
同期している端末に関してはスマホの有無も左右されてくるので横におくとしても、電話番号やメールアドレス(※そのアカウントのGmailのメールアドレスではないもの)を登録しておけば、すんなりとGmailのパスワードのリセット・再設定が可能になります。
本人確認の質問を何度もしつこく繰り返して、また駄目だった、と肩を落とすよりも早く本人確認できるものなので、これまで登録していなかったという方はぜひこの機会に「電話番号」と「再設定用のメールアドレス」を登録してください。
おそらく利便性を説明したほうが、登録する利点もよく分かると思いますので、登録方法の説明の前に、それを使ったGmailのパスワードのリセット・再設定方法の説明から入ります。
【同期している端末がある場合】
パソコンの方に下の画像のような表示がされます。
もしも同期している別の端末――スマホやタブレットがある場合、その端末には下記の画像のような通知が来ますので、その端末のロックを解除し、画面の説明通りに「ロックを解除し、通知の[はい]を選択」します。
すると、パスワードの再設定画面に遷移するので、パスワードをリセットし、再び設定することでログインが可能になります。
これだけで忘れてしまったパスワードのリセットと再設定が可能になります。早いですね。
先ほども申し上げましたが、新しいパスワードは過去に利用したことのないものしか利用できませんので、そこは注意してください。
ただ、仮に同期した端末が存在していてこの画面が表示されたけれど、今その同期している端末が壊れてしまっていて使えない、ということもあると思います。
そういう場合は「別の方法を試す」を選択して、次の質問への回答に移ります。
【同期している端末がない場合】
パソコンだけを持っていて、別に同期しているスマホやタブレットがない場合や、スマホやタブレットを1台しか持っておらずほかに同期しているパソコンなどの端末もないなど、同期している端末がない場合もあると思います。
そういう場合は、上記画像のような表示がされませんので次以降の方法で本人かどうかの確認をすることになります。
【電話番号を登録してある場合】
この場合の電話番号とは、Gmailのアカウント再設定のために登録してある、ガラケーやスマホなど「モバイル端末」の電話番号になります。簡単に言えばSMS(ショートメールメッセージ)を利用できるものですね。
これが登録してある場合、次の画面が表示されます。
ここでSMSを選択すれば、確認コードが記載されたテキストメッセージが送信されてきます。電話を選ぶと電話が掛かってきて、確認コードが自動音声で流れますので、この場合はどこかにメモするのをお勧めします。
そしてSMSで受け取ったもしくは電話で受けた6ケタの確認コードを入力すると、めでたくパスワードのリセットと再設定が可能になります。こちらも回りくどい作業がない分、早いですね。
しかし、その頼りのスマホが壊れた場合は、その番号を利用できる別の端末を持っていない限り電話番号で確認コードを受け取ることはできません。その場合は「スマートフォンを持っていません」を選択して次の質問への回答へと移ります。
【電話番号を登録してない場合】
同期の場合と同じく、登録自体をしていないという方の場合、上記画像のような表示はされません。その場合も次の方法で本人かどうかの確認をすることになります
【予備のメールアドレスが登録してある場合】
この予備のメールアドレスというのは、「Googleアカウントで使えるGmailとは違う、受信・閲覧ができるメールアドレス」になります。
ここで「配信」を選択すれば、予備のメールアドレスとして登録してあるメールアドレス宛に確認コード6ケタが送信されてきます。これを入力すれば、パスワードのリセット・再設定画面に移行します。こちらも先の2つと同じく早く済みます。
もし仮に、そのメールアドレスも使えない、となった場合は「別の方法を試す」を選択することになりますが、ここから先の流れは先ほど読んできたものと同じ流れになります。
ね、便利でしょう?設定自体も、Googleアカウントにログインさえできれば簡単に行えます。
ここからアカウントの設定をクリックすると、アカウントの管理画面になります。
「Googleへのログイン」からそれぞれ確認・登録・変更が可能になります。下の画像の様に、登録されていればその情報が、登録されていなければ「再設定用の電話番号を追加してアカウントを保護しましょう」という表記がされています。
赤丸で囲った部分から変更・登録ができます。
登録・変更をするたびにログインを求められますが、それもセキュリティ上の問題ですので、そのたびにパスワードを入力してください。
複数Gmailアカウントを持っている方の場合でも、再設定用の電話番号、再設定用のメールアドレスともに、同じものを利用することが可能です。
また、ほかのGmailのメールアドレスをGmailの再設定用のメールアドレスとして利用することもできるので、複数持っていらっしゃる方はそれを利用してみてもいいかもしれませんね。
Gmailのパスワードを忘れても、根気強く本人確認をすればログインは可能ですが、やはり再設定用の電話番号やメールアドレスは登録しておいた方が大切ですね。
これを読まれた方は、もしパスワードを忘れたという方でなくとも今一度ご自分のアカウントの設定を確認してみるといいかもしれません。忘れた時の保険というのは、忘れる前にかけておくのがベストです。
ハプニングというのはいつ起こるか分からないものなのですから。
 Gmailの使い方!基本か
Gmailの使い方!基本か






































