2019年01月25日更新
Gmailのセキュリティを設定/強化して不正アクセス対策をする方法!
「Gmailのセキュリティは大丈夫かしら。もし不正アクセスされてアカウント等プライバシーな情報が漏れたらどうしよう」とお思いの方がいるかと思います。そこでGmailのセキュリティ設定の方法・セキュリティを強化して不正アクセスへの対策をする方法をご紹介します。

目次
- 1Gmailのセキュリティ診断で問題を確認
- ・アカウント復元オプションの追加
- ・アカウントのセキュリティを強化
- ・ 2段階認証プロセスの設定
- ・アカウントの権限の確認
- 2Gmailのセキュリティに関する推奨設定方法~パソコン~
- ・安全性の高いパスワードを設定する
- ・Gmail の設定の確認
- ・ブラウザの更新
- ・詐欺、スパム、フィッシングの報告
- 3Gmailのセキュリティに関する推奨設定方法~android~
- ・安全性の高いパスワードを設定する
- ・Gmail の設定の確認
- ・ブラウザの更新
- ・詐欺、スパム、フィッシングの報告
- 4Gmailのセキュリティに関する推奨設定方法~iphone~
- ・安全性の高いパスワードを設定する
- ・Gmail の設定の確認
- ・ブラウザの更新
- ・詐欺、スパム、フィッシングの報告
- 5Gmailメールのセキュリティの確認
- 6Gmailのセキュリティはこれらの対策で大丈夫?
Gmailのセキュリティ診断で問題を確認
Gmailには「セキュリティ診断機能」があります。Gmailのセキュリティ診断機能を使うことで、アカウントのセキュリティを強化する設定ができます。
つまり、Gmailへの不正アクセスによってプライバシーが侵害される等の問題への対策をすることができるのです。
Gmailのアカウントのセキュリティ診断をする手順をご紹介します。PC版とスマートフォン版では少々勝手が違うのでそれぞれの端末でセキュリティ診断をする手順をご紹介します。
○PC版
まずは右上のGoogleアカウントのアイコンをタップしてください。次に「Googleアカウント」をタップしてください。
Googleアカウントの管理画面に移りました。次に左にある「セキュリティ診断」の四角の中にある「開始」をタップしてください。Gmailアカウントのセキュリティ診断が始まります。
セキュリティ診断の結果はこのように表示されます。問題が特になく大丈夫であれば緑色の丸にチェックの入った記号が、何かしら問題があった場合は黄色の丸にビックリマークの入った記号が表示されます。
●スマートフォン版
まずは左上の三本線のマークをタップしてメニュー画面を出してください。次に少し下にスクロールすると出てくる「設定」をタップしてください。
Gmailにログインしているアカウントの一覧が出てくるので、その中からセキュリティ診断をしたいアカウントをタップすると以下のような画面になります。「Googleアカウントの管理」をタップしてください。
Googleアカウントの管理画面が表示されるのでログインとセキュリティをタップしてください。
「セキュリティ診断」の四角内にある「開始」をタップするとセキュリティ診断が始まります。
セキュリティ診断の結果はこのように表示されます。問題が特になく大丈夫であれば緑色の丸にチェックの入った記号が、何かしら問題があった場合は黄色の丸にビックリマークの入った記号が表示されます。
アカウント復元オプションの追加
アカウント復元オプションとは、Googleアカウントにログインできなくなったときにアカウントに登録している電話番号またはメールアドレスを使ってGoogleアカウントを確実に復元できる機能です。
再設定用の電話番号やメールアドレスを登録しておけばパスワードを忘れてしまった・第3者に自分のアカウントが使用されている・その他何らかの問題があってアカウントにログインできないといった場合にパスワードを再設定が可能になります。
まずはお使いの端末の管理画面を開いてください。いくつか項目がありますがその中の「個人情報とプライバシー」を開いてください。
再設定用のメールアドレスを追加する場合は「メールアドレス」➝「再設定用のメールアドレス」の順でタップすると設定できます。
再設定用の電話番号を追加する場合は「電話番号」➝「ペンのマーク」の順でタップしていくと設定ができます。
アカウントのセキュリティを強化
Googleアカウントを強化するためにできるのが「 2段階認証プロセス」という設定です。 2段階認証プロセスを設定するとアカウントにセキュリティの層がもう1つ追加されセキュリティがより強化されます。
ログインする際にパスワードに加え、セキュリティキーなどの入力が必要になります。つまりログインするには 2段階認証のプロセスを踏むことが必要になります。
2段階認証プロセスの設定
ではどのように2段階認証プロセスを設定すればいいのでしょうか。2段階認証プロセスの設定方法を見ていきます。まずはアカウントの管理画面の「ログインとセキュリティ」を開いてください。
「2段階認証プロセス」の項目をタップしてください。
次に出てくる画面の右下の「開始」をタップすると2段階認証の設定ができます。2段階認証プロセスを設定する場合2つ目のプロセスを選択できます。
テキストメッセージやセキュリティーキーなどの方法から選べるので、下の「別の方法」をタップしてご自身にあった方法を選んでください。選択が完了したら、右下の「今すぐ送信」をタップしてください。
コードの取得方法を選択し、「送信」を選択してください。
先程テキストメッセージを選択していた場合はSMSで、音声電話を選択していた場合は電話の自動音声でコードが送られるので確認してコード入力欄に入力しましょう。
コードを入力して「次へ」を選択すると「2段階認証プロセスを有効にしますか?」という確認画面に移動します。「オンにする」を選択すると2段階認証プロセスが有効になりセキュリティを強化できます。
アカウントの権限の確認
Googleではサイトやアプリにアカウントの様々な箇所へのアクセスの許可をユーザー自身ができるようにしています。
どのアプリにアクセスが許可されているかは、「ログインとセキュリティ」➝「アカウントにアクセスできるアプリ内に表示されているアプリを管理」の順で選択していくと確認できます。
表示されているアプリやサイトにはGoogleアカウントの一部データへのアクセス権が付与されています。プライバシー情報など機密情報が含まれることがあるので、
アクセスを許可したくない場合は、該当のアプリのところを選択、「アクセス権の削除」を選択してください。
Gmailのセキュリティに関する推奨設定方法~パソコン~
Googleの公式から、Gmailを使うにあたってセキュリティを確保するための推奨設定が紹介されています。これから端末ごとの推奨設定方法をご紹介します。
不正アクセス等の問題に遭うリスクを最小限に抑えるためにも「私なら大丈夫!」と高を括らず、しっかりとお読みいただければと存じます。
まずはパソコンで推奨設定を行う方法をご紹介します。セキュリティを強化してPCでGmailを使う際の不正アクセス等の問題に遭うリスクを減らしていきましょう。
安全性の高いパスワードを設定する
まずはパスワードを設定する上での心掛けをGoogle公式がアナウンスしてくれているのでこちらをお読みください。
「パスワードを強化して不正アクセス等の対策を万全にしよう」、そのような決意が固まりましたら早速設定していきます。アカウントの管理画面を開きその中の「ログインとセキュリティ」を選択してください。
パスワードとログイン方法の中にある「パスワード」を選択してください。
ログインが求められるので一旦旧パスワードを使ってGmailにログインしましょう。ログインが完了すると新しいパスワードを入力する画面になります。強力なパスワードを入力してください。
パスワードの入力が完了すると「パスワードを変更しました」という画面が登場します。これでパスワードの変更は完了です。
Gmail の設定の確認
「赤の他人から不正にアクセスされているかもしれない・自分のアカウントは大丈夫だろうか?」と不安に思ったら、Gmailの設定を確認しましょう。実はGmailの設定から自分のアカウントが他人に不正に使われているか否かを確認できるのです。
まずはブラウザでGmailを開き、右上にある歯車のマークをタップしてください。その中にある「設定」をクリックしてください。
それぞれのタブを以下の要領に従って確認してみてください。
「全般」タブ
○署名の内容が正しいかどうか。
○不在通知の内容が正しく入力されて、必要のない場合はオフになっているかどうか。
「アカウントとインポート」タブ
○「名前」に表示されたメールアドレスが全て自分のものかどうか。
○「アカウントへのアクセスを許可」で自分のアカウントへのアクセス権が他人にはないかどうか。
○「POP3を使用して他のアカウントのメッセージを確認」に表示されたメールアドレスが全て自分のものであるかどうか。
「フィルタとブロック中のアドレス」タブ
○「転送」フィルタを使用してメールが自動的に不明なアカウントに転送されていないかどうか。
○メールを自動的に削除するフィルタ(「削除する」)がある場合、自分で設定したものであるかどうか。
「メール転送とPOP/IMAP」タブ
○メールが不明なアカウントに転送されていないかどうか。
○POP/IMAPが正しく設定されているかどうか
ブラウザの更新
お使いのマシンのブラウザを更新すると最新のセキュリティアップデートを入手できます。まずは以下のアドレスにアクセスして、使用しているブラウザのバージョンを確認します。
「このブラウザは最新バージョンです」と表示される場合、ブラウザのバージョンは最新です。「新しいバージョンがあります」と表示される場合は、「ブラウザを更新する」をクリックし、最新のバージョンをダウンロードします。
詐欺、スパム、フィッシングの報告
プライバシーに関する情報や財務情報の入力を求める不審なメールを受信した場合は、メールに返信したりリンクをクリックするのは止めておきましょう。詐欺などに問題に繋がってしまう恐れがあります。
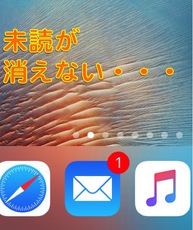 Gmailの未読の数字(バ
Gmailの未読の数字(バGmailのセキュリティに関する推奨設定方法~android~
androindでのGmailのセキュリティに関する推奨設定方法を見ていきたいと思います。
安全性の高いパスワードを設定する
まずはパスワードを設定する上での心掛けをGoogle公式がアナウンスしてくれているのでこちらをお読みください。
Gmail の設定の確認
「赤の他人から不正にアクセスされているかもしれない・自分のアカウントは大丈夫だろうか?」と不安に思ったら、Gmailの設定を確認しましょう。実はGmailの設定から自分のアカウントが他人に不正に使われているか否かを確認できるのです。
それではAndroidで確認していきます。まずはブラウザでGmailを開きましょう。(アプリでは設定を確認できません)右上の歯車のアイコンをタップしてください。
次に設定をタップするとタブが表れるので、それぞれのタブを以下の要領に従って確認してみてください。それぞれのタブを以下の要領に従って確認してみてください。
「全般」タブ
○署名の内容が正しいかどうか。
○不在通知の内容が正しく入力されて、必要のない場合はオフになっているかどうか。
「アカウントとインポート」タブ
○「名前」に表示されたメールアドレスが全て自分のものかどうか。
○「アカウントへのアクセスを許可」で自分のアカウントへのアクセス権が他人にはないかどうか。
○「POP3を使用して他のアカウントのメッセージを確認」に表示されたメールアドレスが全て自分のものであるかどうか。
「フィルタとブロック中のアドレス」タブ
○「転送」フィルタを使用してメールが自動的に不明なアカウントに転送されていないかどうか。
○メールを自動的に削除するフィルタ(「削除する」)がある場合、自分で設定したものであるかどうか。
「メール転送とPOP/IMAP」タブ
○メールが不明なアカウントに転送されていないかどうか。
○POP/IMAPが正しく設定されているかどうか
ブラウザの更新
アプリを更新すると、最新のセキュリティアップデートが適用されます。Google PlayストアのGmailアプリにアクセスしてください。
「更新」と出ていたらタップしてください。「開く」と出てきた場合は最新版がインストールされているので特に操作は必要ありません。
詐欺、スパム、フィッシングの報告
プライバシーに関する情報や財務情報の入力を求める不審なメールを受信した場合は、メールに返信したりリンクをクリックするのは止めておきましょう。詐欺などに問題に繋がってしまう恐れがあります。
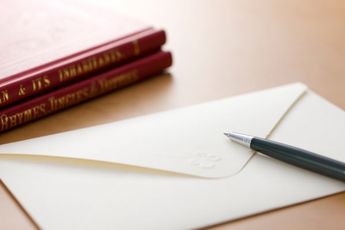 Gmailでメールを送信で
Gmailでメールを送信でGmailのセキュリティに関する推奨設定方法~iphone~
androidのGmailのセキュリティに関する推奨設定方法を紹介しました。続いて、iphoneのGmaiのセキュリティに関する推奨設定方法を紹介していきます。
安全性の高いパスワードを設定する
まずはパスワードを設定する上での心掛けをGoogle公式がアナウンスしてくれているのでこちらをお読みください。
Gmail の設定の確認
「赤の他人から不正にアクセスされているかもしれない・自分のアカウントは大丈夫だろうか?」と不安に思ったら、Gmailの設定を確認しましょう。実はGmailの設定から自分のアカウントが他人に不正に使われているか否かを確認できるのです。
それではiPhoneで確認していきます。まずはブラウザでGmailを開きましょう。(アプリでは設定を確認できません)右上の歯車のアイコンをタップしてください。
次に設定をタップするとタブが表れるので、それぞれのタブを以下の要領に従って確認してみてください。
「全般」タブ
○署名の内容が正しいかどうか。
○不在通知の内容が正しく入力されて、必要のない場合はオフになっているかどうか。
「アカウントとインポート」タブ
○「名前」に表示されたメールアドレスが全て自分のものかどうか。
○「アカウントへのアクセスを許可」で自分のアカウントへのアクセス権が他人にはないかどうか。
○「POP3を使用して他のアカウントのメッセージを確認」に表示されたメールアドレスが全て自分のものであるかどうか。
「フィルタとブロック中のアドレス」タブ
○「転送」フィルタを使用してメールが自動的に不明なアカウントに転送されていないかどうか。
○メールを自動的に削除するフィルタ(「削除する」)がある場合、自分で設定したものであるかどうか。
「メール転送とPOP/IMAP」タブ
○メールが不明なアカウントに転送されていないかどうか。
○POP/IMAPが正しく設定されているかどうか
ブラウザの更新
アプリを更新すると、最新のセキュリティアップデートが適用されます。App StoreのGmailアプリにアクセスしてください。
「更新」と出ていたらタップしてください。「開く」と出てきた場合は最新版がインストールされているので特に操作は必要ありません。
詐欺、スパム、フィッシングの報告
プライバシーに関する情報や財務情報の入力を求める不審なメールを受信した場合は、メールに返信したりリンクをクリックするのは止めておきましょう。詐欺などに問題に繋がってしまう恐れがあります。
Gmailメールのセキュリティの確認
Gmailのセキュリティが万全で自分のアカウントは大丈夫なのかそれとも何か問題があるのか、Gmailのセキュリティを確認していきましょう。
設定している場合を除き、メールが転送または共有されていないかどうか
Gmail の [設定] で、自分のアカウントへの他のユーザーによるアクセスを許可する転送や委任の設定をチェックして、Gmailでメールが正しく送信されているかどうか確認してみましょう。
Gmailアカウントへの不審なアクセスや行動がないか確認する
身に覚えのない行動や疑わしい行動がないかどうか、Gmailのアカウントを定期的に確認してください。ページ下部の [詳細] をクリックすると、Gmailメールにアクセスした最新の IP アドレスとその場所が表示されます。
何か問題を見つけたら、すぐにパスワードを変更して、そのGmailアカウントからログアウトしてください。前回のアカウントアクティビティを確認することで、不審な行動を見つけやすくなります。
パスワードを忘れた場合に備えてアカウントへのアクセスを回復する方法を確保する
Google では、ユーザーがパスワードを再設定する必要がある場合、そのユーザーの予備のメールアドレスにメールを送信するようになっているため、予備のメール アドレスが最新で、アクセス可能なアカウントであることを確認してください。
Gmail のプロフィールに予め携帯の電話番号を追加しておけば、パスワードを再設定するためのコードを受信できます。常に携帯しているのでセキュリティ保護の観点から安全性の高い方法だと言えます。
Gmailのセキュリティはこれらの対策で大丈夫?
プライバシー侵害等の問題への対策として、Gmailのセキュリティ設定の方法をお伝えしてきました。が、「gmailのセキュリティ対策はこれで大丈夫なのだろうか」と不安に思う方のために、更なるセキュリティ対策の方法をご紹介します。
①ビジネス用のGmailアカウントを外部に漏らさない
Gmailアカウントをビジネスとプライベート両場面で使うと機密情報やプライバシー情報の漏洩リスクが高まります
Gmailアカウントは複数作ることができるので目的別にアカウントを複数作成・運用して問題に遭う確率を下げましょう。
②Gmailのパスワードを複雑にしてセキュリティを強化する
ついついパスワードを覚えやすいものに設定してしまっていませんか。これでは不正アクセスの可能性が高まります。
パスワードを設定する際は大文字・小文字・記号を組み合わせるかつ長くするということを心掛けましょう。パスワードの設定に不安があるようでしたらパスワードを再設定してセキュリティを強化していただければと存じます。
いかがでしたか。Gmailの設定をしっかりとすることでセキュリティを強化でき、不正アクセス等の問題からの対策ができます。
また、プライバシー情報の漏洩等、問題を避けるにはパスワードを複雑に設定するなど日頃の姿勢が大事になってきますので気を付けていただければ幸いです。
 Gmailのショートカット
Gmailのショートカット



































