2019年01月10日更新
Gmailのショートカットキーの厳選一覧と設定方法
Gmailには、様々なショートカットキーが存在します。ショートカットは初心者でも簡単に設定でき、その機能も様々です。今回は、そんなGmailのショートカットの設定方法と厳選したショートカットキー一覧について解説していきます。

目次
Gmailショートカットキーの設定は初心者でも簡単!
昨今、プライベートでも仕事でもGmailは利用されています。Gmailとは、Googleのメールのことですね。非常に便利で有名なメールです。
また、Gmailには添付機能も存在します。ファイルを添付するにはメール作成項目をクリックし、添付アイコンをクリック、アップロードするファイルを選択して開くをクリックすれば添付は完了です。
添付ファイルの削除も簡単ですし、問題点をしいて挙げるなら添付ファイルのサイズ制限があることでしょうか。これは添付ファイルの容量をコントロールすれば解消できますから、特に問題にはならないでしょう。
このように、プライベートでも仕事でも様々な用途で使用できるのが魅力ですね。
例えば、Gmailではラベルを張ることでプライベートや仕事でも見分けがつくように設定できます。検索機能もあり、キーボードで単語を打ち込めば簡単に検索ワードが表示されるでしょう。
Gmailのラベルの使い方は、まず『もっと見る』をクリックしてみてください。
すると、『新しいラベルを作成』という項目が表示されますので、この項目をクリックします。
すると下記画像のように、新しいラベルを作成する指示が表示されます。この『新しいラベル名を入力してください』という項目に対して好きなラベル名を挿入していきます。
なお、Gmailのラベルには上位や下位といってネストできるシステムもあるので、ラベルの整理するにも適しています。
また、Gmailには『タブ』という機能もあります。この機能についても解説していきましょう。
Gmailのタブを使用するためにはまず、画面上の歯車のマークをクリックします。
その後、表示される項目『受信トレイを設定』をクリックしてみてください。
すると、『有効にするタブを選択』という画面が表示されます。その中にはタブの項目として表示される項目が複数用意されています。
タブの項目は『メイン』『ソーシャル』『プロモーション』『新着』『フォーラム』の5種類存在します。仕事・プライベート共に有効活用できる項目ですね。
好きなタブを選択してみると、使用方法の案内書きも表示されます。保存をクリックしてみてください。
すると、メインのメール画面上にタブが作成されます。タブを選択すれば、そのタブ内にあるメールを見ることが可能です。
また、Gmailでは印刷の機能もショートカットで操作可能です。本来なら、Gmailにアクセスして印刷するメールを開き、メール右上にあるその他アイコンをクリックすることで印刷の項目が表示され、印刷が可能となります。
ですが、Gmailではショートカットキーを使えば、印刷も楽に行えます。印刷したい場合は、【Ctrl+p】です。この二つのボタンだけで印刷できてしまうんですから、だいぶ手間も省けますね。
Gmailにはプライベートや仕事で使う際、より便利に使用できるようにと『ショートカットキー』というものが存在します。ショートカットキーとは、言葉の通りショートカットできるキーのことです。キーボードに役割を設定することでショートカットキーは完成します。
このGmailのショートカットキーはの用途は多種に渡り、かつ非常に便利です。プライベートや仕事でも、Gmailは使用する用途は本当に様々です。プライベートはともかく、仕事では作業速度も重要視されますので、かなり時短も見込めます。
Gmailではキーボードを設定するだけで印刷や添付、表示など様々なことが可能になりますので、ぜひ参考にしてみてください。初心者でも設定方法はとても簡単です。
Gmailのショートカットキーの厳選一覧を紹介
それではさっそくGmailのキーボードにおけるショートカットキーの厳選一覧を紹介していきたいと思います。
中にはご覧になっている方が使っているキーボードのショートカットキーもあると思います。Gmailには珍しいショートカットキーもありますのでぜひ参考にしてくださいね。
どこでも使えるショートカットキーは2つ
まずは、どこでも使えるキーボードのショートカットキーについてです。
『受信トレイに移動』や『受信トレイに移動』、『新規メッセージを作成』についてです。
gmailは日常的に使用するオーソドックスなメールですので、ぜひ活用してみてくださいね。
受信トレイに移動
『受信トレイに移動』する為のショートカットは【g+i】です。
書式設定
続いて書式設定ですが、書式設定には様々なショートカットキーが存在します。
分かりやすいように表にまとめてみましたのでご覧ください。
| アーカイブ | e |
| スレッドをミュート | m |
| 迷惑メールとして報告 | ! |
| 削除 | # |
| 返信 | r |
| 新しいウィンドウで返信 | Shift+r |
| 全員に返信 | a |
| 新しいウィンドウで全員に返信 | Shift+a |
| 転送 | f |
| 新しいウィンドウで転送 | Shift+f |
| スレッドを更新 | Shift+n |
| スレッドをアーカイブして、前または次に移動 | ] または [ |
| 直前の操作を取消 | z |
| 既読にする | Shift+i |
| 未読にする | Shift+u |
| 選択したメール以降を未読にする | _ |
| 重要マークを付ける | + または = |
| 重要マークを外す | - |
| スヌーズ注: このショートカットは従来の Gmail では使用できません。 | b |
| スレッド全体を展開する | ; |
| スレッド全体を折りたたむ | : |
| ToDo リストにスレッドを追加 | Shift+t |
新規メッセージを作成
続いて新規メッセージを作成する際のショートカットキーです新規メッセージを作成する時は【Ctrl+.】となります。
スレッドリストで使うショートカットキー
続いてはスレッドリストで使うショートカットキーについてご紹介いたします。『メールを開く・戻る』や『全員に返信したいとき』、『スレッドを選択する方法』、『アーカイブ機能』について解説していきます。
メールを開く・戻る
まずは『メールを開く・戻る』時のショートカットです。メールを開く際のショートカットは【o】です。戻る際のショートカットは【u】です。
全員に返信したいとき
続いて『全員に返信したい』時のショートカットです。全員に返信する際のショートカットは【a】です。
スレッドを選択する方法
続いて『スレッドを選択する方法』についてです。スレッドを開く際のショートカットキーは【o または Enter】です。
アーカイブ機能
続いてアーカイブ機能についてのショートカットキーについてです。アーカイブの際のショートカットキーは【e】です。
検索窓に移動したいとき
続いて検索窓に移動したいときのショートカットです。検索窓に移動したい場合は【/】を使用します。
Gmailのショートカットキーが思い出せない時の手段!
Gmailのショートカットキーが思い出せない時の手段もご紹介しておきましょう。Gmailに設定されているショートカットキーを見たい場合、【shift + /】でショートカットキーを全て確認することが可能です。
ちなみに、Gmail内かつ受信トレイなどの画面上で【?(クエスチョンマーク)】を押すと、画面上にショートカットキーの一覧が表示されます。
なお、キーボードのショートカットが無効になっている場合、ショートカットキーは使えません。メール設定から全般、キーボードショートカットへ進み、設定をし直してみてください。
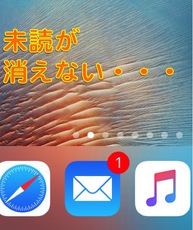 Gmailの未読の数字(バ
Gmailの未読の数字(バGmailのショートカットをデスクトップやタスクバーに表示する方法
他にも、Gmailのショートカットをデスクトップやタスクバーに表示する方法もあります。まずは、Gmailにログインしてください。
続いて、ブラウザの錠マークをデスクトップにドラッグしてみてください。
すると、下記画像のようにアイコンを引っ張ることが可能になります。
あとはドラッグしたアイコンをデスクトップ上に置けばデスクトップショートカットは完成です。
これでGmailのデスクトップショートカットは完成です。ショートカットを複数作成したい場合は、アカウント毎にそれぞれデスクトップ上にドラッグしてみてください。
さて、いかがだったでしょうか。Gmailは仕事でもプライベートでも日常的に使用する重要な役割を持っていますので、ぜひ有効活用していきたいですね。
 Gmailの迷惑メールにブ
Gmailの迷惑メールにブ Gmailで未読メールのみ
Gmailで未読メールのみ















