2019年01月09日更新
Gmailで未読メールのみを表示する方法!
ついついGmailの未読メールが増えてしまった。本記事では、この厄介な未読メールのみを表示してまとめて処理する方法を紹介します。PCからGmailの未読メールのみを表示させるのは簡単ですが、スマートフォンの場合、やや難易度が上がります。
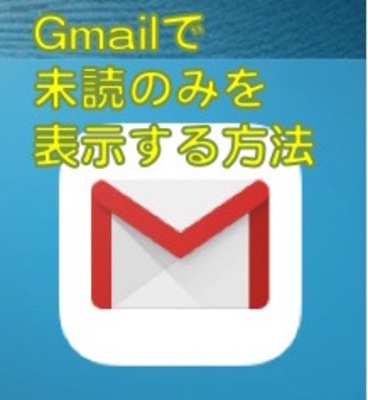
目次
Gmailで未読メールのみを検索・表示する方法~パソコン編~
Gmailは非常に便利で活用されている方も多いかと思います。Gmailのアカウントを使用してサイトなどに登録したりすることもあるかもしれません。そんな場合、どんどんGmailアカウントに登録したサイトからメールがきますよね。
私はそんなGmailのメールを未読にしたまま放置してしまうことが多いです。たまに見返して、Gmailの受信BOX内をスクロールしながら、一つ一つGmailの未読メールを処理していたこともありました。
しかし、途中であまりに溜まったGmailの未読メールの多さに断念してしまいます。そうするとGmailの未読メールの通知数ががとんでもないことになって、必要なGmail内の未読メールを表示して確認することが困難になってしまいます。
Gmailの受信BOXから必要なメールのみを探そうとしても、既読メールと混在していてひたすらスクロールして探すのはなかなか大変な作業ですよね?こんな時にGmailの未読メールのみを表示できたら、、、
今回はそんな悩みを解決すべく、Gmailの未読メールのみを表示して整理する方法を紹介していきます。
検索演算子を使って未読メールだけを検索・表示する方法
実はGmailにはメール検索時に使えるコマンド機能(検索演算子)があります。その中で「is:unread」を使えばGmailの受信BOXの中から未読のみを表示することが可能です。
やり方は簡単で、検索窓で「is:unread」を入力するだけです。こんなに簡単にGmailの未読メールのみを一気に表示させることができるとは驚きですね。
しかし、意外とこのGmailの未読メールのみを表示させる方法を知らない人も多いのではないのでしょうか。他にもGmailには便利なコマンド(検索演算子)が色々あります。
興味のある方はGmailのヘルプで「コマンド」と検索すると色々なコマンド(検索演算子)が出てくるので参考にしてみてください。ちなみにGmailのヘルプは左上の歯車マークを選択することでアクセスすることができます。
Gmailにおける既読・アーカイブ・削除の違い
「既読」とは、メールを開封した状態を指します。逆に未開封の状態が「未読」と呼びます。Gmailの未読メールを「既読」にすると、Gmailの受信BOXの数字が減ります。Gmailアプリの場合、アイコンの右上に表示される赤い数字(バッジ)が少なくなります。
ここで誤解しやすいのが、「アーカイブ」と「削除」です。これらは、機能の実行後にGmailの受信BOXからメールが取り除かれるといった点では共通していますが、その後でGmailアカウント内にメールが保管されるか否かという点で異なってきます。
「アーカイブ」だとメールがGmailアカウント内に保管されるため、後からGmailアカウント内を検索してアーカイブしたGmailのメールにアクセスしたいときにアクセスすることができます。
Gmailのメールを削除すると後で必要になったときに困るけれど、Gmailアカウント内で受信したメールを整理したい、読み終えたGmailアカウント内のメールは受信BOXの一覧では非表示にしたい。そんなときに役立つGmailの機能にアーカイブがあります。
しかし、「削除」してしまうと30日経過後にGmailアカウント内で検索しても探し出せない状態となってしまいます。そのためGmailでは、「削除」よりも「アーカイブ」の利用を推奨しています。
まとめるとGmailアカウント内のメールを「削除」してしまうと後で必要になったときに困るけれど、受信したGmailアカウント内のメールを整理したい。
さらに、読み終えたGmailアカウント内のメールは受信BOXの一覧では非表示にしたいといったときに役立つのがGmailの「アーカイブ」機能です。
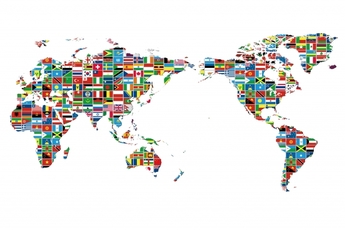 Googleマップでの地図
Googleマップでの地図Gmailの未読メールを一括処理(既読、アーカイブ、削除)する方法~パソコン編~
まずは、パソコンでGmailの未読メールのみを処理する方法をお伝えしていきます。パソコンでGmailの未読メールのみを表示して、一括で処理する場合はまずパソコンからGmailを開き、ログインしてください。
Gmailにログインした後は、検索フォームに「is:unread」と入力してGmailの受信BOX内の未読メールを検索します。こんなに簡単なことで未読メールのみを表示することができます。
すると、Gmailの受信BOXの中から未読メールのみを表示してくれました。次に見つかったGmailの未読メールのチェックBOXを選択します。チェックBOXは表示されたGmailの未読メールの左横にある正方形を指しています。
この時、Gmailの整理したい未読メールのみを選択してください。もちろんGmail内のすべての未読メールを選択していただいても構いません。
次に、上メニューより「既読」を選択することで表示された未読メールの中から、選択したGmailの未読メールのみを既読にすることができます。
「アーカイブ」や「削除」をしたい場合は、上メニューから既読ではなく、それらを選択することで検索後に表示されたGmailの未読メールのみを一括処理することができます。
自分の用途に合わせて機能を選択してGmailの受信BOXの整理したいメールのみ処理しましょう。
受信BOX内に表示させておきたい未読メールなんかもあるかと思いますので、その場合は表示された未読メールのチェックBOXにチェックを入れないことも場合によっては必要となってくるかもしれません。
受信BOX内に表示されている整理したい未読メールのみを処理していきましょう。
さらにGmailの設定で「キーボード ショートカットキー ON」に変更することでショートカットを上手く活用して既読にすること・未読することも可能です。
| 操作 | ショートカット |
| 既読にする | Shift+i |
| 未読にする | Shift+u |
このようなショートカットキーを活用すると未読メールのみを表示させた後の処理がより効率的に行うことができます。
これでパソコンのGmailの受信BOX内の未読メールのみを表示して、簡単に整理できますね。Gmailはこういった機能も装備されていて非常に使いやすいですね。
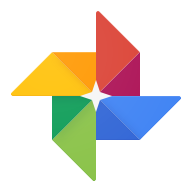 GoogleフォトのiPh
GoogleフォトのiPhGmailの未読メールを一括処理(既読、アーカイブ、削除)する方法~スマホ編~
さて、続いてスマホでGmailの未読メールのみを処理する方法をお伝えしていきます。まずはスマホからGmailにログインします。ログイン後はGmailの検索フォームに「is:unread」と入力しましょう。
「未読」と入力するだけでも検索ワードに「未読メール」が出てきて、これを選択するだけでもGmailの未読メールのみを表示することができます。コマンドを忘れてしまった場合やコマンドを知らない場合にも未読メールのみを表示させることができるので、Gmailはとても便利ですね。
こうすることでGmailの未読メールのみをスマホで表示することができます。
あとはそれぞれの表示された未読メールのチェックBOXをクリックすると下にメニューが表示されるので、そこから「アーカイブ」「削除」「既読」を選択していただければGmailの受信BOXを整理することができます。
メニューの位置関係がPCとは異なるため、PCでGmailの操作に慣れている人はスマホでGmailを操作する際に違和感を覚えるかもしれませんね。しかし、Gmailは出先などでも多く使用することがあるかと思いますのでどちらでもGmailの扱いに慣れていた方がいいかと思いますね。
さらにスマホのGmailアプリからでも同様に検索ホームに「is:unread」と入力することで、Gmailの未読メールのみを表示することができます。しかし、Gmailアプリの場合ではチェックBOXが存在しないため、一括でGmailの未読メールのみを処理することはできませんでした。
ただし、アーカイブしたいGmailの未読メールに関しては横にスライドさせることで、Gmailの受信BOXから未読メールは表示されなくなり、動作を完了させることはできました。こちらはGmailアプリ特有の機能でした。
こうしたちょっとした機能の違いがあるため、スマホでGmailを使用する際は、Gmailアプリを使用するかサイトからGmailを使用するかは個人の好みになってきますかね。
しかし、一括で整理をするのであれば、サイトからGmailを使用した方が遥かに効率はいいのかもしれませんね。
 Googleマップの航空写
Googleマップの航空写Gmailで未読の表示が消えないときの対処法
検索のコマンドを使用して、Gmailの受信BOXから未読メールのみを表示して、すべてのGmailアカウント内のメールを既読に変えたにも関わらず、まだGmailの未読の表示がアイコンから消すことができていない場合は、Gmailアプリの不具合の可能性もあります。
しかし、キャッシュファイルが壊れている場合も考えられます。キャッシュファイルが壊れている場合、Gmailの未読の表示が消えないことがあります。
ちなみに「キャッシュファイル」とは、一度見たデータを一時的に保存して、再度必要な時に速く表示できるようにする機能です。キャッシュファイルを削除しても、不具合が出るわけではありませんので心配する必要はありません。
上記の通り、キャッシュファイルがおかしくなっている場合は、Androidなら「設定」➡︎「ストレージ」➡︎「内部共有ストレージ」➡︎「キャッシュデータ」の手順を踏むことで内部のキャッシュデータをすべてクリアできます。
たまにクリアして不要なファイルを消すことをしておけば、動作の改善をはかることもできるかと思います。キャッシュファイルの容量が大きい場合、フリーズしたように見えることがあります。
これは頑張って削除している証拠なので固まってしまっていても数十分は放置して我慢しましょう。これで未読の表示を消すことができるかと思います。iPhoneの場合は、再起動をはかることでキャッシュファイルをクリアにすることが簡単に可能です。
いかかでしたでしょうか?今ではGmailを活用されている方は多いかと思います。便利で使いやすいGmailですが、通知数が溜まってきただけで使いにくくなっていしまうのはもったいないですよね?
今までの記事をご覧いただければ簡単に未読メールのみを表示して受信BOX内を整理することができることを理解していただければ、そんな簡単なところでつまずいてGmailを手放すのは惜しいことが分かっていただけるかと思います。
今回で、意外と簡単な方法で未読メールのみを表示してくれることがお分かりいただけたかと思います。これで日々のちょっとしたイライラを解消しましょう。皆さんもこれから便利な機能をどんどん活用していっていただければ幸いです。









