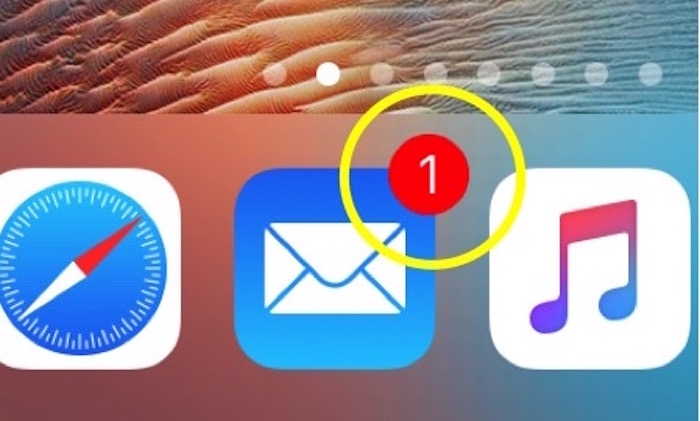2019年01月09日更新
Gmailの未読の数字(バッジ)がアイコンから消えない対処法【iPhone/Androidアプリ】
「Gmailの未読メールが無いはずなのに未読の数字(バッジ)が消えない!」きっと誰もが経験していることかと思います。そんな方々に向けて今回はスマホ(IPhoneやAndroid)・PCでGmailのアイコンの通知が消えないことに対する消す対処法をご紹介します。
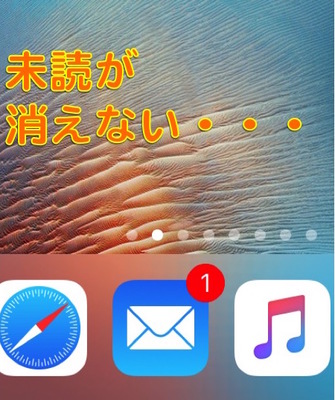
目次
Gmailの未読の数字(バッジ)とは
Gmailの未読の数字(バッジ)とはメールを受信すると、当たり前ですがアプリのアイコンの右上に表示される数字のことです。通知数とも言われたりしますね。
ここでGmailの未読のメールの有無や数を把握することが出来ます。このままGmailの未読メールが貯まるとその数だけ数字でお知らせしてくれるというわけです。
未読メールが2通届いている場合は「2」となります。さて、今回の課題はGmailでその未読の通知が消えないということです。
アイコンには確かに1の数字が出ているのにも関わらず、Gmailの受信BOXに未読メッセージはありません。1度アプリを終了させてみても、何回開いてもGmail内に未読のメールは見つからない、、、。
ちなみに余談ですがiPhoneでアプリを完全に終了するには、 「 ホームボタン」を2回素早く押し、マルチタスク画面を表示します。
マルチタスク画面から、アプリ画面を上部にスワイプすることで、バックグラウンドで起動中のアプリを完全に終了することができます。でもアプリのアイコンから未読の「1」の数字が消えることはありません。
これって結構気になりますよね!?こうなるとiPhoneの未読の通知はずっとお知らせしてくれるため、この数字が常にアピールしている状態になります。この通知が消えない状態は本当に気になりますね。
もしも確認できていないGmailの未読メールが重要な案件だったら、、、考えただけでも恐ろしいですね。
デフォルトでなぜか未読のメールが探せない仕様
基本的にアイコンの右上に表示される数字(バッジ)は未読数なわけですから、未読メールを探して読めば良いだけのハズです。ただ、Gmailはデフォルトで「未読メールだけを確認する」という機能はありません。
フィルタ設定等で未読分、既読分のメールを受信BOXから絞り込んで確認することができる場合が通常は多いですが、、、便利なGmailではありますが、この仕様に関して言えばユーザーに対して優しいとは言い難いと感じさせるところでしょうか。
もっとスマートに・簡単に・分かりやすくGmailの未読メールを確認することができれば、Gmailの未読メールの通知が消えない現象に悩まされる人は少なくなるかとは思うのですが、、、
さて、そんなことを言っていても仕方ないのでいよいよ次ではGmailの未読メールが消えない現象に対する対応策をお伝えしていきます。
 Googleマップの航空写
Googleマップの航空写Gmailの未読の数字(バッジ)がアイコンから消えない対処法
さてここからは、実際にスマホ(IPhoneやAndroid)・PCでGmailの未読の通知をアイコンから消すための具体的な対処法を紹介していきます。下記の方法でGmailの未読の通知数が消えない現象からおさらばしましょう!
未読メールを見るコマンドがある
実はGmailにはメール検索時に使えるコマンド機能があります。その中で「is:unread」を使えばGmailの受信BOXの中から未読のみを抽出することが可能です。やり方は簡単で、検索窓で「is:unread」を入力するだけです。こんなに簡単な方法で未読メールを消していくことができるのは驚きですね!
未読メールの抽出以外にも便利なコマンドが色々あります。一部をここでご紹介します。
| 説明 | コマンド |
| 送信者の指定 | from: |
| 受信者の指定 | to: |
| 件名に含まれる単語の指定 | subject: |
| 検索結果から除外するキーワードを指定 | - |
ここで紹介したコマンドはあくまで一部ですので、興味のある方はGmailのヘルプで「コマンド」と検索すると色々なコマンド(検索演算子)が出てくるので参考にしてみてください。
他に考えられること
少し話が脱線してしまいました。ここで本題に戻りますが、上記の未読検索のコマンドを使用して、Gmail内のメールはすべて既読に変えたにも関わらず、まだ未読の数字(バッジ)がアイコンから消えない場合は、Gmailアプリの不具合の可能性もあります。
しかし、キャッシュファイルが壊れている場合も考えられます。キャッシュファイルが壊れている場合、未読が消えないことがあります。
ちなみに「キャッシュファイル」とは、一度見たデータを一時的に保存して、再度必要な時に速く表示できるようにする機能です。キャッシュファイルを削除しても、不具合が出るわけではありませんので心配する必要はありません。
上記の手段でも解決しない場合は、設定しているアカウントの再設定を行ってみましょう。利用しているメールによって、設定方法が異なります。
設定アプリを起動させて、【アカウントとパスワード】をタップすると、メールに設定している「アカウント(メール)」が表示します。
再設定するアカウントを選択して、【アカウントを削除】をタップします。もう一度、【アカウントとパスワード】を開いて【アカウントを追加】からもう一度設定をします。
あるいは、iPhoneの標準アプリを用いてGmailのアカウントを管理している場合は、Gmailアカウント以外に未読メールが存在している可能性も否定できないため、Gmail以外のアカウントで未読メールがないか探してみることも試してみる価値はあるでしょう。
Gmailで使っているキャッシュファイルがおかしくなっている
上記の通り、キャッシュファイルがおかしくなっている場合は、Androidなら「設定」➡︎「ストレージ」➡︎「内部共有ストレージ」➡︎「キャッシュデータ」の手順を踏むことで内部のキャッシュデータをすべてクリアできます。
たまにクリアして不要なファイルを消すことをしておけば、動作の改善をはかることもできるかと思います。キャッシュファイルの容量が大きい場合、フリーズしたように見えることがあります。
これは頑張って削除している証拠なので固まってしまっていても数十分は放置して我慢しましょう。これでGmailの未読数を消えない状態を解消できるかと思います。
iPhoneの場合は、再起動をはかることでキャッシュファイルをクリアにすることが簡単に可能です。しかし、この場合は時間がかかかってしまうのが難点です。
そこで以下の方法を行うことで再起動することなくキャッシュをクリアすることが可能です。
- 上記画面になるまでスリープボタンを長押しする(電源をオフする時と同じ要領です)。
- 上記画面になった後は、ホームボタンを長押しします。
- 自然とホーム画面に戻れば完了です。
 Googleマップの航空写
Googleマップの航空写Gmailの未読の数字が消えないとき~iPhone(Safari)の場合~
iPhone(Safari)でGmailの未読数を消えない状態を解消したい場合、まずはiPhoneのSafariでGmailを開き、ログインしてください。その後、共有メニューを開き「デスクトップ用サイトを表示」をタップします。
そして、検索窓に「is:unread」と入力するとGmailの受信BOXの中から未読メールのみを検索して、表示してくれます。
これで表示されたGmailの受信BOX内の未読メールを既読にして未読の数字(バッジ)をアイコンから消えない状態を解消することができます。
 Googleマップの航空写
Googleマップの航空写Gmail未読の数字が消えないとき~PC/Android/Chromeの場合~
Androidなどのスマートフォンの場合、Gmailアプリを勧める画面が表示されるので、Chromeの右上のメニューから「PC版サイトをリクエスト」を選択しましょう。
Androidなどのスマートフォンの画面だと小さいので、ここでは分かりやすくPC版のスクリーンショットで説明していきます。まずは検索フォームに「is:unread」と入力してGmailの受信BOX内の未読メールを検索します。
すると、Gmailの受信BOXの中から未読メールのみを見つけてくれました。次にGmailの見つかった未読メールのチェックBOXを選択します。複数ある場合は、複数チェックしてください。
また、Gmailの未読メールの内容をチェックする場合は、一つ一つ未読メールをクリックして確認してください。
次に、上メニューより「既読」を選択することで選択したGmailの未読メールを全て既読にすることができます。
これでAndoroidでGmailの通知を消えない状態を解消することができます。
また、Gmailの未読メールを確認する必要がない場合は、より簡単に未読の通知を消えない状態を解消することが可能です!「その他」メニューより「すべて既読にする」を選択するだけです。
こうすることでAndroidでGmailの受信BOX内の未読メールの通知が消えない状態を解消することが一気にできます。
しかし、この手順ですとGmailの未読メールの内容を確認することのないまま既読となってしまうため、「すべて既読にする」を選択する場合は、本当に自分にとって必要のない未読メールがないか確認してから行うことをお勧めします。
Gmailの未読メールを確認してから処理していきたい場合は、前述の方法をお勧めします。
個人的にはどんな未読メールであっても一度は確認をしておいたほうが無難であると思っているので、一つ一つチェックする方法を取ることが多いですね。
しかし、時間がない場合は後述の方法で未読メールを処理していくのも全く悪くないと思います。実際、チェックをする必要のないGmailの未読メールもたくさんあるかと思いますしね。
だとしたら、必要のないGmailの未読メールを処理するのにかかる時間をもっと有効な時間に使いたいですしね。
iPhone標準アプリから全て既読にする方法
iPhoneの標準アプリを使ってGmailを管理している方は、iPhoneの標準アプリ上からも未読メールを一発で既読にする事ができます。ちなみに、こちらの方法はGmailアカウントに限らず全てのアカウントに応用が可能です。
まずは、iPhoneの標準アプリから「Gmail」アカウントを開き右上の「編集」をタップします。
そして、下ポップアップメニューより「すべてマーク」をタップします。
最後に「開封済みにする」をタップします。
これで未読メールを既読にして未読の数字(バッジ)をアイコンから消すことができます。これまた簡単でしたね。この手段の利点はGmailアカウント以外でも応用できる点ですかね。
特に標準アプリでiCloudのアカウント以外にGmailも管理している場合は、Gmail内では未読メールを処理したはずなのに、標準アプリでは未読の通知が消えない場合に、他のアカウントでも同様の手段を行って、未読の通知が消えないか試せたりしますよね。
いかがでしたでしょうか?これで皆さんもGmailの未読の数字が消えないイライラから解放されましょう。
Gmailの未読の通知が溜まってくるとどうしても確認を怠ってしまいがちですが、それでは必要なメールも見落としてしまいかねませんので、上記の方法を活用しながらそういったリスクに備えてみて下さい。