1Passwordの使い方と設定方法!パスワード管理が便利に!
1Passwordというパスワード管理アプリの使い方を知っていますか。最近では色んなサイトやアプリでパスワードを設定することが 多くありますが、パスワードを管理ができる1Passwordのアプリの使い方や設定方法などをここでは紹介します。

目次
- 11Passwordとは?
- ・パスワード管理アプリ
- ・Windows/Mac/iPhone/Androidで使える
- ・パスワード以外も管理できる
- 21Passwordのメリット・デメリット
- ・メリット
- ・デメリット
- 31Passwordの使い方~Windows/Mac~
- ・初期設定
- ・パスワードを保存
- ・複雑なパスワードを作る方法
- ・保存したパスワードでログインする方法
- ・スマートフォンと同期する方法
- 41Passwordの使い方~Android/iPhone~
- ・初期設定
- ・パスワードを保存
- ・複雑なパスワードの作成
- ・保存したパスワードでログインする方法
- ・スマートフォンと同期する方法
- 51Passwordに保存したパスワードで簡単にログインする方法
- ・Windows/Mac
- ・Android/iPhone
- 61Passwordの有料プランの特徴
- 71Passwordのアカウントが凍結されたときの復活方法
- ・合わせて読みたい!アプリに関する記事一覧
1Passwordとは?
みなさんは1Passwordというアプリを知っていますか。1Passwordアプリとは、iPhone端末やAndoroid端末でパスワードを管理してくれるアプリです。恐らく最近色んな所でパスワードを設定することが増えてきているかと思います。
なので「1Password」とは、サイトごとに違うパスワードにマスターパスワードでアクセスできるため、管理がカンタンになるだけでなく、パスワードを自動で作る機能もあるため、複雑なパスワードを作るのもカンタンになります。
ここでiPhone端末やAndoroidの端末の1Passwordアプリの背ってい方法や使い方について紹介します。もし最近パスワードの管理に悩んでいる人は参考にしてみてください。
パスワード管理アプリ
「1Password」とは、自分で設定したパスワード管理してくれるアプリです。それぞれのデバイス間でパスワードを同期・共有することができるため、PCで保存したパスワードをスマートフォンで利用することも簡単にできます。
また1Passwordとは単純に情報を管理するだけのものではありません。保存している情報でウェブサイトに自動ログインしたり、クレジットカードの情報や個人情報をタイプすることなく入力することができます。
なので最近色んなサイトやアプリでパスワードを設定したけど、つい設定したパスワードを忘れてしまう人は、是非1Passwordアプリの活用を検討してみてください。
Windows/Mac/iPhone/Androidで使える
「1Password」とは、Windows/Mac/iPhone/Androidなど幅広く対応しています。なのでパソコンは、Windows を利用している人でも、iPhone端末とパスワードを共有することができます。
なので端末やデバイスを気にすることなく利用できるのが1Passwordアプリのメリットでもあります。色んなデバイスをサポートしているとパスワード管理を共有することも容易にできます。
パスワード管理アプリでWindows/Mac/iPhone/Androidでの全てで利用できるのは、珍しく1Passwordアプリはそのような点でも注目を浴びています。
パスワード以外も管理できる
また1Passwordアプリは、パスワード管理以外にも活用できます。例えばクレジットカード、銀行口座、運転免許、パスワード、ソフトウェアのライセンスキーなど多くのカテゴリーに対応しているので、大事な情報をまとめて作ることや保護することができます。
頻繁に利用するものもそうでないものも、大事な情報をひとまとめにして管理すれば、「あのパスワードは? あの番号は?」と忘れて焦ることもなくなります。
 iPhoneのパスワード管理おすすめアプリを紹介【2019最新】
iPhoneのパスワード管理おすすめアプリを紹介【2019最新】1Passwordのメリット・デメリット
1Passwordアプリとは、どんなアプリか理解していただけましたでしょうか。1Passwordアプリを利用するとパスワード管理が容易にできとても便利アプリです。
ここでは改めて1Passwordアプリのメリットを紹介します。またメリットもあればデメリットもあります。デメリットを理解したうえで是非1Passwordアプリの活用を検討してみてください。
メリット
まず1Passwordアプリのメリットは、Windows/Mac/iPhone/Androidで活用できるのはメリットの1つです。なんでWindows/Mac/iPhone/Androidで利用できることがメリットであるのかというと、パスワード管理を共有できるからです。
パスワード管理を共有できると他のデバイスでパスワードを確認したり、新しくパスワードを登録することができます。なのでWindows/Mac/iPhone/Androidで利用できるのはとても便利でメリットの1つです。
また1Passwordを利用するとごちゃごちゃだったパスワードや情報を一括で管理することができます。やっぱり一元管理できるのが大きなメリットになります。
デメリット
また1Passwordを利用するデメリットは、逆にパスワードや情報を一元管理しているため万が一1passwordのマスターパスワードの情報が漏れてしまうと全ての情報が漏れてしまうことになります。
なので1Passwordアプリでパスワードや情報を一元管理していると情報の漏洩する可能性があることを理解しておいてください。
なので絶対にマスターパスワードを人に教えることはしないでください。また1Passwordからパスワードを聞いたりすることは絶対ないので間違っても教えないようにしてください。
1Passwordアプリのメリットとデメリットについてはわかって頂けましたでしょうか。まず1Passwordは、パスワードや機密情報を管理できるというメリットがあります。
しかし一元管理するということは、逆に1つでも漏れてしまうと全ての情報が漏れてしまう可能性があることをしっかり理解しておきましょう。
ちゃんと1Passwordアプリ内で管理することができるようであれば、是非1Passwordアプリを活用してパスワードや情報を管理に役立ててみてください。
 パスワード管理アプリ|おすすめソフトの機能や価格を比較
パスワード管理アプリ|おすすめソフトの機能や価格を比較1Passwordの使い方~Windows/Mac~
それでは次に1Passwordアプリの使い方について紹介します。先程から紹介しているように1Passwordアプリは、Windows/Mac/iPhone/Androidの全てのデバイスで同期することができます。
なのでまずはWindows/Macのパソコン端末の1Passwordアプリの使い方や設定について紹介します。パソコンでもパスワードや情報を管理した情報をスマホにも同期ができるのでまずはPCでの使い方や設定を紹介します。
また1Passwordのダウンロード方法から紹介するので、Windows/Macのパソコンをネットワークに接続できるようにしておいてください。
初期設定
まずはWindows/Macのパソコンでの1Passwordアプリの使い方や初期設定方法について紹介します。初期設定する前に1Passwordアプリのをパソコンにダウンロードして、インストールする必要があります。
1Passwordアプリのダウンロード先については、以下にURLがあるので確認してみてください。また1Passwordアプリのインストールは、基本デフォルトでインストールを行ってください。
インストール中の設定は、インストール後でも変更ができるのでとりあえずデフォルトでインストールしましょう。
パスワードを保存
次に1Passwordアプリのインストールが完了したら、パスワードや情報の保存設定や使い方について紹介します。1Passwordアプリは、パスワードを管理するアプリです。
なのでパスワードや情報を保存する方法はしっかり覚えておきましょう。また1Passwordアプリを起動したときにマスターパスワードとユーザの設定があります。
このマスターパスワードの設定は、ほかのデバイスで同期をするときに必要な情報なので忘れないようにしてください。
複雑なパスワードを作る方法
また1Passwordアプリは複雑なパスワードを作ることもできます。なのでここでは複雑なパスワードを設定/作る方法について紹介します。
①再設定したいサービスをブラウザで開いてログイン
②サービス内のパスワード再設定画面を開く
③パスワードの確認入力が必要な場合、ブラウザの1Passwordマークをクリックし入力
④パスワード再設定画面が出たら再び1Passwordマークをクリック
⑤メニューの「Password Generator」を選択
⑥「Length」(パスワードの長さ)などスライダーを動かして設定
このようにして1Passwordアプリを利用して、複雑なパスワードを作ることや設定もすることができます。是非活用してみてください。
保存したパスワードでログインする方法
次は1Passwordアプリに保存したパスワードでサイトやアプリにログインする方法です。
①再設定したいサービスをブラウザで開いてログイン
②ブラウザの1Passwordマークをクリックし、ログインしたい情報をクリック
このようにして1Passwordアプリに登録したパスワードからサイトにログインすることもできます。
スマートフォンと同期する方法
それでは最後にWindows/Macの1Passwordアプリからスマートフォンの1Passwordアプリに同期する設定と使い方について紹介します。スマホと同期するときは、「Dropbox」を利用するのでアカウントを作るようにしましょう。
①1Password を起動します。
②上部メニュー「Preferences」をクリックします。
③クリックすると「Preferences」ウィンドウが表示されるので、「Move to Dropbox」をクリックします。
④「Dropbox」フォルダに Vault(キーチェーン) が保存されるようになります。
1Passwordの使い方~Android/iPhone~
それでは次にAndroid/iPhoneでの1Passwordアプリの使い方について紹介します。1Passwordアプリは、Andoroidの端末やiPhoneアプリで少し設定方法が異なる部分もあります。
なので間違ってた使い方にならないようにしっかり確認してみてください。
初期設定
まずはAndroid/iPhoneでの1Passwordアプリの初期設定や使い方について紹介します。もちろん初期設定する前に、1Passwordアプリをインストールする必要があります。
iPhoneならiTunesでインストールしてください。Andoroidの端末ならGooglePlayでインストールしてください。
パスワードを保存
それではまずがスマホとでの1Passwordアプリの使い方としてパスワード保存方法を紹介します。
①画面の右上にある「+」を押下して、他の候補を表示します。
②一覧から対象のアプリやサイトをタップします
③IDやパスワードを入力します
④「保存」タップして。パスワードの保存は完了です。
複雑なパスワードの作成
それでは次に1Passwordアプリの使い方としてスマートフォンでの複雑パスワードの作る方法を紹介します。
①1Password上から再設定したいサービスにログイン
②1Browserの画面左下にあるリストマークをタップして1Passwordのメイン画面へ
③画面右上の「編集」をタップしてログイン情報設定画面へ
④画面内の「Generate New Password」をタップしジェネレーター画面を出す
⑤「長さ」スライダーでパスワードの長さを決め、画面右上の「完了」をタップ
⑥画面右下の地球マークをタップして完了です
これでiPhoneとandroid端末でも複雑なパスワードを作ることができます。パスワードを考えるのがめんどくさい時は、この方法でパスワードを作るのはいかがでしょうか。
保存したパスワードでログインする方法
それでは次に1Passwordアプリの使い方で保存したパスワードでログインする方法や使い方について紹介します。
①1Passwordアプリで「logion」をタップします
②ログインしたい対象のサイトやアプリをタップします
③すると対象のサイトの入力済みの画面を表示するので、「ログイン」を押下してください。
スマートフォンと同期する方法
それでは最後にスマートフォンとパソコンや他のスマートフォンとの1Passwordアプリの同期方法を紹介します。同期すると他のスマートフォンからでも1Passwordアプリを活用できます。
①移行前のiphoneでdropboxへの同期設定
②androidに1passwordをインストール、起動して「既存の保管庫を同期」を選択、同期方法で「dropbox」を選択します。
③dropboxにログイン。「1passwordはdropboxで保管庫を見つけました。この保管庫を使用しますか?」に「USE THIS VAULT」を選択
④1passwordのマスターパスワードを設定
1Passwordに保存したパスワードで簡単にログインする方法
それでは次に1Passwordアプリを利用して、1Passwordに保存したパスワードで簡単にログインする方法や使い方について紹介します。
今までの使い方は、毎回1Passwordアプリを起動したり設定したりしていましたが、より簡単に1Passwordアプリの使い方があります。ここではその使い方や設定方法について紹介します。
Windows/Mac
1Passwordアプリを自動入力設定にするとより1Passwordアプリで容易にパスワード管理することができます。なのでその自動入力の設定や使い方について紹介します。
1Passwordアプリの自動入力設定とは、パスワード入力する画面でキーボードに1Passwordアプリのマークが表示されるので、クリックすれば自動でパスワードが入力されます。
なので毎回1Passwordアプリを毎回起動しする必要がありません。
Android/iPhone
次はiPhoneとandroid端末の場合の、1Passwordアプリの自動入力設定と使い方についてです。
①まずは「設定」を開きます。「パスワードとアカウント」をタップします。
②「パスワードを自動入力」という項目が増えていますので、タップします。
③「パスワードを自動入力」を有効化します。
これで1Passwordアプリを自動入力設定が完了です。これで対象のサイトにアクセスして、パスワードを自動入力することができます。
1Passwordの有料プランの特徴
また1Passwordアプリには有料版のプランがあります。ここでは簡単に有料版のメリットについて紹介しまうす。
1Passwordは公式サイト・Mac・iOSのどこらからインストールしても30日間無料で使えるのですが、30日以降は有料版を購入する必要があります。
なので1Passwordをずっと利用したい人は、有料版を購入する必要があります。
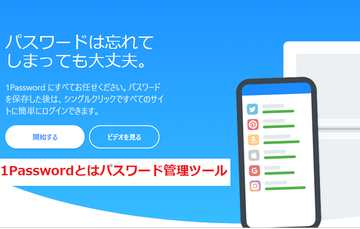 1Passwordを無料で使い続ける裏技は?無料版・有料版との違いや購入プランまとめ
1Passwordを無料で使い続ける裏技は?無料版・有料版との違いや購入プランまとめ1Passwordのアカウントが凍結されたときの復活方法
1Passwordアプリは、再起程紹介した通り30日以内は無料で利用できます。しかし30日以降は、有料版の1Passwordアプリを購入する必要があります。
なので無料版で30日を超えると1Passwordアプリのアカウントは統計します。なのでもし今後も利用したい場合は、1Passwordアプリ有料版を購入してください。
そうすれば1Passwordアプリのアカウントが凍結されたときの復活することができます。
1Passwordアプリの使い方や利用ポイントについて紹介しましたが、1Passwordアプリを利用するメリットはわかって頂けましたでしょうか
1Passwordアプリはパスワードを一元管理できてとても便利ですが、情報が漏れることもあるので気を付けて扱ってください。
合わせて読みたい!アプリに関する記事一覧
 Tunein Radioは国内・海外のラジオが聴けるアプリ!おすすめチャンネルも紹介!
Tunein Radioは国内・海外のラジオが聴けるアプリ!おすすめチャンネルも紹介! 無料メールアプリのおすすめ13選【iPhone/Android】
無料メールアプリのおすすめ13選【iPhone/Android】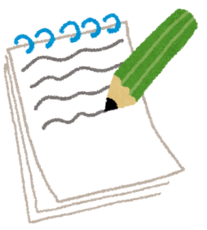 Mac標準メモ帳の便利な使い方まとめ!メモ帳アプリを使いこなそう
Mac標準メモ帳の便利な使い方まとめ!メモ帳アプリを使いこなそう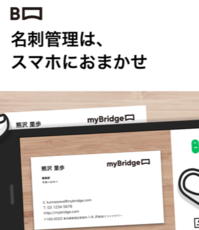 LINEの名刺管理アプリmyBridge(マイブリッジ)が便利!使い方や特徴・評判を解説
LINEの名刺管理アプリmyBridge(マイブリッジ)が便利!使い方や特徴・評判を解説





































