2019年05月08日更新
【Windows】1Passwordのインストール【スタンドアローン/サブスクリプション】
皆様はログインパスワードをどのように管理していますか?WindowsなどのPCには1Passwordというパスワード管理アプリがあります。ここではWindowsでの1Passwordのダウンロードやインストール方法、設定について説明します。
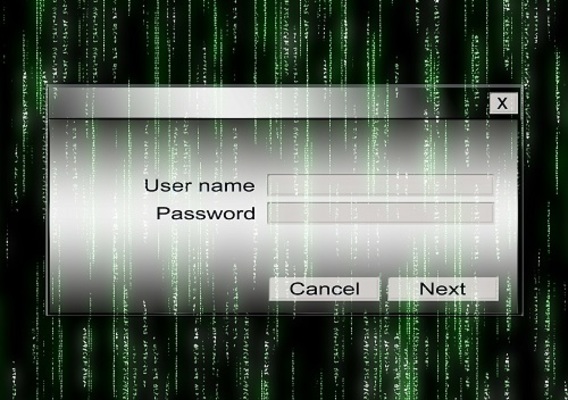
目次
- 1【Windows】>1Passwordとは
- ・パスワードの管理アプリ
- ・支払プランが2種類ある
- 2【Windows】1Passwordのスタンドアロン/サブスクリプション機能比較
- ・利用できるデバイスの数
- ・アップデートの有無
- ・データ同期が手動/自動
- 3【Windows】1Passwordの初期設定方法~スタンドアロン~
- ・1Passwordのダウンロード
- ・1Passwordの初回設定
- ・スタンドアロンのライセンスを購入
- ・スタンドアロンを複数のデバイスで利用する方法
- 4【Windows】1Passwordの初期設定方法~サブスクリプション~
- ・1Passwordアカウントの作成
- ・1Passwordのダウンロード
- ・1Passwordの初回設定
- ・ブラウザに1Passwordのプラグインをインストール
- ・終わりに
- ・合わせて読みたい!1Passwordに関する記事一覧
【Windows】>1Passwordとは
ネットが普及してきている現在では、ウェブサイトなどを利用する人はおおいかと思います。サイトの中にはセキュリティの関係でパスワードを求めてくるものもあります。
いざパスワードを入力しようとして思い出せないという経験をしている人も多いのではないでしょうか。そんな時に役に立つのが1Passwordです。
ここでは、Windowsにおける1Passwordのダウンロードやインストール、設定の仕方などを説明していきたいと思います。
 1Passwordの使い方と設定方法!パスワード管理が便利に!
1Passwordの使い方と設定方法!パスワード管理が便利に!パスワードの管理アプリ
先に出てきた1Passwordとは何かというと、あらゆる場面で必要となるパスワードを管理するアプリのことです。いろいろなサービスごとに複雑なパスワードを設定していたとしても、1つのパスワードさえ覚えていればすべての情報を管理できます。
支払プランが2種類ある
1Password Windowsにはスタンドアロンとサブスクリプションの2種類のライセンスがあります。ライセンスの詳細については次に書いていこうと思います。
スタンドアロン/買い切り
まず1つ目に説明するライセンスはスタンドアロンです。こちらは買い切り版となっており数千円払うことにより購入することができます。
サブスクリプション/課金制
二つ目のライセンスはサブスクリプションです。こちらは課金制となっており、月毎または年毎に支払う方法により購入することができます。
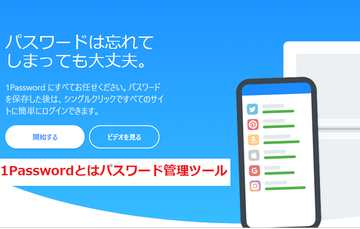 1Passwordを無料で使い続ける裏技は?無料版・有料版との違いや購入プランまとめ
1Passwordを無料で使い続ける裏技は?無料版・有料版との違いや購入プランまとめ【Windows】1Passwordのスタンドアロン/サブスクリプション機能比較
ライセンスが複数あるとどれを選べば良いか悩むかと思います。そんな方のために1Password Windowsでのスタンドアロンとサブスクリプションの機能について比較していきたいと思います。
利用できるデバイスの数
まずは利用できるデバイスの数について見ていこうと思います。1Password Windowsを利用しているすべてのユーザはライセンスの種類に限らず、あらゆるPCや端末を無制限で利用できます。
つまり、一度1Password Windowsをインストールしてしまえば、自分が所有する端末間で同期がとれるということです。
ただ、無制限で利用できるといってもライセンスにより解釈が変わってきます。スタンドアロンでは、端末間で同期は取れますが、あくまでデータの同期がとれるのみで情報の編集などはインストールした端末でしか操作することはできません。
一方サブスクリプションでは1Password側で用意したクラウドを使い端末間でアカウントを共有できるため、どの端末でも1Passwordを編集、利用することができます。
アップデートの有無
次に1Password Windowsでのアップデートの有無についてです。こちらもライセンスにより変わってきます。スタンドアロンはもちろん買い切りなので、アップデートされた場合は再度購入する必要があります。
サブスクリプションでは月毎または年毎に支払っている料金にアップデートに関するサポート代も含まれているため再度購入することなくアップデートすることができます。
データ同期が手動/自動
次に1Password Windowsでのデータの同期方法について説明したいと思います。先ほどどちらのライセンスでも複数デバイスで同期が取れることを説明したかと思いますが、その方法がライセンスにより異なってきます。
まず、買い切りであるスタンドアロンではデータの同期は手動となります。例えば、iCloudやDropboxなどといったオンラインストレージ上に一度1Passwordの情報をエクスポートします。
その後、使用したい端末のオンラインストレージから1Password情報をインポートします。
ただ、先ほども記載しましたが1Passwordの情報を作成、編集できるのは1Passwordを購入した端末上であり1Passwordの情報をインポートした端末においてはデータの共有を行えるのみとなります。
ではサブスクリプションではどうかというと、サブスクリプションはアカウントを作成しそのアカウント情報を入力することで、実際にライセンスを購入した端末とは違う端末でも簡単に利用することができます。
つまり、サブスクリプションは1つのアカウントがあれば良いので、スタンドアロンとは違いデータの同期は自動で行われているということになります。
【Windows】1Passwordの初期設定方法~スタンドアロン~
ここまで、各ライセンスの概要について説明してきましたが、ここからWindowsでのダウンロードやインストールなど初期設定の方法について説明していきたいと思います。まずは、買い切りであるスタンドアロンから説明します。
1Passwordのダウンロード
まず1Passwordのサイトに行き、サインインを押します。アカウント作成画面へ移動しますのでそこでアカウントを作成します。下記はサイトへのリンクです。
上記のようにご自身について教えてくださいという画面に移るのでニックネームとメールアドレスを記載し次へを押します。
メールアドレスなどの情報を入れたらカードを追加画面になりますので、とりあえずあとでカードを追加ボタンをおして後で情報を入力するようにします。
次にマスターパスワードを選択画面に移りますので、好きなパスワードを入力します。このとき入力するパスワードは1Password Windowsにログインするときのパスワードとなり、この1つで様々なパスワードを管理できるようになります。
マスターパスワードを設定し終わったら1Passwordアカウントを作成を押します。そしたらアカウントの作成が始まるので完了したらアカウント作成は終了です。
ログインできたらアプリを入手を選択します。アプリの入手画面に移りますので自身のOSにあったアプリをダウンロードします。今回はWindowsの説明なのでWindowsのアプリをダウンロードします。
Windows用のアプリをダウンロードしたら上記のようにエクスプローラーのダウンロード配下にexeファイルができているのでそれを押します。
exeファイルを押したら1Password Windowsアプリのインストール画面に移りますので、Installを押しWindows用のアプリのインストールを完了させます。
他のOSアプリをダウンロードしたい場合
今回はWindowsの説明でしたが他のOSのアプリが欲しいときは、アプリの入手画面で自身が持っているデバイスにあったOSのものをクリックすればOKです。
1Passwordの初回設定
まずは、1Password Windowsのアプリを起動させます。起動させたらマスタパスワードを入力しログインします。マスターパスワードとはアカウント作成時に設定したパスワードです。
このパスワード1つで様々なパスワードを1Passwordで管理できるようになるので、忘れないように気をつけましょう。
初回設定画面でスタンドアロンを選択する
ログインできたら1PasswordのLisenceを選択します。上記の様な画面に移りますので、Buy nowを押します。
次に1Password 7 for Windows is now available!という画面が出てきますので、そこで「Need a license? We have those too.」を押します。
ここで注意するのが、「Subscribe Today」を押してしまわないようにすることです。買い切りのスタンドアロンを購入するには下の「Need a license? We have those too.」を押します。
次にPurchasing a standalone licenseに移りますので、上記で示している「Buy License」を押します。押したら次に注文画面へ移ります。
スタンドアロンのライセンスを購入
注文画面へ移動したら支払い方法を選び、利用規約に同意しますにチェックを入れます。それぞれ選択したら「お支払い情報を入力してください」を押します。
支払い情報の画面へ移動したら必要事項を入力します。上記は支払い方法にクレジットカードを選択したときの画面です。情報を入力し終わりましたらお支払いを選択してWindowsでのスタンドアロンの購入は完了です。
スタンドアロンを複数のデバイスで利用する方法
1Password Windowsは複数デバイスで利用することができます。まず、使用したいデバイスで1Passwordのサイトに行き設定したアカウントでログインします。すると違うデバイスでも1Passwordのマイページへ行くことができます。
買い切りであるスタンドアロンではデータの同期は手動となります。
例えばiCloudやDropboxなどといったオンラインストレージ上に一度1Passwordの情報をエクスポートします。その後使用したい端末のオンラインストレージから1Password情報をインポートします。
ただ、先ほども記載しましたが1Passwordの情報を作成、編集できるのは1Passwordを購入した端末上であり1Passwordの情報をインポートした端末においてはデータの共有を行えるのみとなります。
【Windows】1Passwordの初期設定方法~サブスクリプション~
では次に課金制であるサブスクリプションについてWindowsでのダウンロード、インストール方法について説明していこうと思います。サブスクリプションは買い切り版と違いアカウントの作成も必要となりますのでそちらの説明もしていこうと思います。
1Passwordアカウントの作成
まずはブラウザにて1Passwordを検索し、1Passwordのサイトへ行きます。画面右上の無料でお試しを選択するとそこで自分のアカウントが作成できます。下記はサイトへのリンクです。
上図のような画面が表示されますので赤枠で囲んである部分にニックネームとメールアドレスを記載し次へを押してください。
メールアドレスなどを記載したら次に上図画面が表示されますので、クレジットカードの情報を記載します。図の下の赤枠で囲んだ部分を押せば後でカード情報を追加できます。
次にマスターパスワードの設定です。これは1Passwordアカウントに入るためのパスワードとなり、このパスワード1つで様々なパスワードを管理できます。
1Passwordアカウントを作成するを押すとアカウントが作成が完了します。これでアカウント作成は完了です。ここからWindowsでのサブスクリプションのダウンロードへ移ります。
1Passwordのダウンロード
アカウントを作成後、マイページへログインします。マイページの右側に支払いという項目があるのでそこを押すと上図のような画面に移ります。支払いページに行くとサブスクリプションが選べるようになっているので購読を押します。
購読を押すとクレジットカードの情報を記載するポップアップが出てきますので、必要事項を記入します。毎年請求か毎月請求か選択できますので好きな方を選び購読を押します。
1Passwordの初回設定
1Password Windowsをダウンロードした際にデスクトップから1Password Windowsアプリを起動できるようになってますので、起動させます。
起動させるとアカウント作成時に設定したマスターパスワードを入力する画面に行くので入力しアプリにログインします。これで1Password Windowsを使えるようになります。
ブラウザに1Passwordのプラグインをインストール
ChromeやEdgeのブラウザではパスワードを入力、保存、生成することができる1Passwordのプラグインが存在します。今までサイトにパスワードを登録していなかった場合、このサイトに入力したパスワードを登録するか聞いてくれます。
ここではChromeでの方法を例にします。まずChromeでChromeウェブストアに行きます。そこで1Passwordを検索すると上記のような画面に行きます。
1Password拡張機能のChromeに追加を押します。上図のようなポップアップが出るので拡張機能を追加を押します。これでプラグインのインストールは完了です。
終わりに
最後まで読んでくださりありがとうございます。この記事を通して1Passwordについて興味をもってくれたら、ぜひ使ってみてください!
 Windows10のアプリ(プログラム)のアンインストール方法!
Windows10のアプリ(プログラム)のアンインストール方法!合わせて読みたい!1Passwordに関する記事一覧
 1Passwordの使い方と設定方法!パスワード管理が便利に!
1Passwordの使い方と設定方法!パスワード管理が便利に!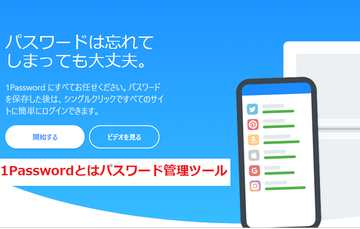 1Passwordを無料で使い続ける裏技は?無料版・有料版との違いや購入プランまとめ
1Passwordを無料で使い続ける裏技は?無料版・有料版との違いや購入プランまとめ 【Windows10】スタートアップで修復を実行する方法!
【Windows10】スタートアップで修復を実行する方法! 【Windows8】スタート画面にアプリを追加・削除する方法!
【Windows8】スタート画面にアプリを追加・削除する方法!





































