【Windows8】スタート画面にアプリを追加・削除する方法!
Windows8ではこれまでのWindowsとは違う、タイル状にアプリアイコンが表示されたスタート画面が採用されています。Windows8のスタート画面にアプリを追加・削除して、使いやすくカスタマイズする方法を詳しく紹介します。

目次
Windows8のスタート画面とは?
Windows8からはそれまでのWindowsのスタートメニューがなくなり、代わりにスタート画面が採用されています。これまでとガラっと変わったスタート画面について見ていきましょう。
アプリのショートカットがタイル状に並んだ画面のこと
スタートメニューではアプリ・ソフトがリスト形式で一覧表示されていたのに対して、スタート画面では、アプリのアイコンがタイル状に並んでいます。
はじめは見慣れないかもしれませんが、自分の好きなアプリを登録したり、タイルを移動・大きさ変更したりと使いやすいようにカスタマイズが可能です。ぜひ使いこなして、便利にWindows8を利用しましょう。
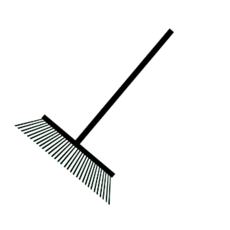 【Windows8】ディスククリーンアップで不要ファイルを削除する方法
【Windows8】ディスククリーンアップで不要ファイルを削除する方法【Windows8】スタート画面にアプリを追加する方法
Windows8のスタート画面には、デフォルトでは一般的に使用するアプリだけが表示されています。新しくインストールしたアプリや、好きなアプリは手動で追加する必要があります。
アプリの追加手順
スタート画面へのアプリの追加は、すべてのアプリ一覧から、好きなアプリを選択して「ピン留め」するだけです。次から詳しく手順を見ていきましょう。
Windowsへサインイン
まずは、いつも通りPCの電源を入れてWindows8へサインインします。サインインすると次のようなスタート画面が表示されます。
すべてのアプリ一覧を表示
サインイン後のスタート画面では、登録したアプリのみが表示されています。左下の矢印マークをクリックして、すべてのアプリ一覧を表示しましょう。
アプリを右クリック
すべてのアプリが表示されました。追加したいアプリを選んで、右クリックします。
ピン留めを選択
メニューが表示されたら、「スタート画面にピン留めする」を選択します。
スタート画面に戻ると、新しくアプリのアイコンが追加されています。Windows8でのスタート画面へのアプリ追加の手順は以上です。
Windows8でよく利用するアプリを登録しておきましょう。
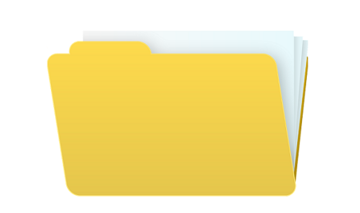 【Windows8/8.1】スタートアップを早く開く方法!
【Windows8/8.1】スタートアップを早く開く方法!【Windows8】スタート画面のアプリを移動する方法
つづいて先ほど追加したアプリのアイコンを、好きな場所に移動してみましょう。Windows8でのアプリ移動の手順は次の通りです。
アプリを移動する手順
Windows8のスタート画面に登録したアプリを移動する場合は、アイコンをドラッグ&ドロップして好きな場所に持っていくだけです。
移動したアプリをドラッグ
移動したいアプリを選んで、ドラッグします。ドラッグとは、クリックしたまま移動させることです。
移動したい位置でドロップ
移動させたい位置にドロップします。ドロップはクリックした状態を解除することです。自身の使いやすいようにWindows8のスタート画面を整理しましょう。
アプリの表示サイズを変更する
またWindows8のスタート画面に登録したアプリアイコンの、表示サイズを変更することもできます。サイズ変更の手順は次の通りです。
サイズ変更を選択する
サイズ変更したいアプリを右クリックします。メニューが表示されるので、「サイズ変更する」を選択します。
表示サイズが変更され、大きくなりました。使用頻度の高いアプリは大きくしたり、逆にあまり使わないアプリは小さくしたり、見やすくできます。
 【Windows8】ローカルグループポリシーエディターの起動方法【gpedit.msc】
【Windows8】ローカルグループポリシーエディターの起動方法【gpedit.msc】【Windows8】スタート画面のアプリのピン留めを外す方法
また一度Windows8のスタート画面に登録したアプリのピン留めを外して、表示しないようにもできます。間違えて登録した場合や、使用頻度が下がった場合は、ピン留めを外しておきましょう。
アプリのピン留めを外す手順
Windows8でアプリのピン留めを外す方法は、アプリアイコンを右クリックして、「ピン留めを外す」を選択するだけです。
アプリを右クリック
まず、ピン留めを外したいアプリを右クリックします。
スタート画面からピン留めを外す
メニューが表示されるので、「スタート画面からピン留めを外す」を選択します。またスタート画面に表示したくなった場合は、すべてのアプリ一覧より登録し直せば大丈夫です。
Windows8のタイル表示に慣れないという人も、ぜひ食わず嫌いせず使ってみてください。慣れれば好きなアプリだけ登録できて、表示も見やすくカスタマイズできます。ぜひ使いこなして快適にWindows8を利用しましょう。
合わせて読みたい!Windowsに関する記事一覧
 マイクロソフトが「令和」をWindows/Office自動更新で対応を発表
マイクロソフトが「令和」をWindows/Office自動更新で対応を発表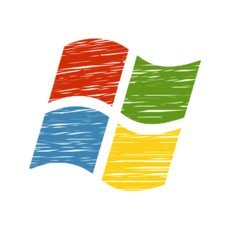 Windows Media Player 12のインストールと初期設定
Windows Media Player 12のインストールと初期設定 Parallels Desktopの設定方法と使い方!MacでWindowsを実行
Parallels Desktopの設定方法と使い方!MacでWindowsを実行 【iBooks】WindowsPCにPDFなどのデータを同期/バックアップする方法
【iBooks】WindowsPCにPDFなどのデータを同期/バックアップする方法



















