2019年04月07日更新
【Windows8】ローカルグループポリシーエディターの起動方法【gpedit.msc】
Windows8のローカルグループポリシーエディターって知っていますか。またWindows8でローカルグループポリシーエディターの起動はgpedit.mscを利用しますが、gpedit.mscでローカルグループポリシーエディターを起動する方法を紹介します。

目次
- 1ローカルグループポリシーエディターとは?
- ・Windowsのセキュリティ/制限/ログイン設定をするツール
- 2ローカルグループポリシーエディターの起動方法
- ・ファイル名を指定して実行
- ・gpedit.mscと入力
- 3ローカルグループポリシーエディターが見つからない時の対処法
- ・Windows8 Home版には入っていない
- ・ローカルグループポリシーエディターの導入方法
- 4【Windows8】ローカルグループポリシーエディターの基本的な使い方
- ・コンピューターの構成
- ・ユーザーの構成
- 5【Windows8】ローカルグループポリシーエディターで検索する方法
- ・フィルター機能を利用して必要な設定内容を見つける方法
- ・合わせて読みたい!Windowsに関する記事一覧
ローカルグループポリシーエディターとは?
みなさんはWindows8のローカルグループポリシーエディターという機能を知っていますか。Windows8にはさまざまな機能があり、その中の一つがローカルグループポリシーエディターになります。
Windowsは、バージョンアップするごとに今までなかった機能ができるようになったり、今まで少し機能が変わることがよくあります。ローカルグループポリシーエディターも今まではローカルグループポリシーという機能がありました。
ここではローカルグループポリシーエディターとはどのような機能であり、それをどのように起動すればよいうのかどのような設定方法があるのかについて紹介します。
Windowsのセキュリティ/制限/ログイン設定をするツール
まずWindows8のローカルグループポリシーエディターとは、どのような機能あるのかについて紹介します。Windows8のローカルグループポリシーエディターとは、Windowsのセキュリティ/制限/ログイン設定をするツールです。
Windows8のパソコン等にはそれぞれのパソコンにWindowsのセキュリティ/制限/ログイン設定を行うことができます。家のWindows8のパソコンであればあまりローカルグループポリシーエディターを利用することは少ないかもしれません。
しかし会社のパソコンや団体で利用しているパソコンには、ローカルグループポリシーエディターを利用してローカルグループポリシーを設定しているが一般的です。ちなみにローカルグループポリシーって知っていますか。
ローカルグループポリシーとは
Windows8のローカルグループポリシーエディターでWindowsのセキュリティ/制限/ログイン設定をすることをローカルグループポリシーの設定といいます。このローカルグループポリシーって何か知っていますか。
ローカルグループポリシーとは、マシンごとに定義するセキュリティ設定が行えます。 コンピュータを直接操作できるユーザーを制限したり,そのマシンに登録してあるユーザーのアカウントの有効期限やパスワードの長さなどを指定できます。
この機能は、 Windows 2000以降から標準搭載されるようになり企業で利用するパソコンであれば、ローカルグループポリシーを設定していないとセキュリティが低いためあまり好ましくありません。
ローカルグループポリシーエディターの起動方法
Windows8のローカルグループポリシーエディターとは、どのような機能でありどのような設定を編集できるということはわかっていただけましたでしょうか。それではここからはローカルグループポリシーエディターの起動方法を紹介します。
ローカルグループポリシーエディターをあまり利用しない人やパソコンの管理者でないとあまりローカルグループポリシーエディターの起動方法を覚える必要はないかもしれませんが、意外と起動方法が難しくなっています。
なのでここではもし今後ローカルグループポリシーエディターでWindows8のパソコンの設定変更を行う際に、どのようにローカルグループポリシーエディターを起動すればよいかを簡単に紹介します。
ファイル名を指定して実行
まずWindows8のパソコンでローカルグループポリシーエディターを起動する方法としては、ファイル名を指定して実行する方法があります。ファイル名を指定して実行という言葉を聞いたことはありますか。
ファイル名を指定して実行するとは、「ファイル名」「プログラム名」を入力することでプログラム(アプリ)を実行したり、特定ファイルやフォルダーを開いたりできる Windows の操作ツールです。
プログラムやファイルの場所を探さなくても、開いた(ダイアログ)画面に文字(名前)を入力するだけで実行たり、開いたりできます。
Windows8のパソコンでファイル名を指定して実行するを起動する方法は、以下になります。
Windows 8.1 や 10 では、画面左下を右クリックで現れる「クイックリンク」メニューから「ファイル名を指定して実行」を呼び出せます。
またはショートカットキーを利用して「ファイル名を指定して実行」を表示するには、キーボードの「Windows」キーを押しながら「R」キーを押してください。
gpedit.mscと入力
Windows8でファイル名を指定して実行するを起動出来たら、ファイル名を指定して実行する画面でgpedit.mscと入力しましょう。
ファイル名を指定して実行する画面でgpedit.mscが入力を完了できたら、あとは「OK」をクリックするだけです。するとローカルグループポリシーエディターが起動されるでしょう。
もしこのときにローカルグループポリシーエディターが起動できない場合は、ファイル名を指定して実行する画面で入力したgpedit.mscと入力に間違いがあるかもしれません。正しくgpedit.mscが入力できているか確認しましょう。
ファイル名を指定実行でできることの例
ファイル名を指定して実行では、ローカルグループポリシーエディター以外にも多くのことができます。ここでは簡単にファイル名を指定して実行でできることを紹介します。
「ファイル名を指定して実行」画面で以下のような文字列を入力して「OK」ボタンをクリックすることでアプリやツールを実行できます。
calc = 電卓(calculator)
notepad = メモ帳
write = ワードパッド
excel = エクセル
winword = ワード
powerpnt = パワーポイント
iexplore = インターネットエクスプローラ(IE)
msconfig = システム構成
taskmgr = タスクマネージャー(task manager)
cmd = コマンドプロンプト(command prompt)
 Windows10が勝手に起動する場合の原因・対処法
Windows10が勝手に起動する場合の原因・対処法ローカルグループポリシーエディターが見つからない時の対処法
Windows8でのパソコンでローカルグループポリシーエディターを起動する方法についてはわかっていただけましたでしょうか。ファイル名を指定して実行するという方法は慣れていないとなかなか使いこなせません。
またローカルグループポリシーエディターを起動しようとしても、権限の都合やそもそもローカルグループポリシーエディターに対応していないWindows8のパソコンだと”gpedit.msc”を実行しても起動できないこともあります。
なのでここではファイル名を指定して実行で”gpedit.msc”を実行したのに、ローカルグループポリシーエディターが起動しない場合の対処法について紹介します。是非参考にしてみてください。
Windows8 Home版には入っていない
まずWindows8のパソコンでファイル名を指定して実行より”gpedit.msc”を実行したのに、ローカルグループポリシーエディターが起動しない場合の原因としては、Windows8のパソコンがHome版のものを利用している可能性があります、
Windows8のHome版とは、家やプライベート用のパソコンライセンスを利用しているパソコンになります。なのでローカルグループポリシーを設定する必要がないパソコンには、ローカルグループポリシーエディターが起動できません。
このようにローカルグループポリシーエディターできない原因としては、Windows8のパソコンエディションやライセンスにも関係があるので知っておきましょう。
ローカルグループポリシーエディターの導入方法
またWindows8のパソコンでローカルグループポリシーエディターを導入する方法として、ダウンロード/インストールする方法があります。
ここではローカルグループポリシーエディターがダウンロード/インストールされていない環境に対して、ローカルグループポリシーエディターをどうようにダウンロードして、インストールするまでを紹介します。
もしローカルグループポリシーエディターがインストールされていない場合は、是非このダウンロードからインストールするまでの手順を確認してみてください。
ダウンロード
まずはローカルグループポリシーエディターをダウンロードする方法です。ローカルグループポリシーエディターは、Microsoftの公式ページからダウンロードすることができます。
しかしローカルグループポリシーエディターをダウンロードするときには注意が必要です。それは自分のパソコンが32bit版か64bit版でダウンロードするローカルグループポリシーエディターが異なるためです。
32bit用のダウンロードファイルと64bit用のダウンロードファイルがあるので、間違ってダウンロードしないように事前に確認するようにしましょう。確認方法は、後ほど紹介します。
インストール
次にローカルグループポリシーエディターのインストールファイルがダウンロードできたら、ファイル名:add_gpedit_msc_by_jwils876-d3kh6vmのzipファイルをまず確認します。
そしてこのZipファイルを解凍してsetup.exeをダブルクリックしてインストールします。ここで注意が必要なのが、インストールファイルは英語版になっています。日本語版のインストールファイルではないので注意してください。
インストールスタート画面です。Nextボタンをクリックして次へ進みます。
そしてInstallボタンをクリックすると、インストールの本番が始まります。
権限
またローカルグループポリシーエディターを正しくダウンロードして、インストールができていてもローカルグループポリシーエディターが”gpedit.msc”で起動できない場合があります。
それはgpedit.mscの実行権限がないためです。企業のパソコンだと勝手にローカルグループポリシーエディターよりローカルグループポリシーを設定変更しないために、権限で制御していることもあります。
なのでその場合は、情報システム部の人や管理者の人に確認してみましょう。
32bitと64bitの確認方法
それでは自分のWindows8のパソコンが32bitなのか64bit版なのかを確認する方法を紹介します。
①「Windows」キーを押しながら「X」キーを押し、表示された一覧から「コントロールパネル」をクリックします。
②「コントロールパネル」が表示されます。
③「システムとセキュリティ」が表示されます。
④「システム」が表示されます。
【Windows8】ローカルグループポリシーエディターの基本的な使い方
ローカルグループポリシーの導入方法やローカルグループポリシーが利用できない場合の対処法についてはわかりましたでしょうか。
ここからはローカルグループポリシーエディターを実際にどのように利用して、どのような設定変更ができるのかを例を交えて紹介します。
しかしローカルグループポリシーエディターは、あまりパソコンのことを知らない人が設定を変更してしまうと間違った設定を行ってしまい、Windows8のパソコンにログインできなくなったり、パソコンの挙動がおかしくなる可能性もあります。
コンピューターの構成
Windows8のパソコンでローカルグループポリシーエディターを利用することでまずコンピュータ構成からコンピュータのポリシーを設定することができます。
例えばWindows8のパソコンでインターネットにアクセスできるURLを制限したり、毎日0時になるとスクリプトを実行して、パソコンを強制的に停止させたりすることもできます。
なのでパソコンの管理者であれば是非活用したい機能であり、実際は当たり前のようにもう使われている人がほとんどなのではないでしょうか。
ユーザーの構成
またWindows8のパソコンでローカルグループポリシーエディターを利用するとユーザー構成のローカルグループポリシーの設定も行うことができます。
ユーザ構成の場合は、ログインするユーザに対してポリシーの設定をすることができます。なのでログインするユーザによってポリシーを設定して、制御することができます。
この機能の特徴は、ユーザ単位でポリシーを設定するのでログインする人によって制御ができる点です。権限をあまりない人にはポリシーを強化することもできます。
 Windows Product Key Viewerでプロダクトキーを確認する方法【Windows10】
Windows Product Key Viewerでプロダクトキーを確認する方法【Windows10】【Windows8】ローカルグループポリシーエディターで検索する方法
それでは最後にWindows8のパソコンでローカルグループポリシーエディターで検索する方法を紹介します。
ローカルグループポリシーエディターには、たくさんのローカルグループポリシーの設定を変更することができるため、Windows8のパソコンでローカルグループポリシーの変更項目を検索する必要があります。
なのでここではWindows8のパソコンローカルグループポリシーエディターより検索する方法を紹介します。
フィルター機能を利用して必要な設定内容を見つける方法
Windows8のパソコンでローカルグループポリシーエディターより項目の名前はわかっているが区分が不明な場合は、[管理用テンプレート] → [すべての設定]で名前順に表示することで見つけられます。
また正確な名前が不明、もしくは特定の条件に合致する項目を見つけたい場合には、フィルターが便利です。これは管理用テンプレート以下に対してのみ有効なため、まず[管理用テンプレート] → [すべての設定]を選択します。
そのうえでメニューの【操作 → フィルターオプション】で条件を指定し、メニューの【操作 → フィルター有効】にチェックを入れます。
最後に
Windows8のパソコンでローカルグループポリシーエディターを導入する方法や起動(gpedit.msc)するポイントについてはわかっていただけましたでしょうか。
Windows8でローカルグループポリシーエディターを起動するには、ファイル名を指定して実行を活用して「gpedit.msc」という用語を覚えておく必要があります。
またローカルグループポリシーエディターは、ポリシーの設定であるためむやみやたらに設定するのはやめましょう。
 【Windows10】ローカルグループポリシーエディターの起動方法【gpedit.msc】
【Windows10】ローカルグループポリシーエディターの起動方法【gpedit.msc】合わせて読みたい!Windowsに関する記事一覧
 マイクロソフトが「令和」をWindows/Office自動更新で対応を発表
マイクロソフトが「令和」をWindows/Office自動更新で対応を発表 Parallels Desktopの設定方法と使い方!MacでWindowsを実行
Parallels Desktopの設定方法と使い方!MacでWindowsを実行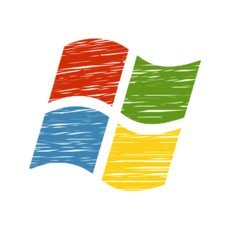 Windows Media Player 12のインストールと初期設定
Windows Media Player 12のインストールと初期設定 【iBooks】WindowsPCにPDFなどのデータを同期/バックアップする方法
【iBooks】WindowsPCにPDFなどのデータを同期/バックアップする方法
























