2019年03月11日更新
Windows Media Player 12のインストールと初期設定
今では皆さんWindows10を使っている方は多いのではないのでしょうか?その中にWindows Media Player 12がダウンロードされているのはご存知ですか?そこで今回はWindows Media Player 12のダウンロード方法を紹介します。
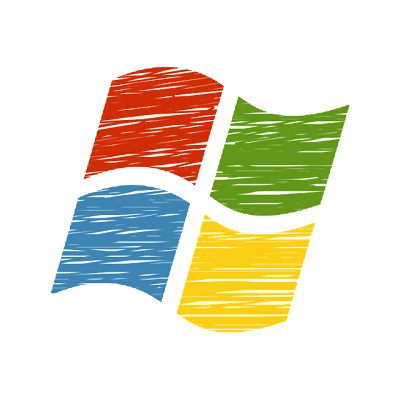
目次
- 1Windows Media Player 12のインストール/セットアップ方法
- ・Windows 10
- ・Windows 8.1
- ・Windows 7
- 2Windows Media Player 12の初期設定
- ・推奨設定
- ・カスタム設定
- 3Windows Media Player 12の使い方
- ・音楽CDをパソコンに取り込む方法
- ・音楽ファイルを同期する方法
- 4Windows Media Player 12のコーデックのダウンロード方法
- ・サポートされているファイルの種類
- ・Media Player Codec Packをダウンロードする
- 5Windows Media Playerのバージョン確認方法
- ・「ヘルプ」をクリック
- ・「バージョン情報」を確認
- 6Windows Media Player 12の修復や再インストール方法
- ・新たにダウンロードはできない
- ・再インストールする方法
- ・合わせて読みたい!Windowsに関する記事一覧
Windows Media Player 12のインストール/セットアップ方法
早くWindows Media Player 12を使いたい!そう思った時にどうやってダウンロードしてセットアップすればいいの?と思いますよね。そこでここではWindows Media Player 12のセットアップの方法をご紹介します。
Windows 10
Windows10 のクリーンインストールの他、Windows 8.1また、Windows7からWindows10へのアップグレード時にインストールされます。Windows10 の一部のエディションでは、有効にできるオプション機能としてこの機能が含まれています。
有効にするには、『スタート』ボタンを選択し、『設定』から『アプリ』『アプリと機能』『オプション機能の管理』『機能の追加』『Windows Media Player』を選択して、『インストール』を選択します。DVD の再生機能は含まれていません。
Windows 8.1
Windows8.1とWindows 8.1Proに付属していますが、DVD再生機能は含まれていません。Windows8.1NおよびKNエディション用の Windows Media Player 12のセットアップの場合は、Media Feature Packをダウンロードする必要があります。
Windows 7
Windows 7Starterや、Ultimate、Enterpriseの各エディションに付属しています。Windows7NエディションまたはKNエディションをするときにWindows Media Player 12のセットアップの場合は、Media Feature Packをダウンロードしてください。
 【Windows10】Windows Media Playerをダウンロード&インストールする方法
【Windows10】Windows Media Playerをダウンロード&インストールする方法Windows Media Player 12の初期設定
先ほどご紹介したようにスタートメニューから『オプション機能の管理』でWindows10にWindows Media Player 12をダウンロードしたら今度は初期設定をしなくてはいけませんね。そこでここではWindows Media Player 12の初期設定方法をご紹介します。
推奨設定
Windows10にWindows Media Player12がインストールされたら『Windows Media Player へようこそ』と表示されます。Windows Media Playerのダウンロード後には『推奨設定』、または『カスタム設定』をお好みでクリックします。
『推奨設定』を選択すると、Windows Media Player 12を既定の音楽とビデオのプレーヤーにし、使用権限、およびメディア情報を自動的にダウンロードします。なお、『推奨設定』をクリックすると、画面右下に『完了』ボタンが表示されます。
表示された『完了』ボタンをクリックすると、ダウンロードしたWindows Media Playerの初期設定が完了します。
カスタム設定
ダウンロード後の初期設定でカスタム設定はWindows Media Player 12のプライバシーや再生するファイルに関して、個別に設定します。ここでは、『カスタム設定』をクリックします。
すると上記の画面の右下にある『次へ』ボタンをクリックします。そうしたら画面が切り替わります。
『プライバシーオプションの選択』が表示されます。項目をよく確認し、お好みで必要な項目をクリックして、チェックを付けます。不要な項目は、クリックして、チェックを外します。
設定が完了したら、『次へ』ボタンをクリックします。するとWindows10では上記の画面のように『既定の音楽およびビデオプレーヤーの選択』が表示されます。項目をよく確認し、お好みの項目をクリックします。『完了』ボタンをクリックします。
『Windows Media Player を既定の音楽およびビデオプレーヤーにする』をクリックした場合は、以上でWindows10でのダウンロード後の初期設定は完了です。
 Windows Media Playerの使い方を徹底解説
Windows Media Playerの使い方を徹底解説Windows Media Player 12の使い方
Windows Media Player 12のインストールやセットアップの確認が出来たら早速使いたい隊ですよね。Windows Media Player 12の使い方の一つとしてやっぱりよく使うのが音楽や動画の再生なのではないのでしょうか?
せっかくダウンロード・インストール・セットアップが完了したからには使いたいですよね。ここではWindows10のWindows Media Player 12の再生する使い方をご紹介します。
音楽CDをパソコンに取り込む方法
音楽CDをパソコンに挿入します。Windows10のWindows Media Player 12では自動再生のメニュー画面が開きますので確認してください。『CDの取り込み』を選択して『OK』ボタンをクリックします。
『取り込みオプション』画面が開きます。パソコンに取り込んだCDの音楽データを今後どうするか考えます。「取り込んだ音楽にコピー防止を追加する」を選ぶと、取り込んだ曲が他のパソコンで再生できなかったり、他の音楽プレーヤーに転送できないことも。
どう使うかの判断ができない場合は『取り込んだ音楽にコピー防止を追加しない』を選択しましょう。著作権に関する注意書きをよく読んでチェックをつけます。すると『OK』ボタンが押せるようになりますので、『OK』ボタンをクリックします。
Windows Media Player 12が自動的に起動し、CDの音楽データをパソコンに取り込んでいきます。取り込みが済んだ音楽データは、『取り込みの状態』に『ライブラリに取り込み済み』と表示されます。
全ての音楽データが『ライブラリに取り込み済み』と表示されたら、完了です。パソコンから音楽CDを取り出しましょう。
音楽ファイルを同期する方法
Windows Media Player 12をダウンロード後に音楽ファイルを IC レコーダーに同期する方法をご説明いたします。同期するレコーダーをパソコンに接続して、Windows Media Player 12を起動します。
Windows Media Player 12の画面右上にある『同期』タブを選択します。
『同期』タブの下にある『同期オプション』アイコンをクリックして、プルダウンメニューから『機種名』『設定の選択 (G)』をクリックします。
オプションウィンドウが表示されるので、『デバイス』タブを選択して同期するレコーダーの機種名を選択し、プロパティをクリックします。
プロパティウィンドウが表示されたら、『デバイスにフォルダー階層を作成する』にチェックを入れ、OKボタンを押して決定します。
表示しているオプションウィンドウを『OK』ボタンをクリックしてウィンドウを閉じます。
同期するレコーダーに同期したい音楽ファイルを選択し、画面左側のライブラリから画面右側の同期リストへドラッグ&ドロップします。
操作を行ったあと、画面右側に同期したい音楽ファイルが表示されいていることを確認します。
確認することができたら画面上部にあるセットアップのように『同期の開始』をクリックしましょう。
同期したいレコーダーへ音楽ファイルの同期が開始します。同期リストに『同期が完了しました。'機種名' を切断できます。』が表示されたら同期の完了です。
同期したレコーダーをパソコンから取り外します。パソコンのシステムトレイに表示されている『ハードウェアを安全に取り外してメディアを取り出す』アイコンをクリックします。
そして『機種名 (E:) の取り出し』をクリックして同期したレコーダーをパソコンから取り外します。音楽ファイルを同期する方法は以上です。同期したレコーダーで音楽ファイルが再生できるかご確認ください。
 Windows10のHomeとProの違いはここ!どっちか迷ってる人へ詳しく解説
Windows10のHomeとProの違いはここ!どっちか迷ってる人へ詳しく解説Windows Media Player 12のコーデックのダウンロード方法
コーデックとは一種のコンピュータプログラムで、サイズが大きい映画や、エンコード・デコードされたデジタルデータをコンピューターが理解できて、再生できるような形式に圧縮することに利用されます。
そして、コーデックパックとは様々なコーデックの集合で、Windows/Mac/Linuxコンピュータとそのソフトに普通の方式で対応できないビデオやオーディオファイルを再生できるようにできるのです。
サポートされているファイルの種類
Windows Media Player 12でサポートされているファイル形式はWindows Media形式は.asf、.wma、.wmv、.wm)
Windows Media メタファイル (.asx、.wax、.wvx、.wvx、.wpl)Microsoft デジタル ビデオ録画 (.dvr-ms)。Windows Media Download パッケージ (.wmd)。
Audio Visual Interleave (.avi)MPEG (.mpg、.mpeg、.m1v、.mp2、.mp3、.mpa、.mpe、.mpv2、.m3u)Musical Instrument Digital Interface (.mid、.midi、.rmi)。
Audio Interchange File Format ( .aif、.aifc、.aiff)Sun Microsystems および NeXT (.au、.snd)Audio for Windows (.wav)CD オーディオ トラック (.cda)Indeo Video Technology (.ivf)Windows Media Player スキン (.wmz、.wms)です。
Media Player Codec Packをダウンロードする
Windows Media Player 12で自動的にコーデックをダウンロードするには、次の操作手順でセットアップを行ってください。Windows Media Player 12を起動し、『ライブラリ』タブをクリックします。
『プレーヤー』タブをクリックし、『自動更新』欄から『コーデックを自動的にダウンロードする』にチェックを入れて、『OK』をクリックします。これでセットアップ操作完了です。
 Windows10 - 画像や写真サイズの圧縮(縮小)方法
Windows10 - 画像や写真サイズの圧縮(縮小)方法Windows Media Playerのバージョン確認方法
Windows Media Playerには、複数のバージョンがあります。ご使用のパソコンに搭載されているWindows Media Playerのバージョンによって、使用可能な機能や設定方法などが異なります。
また、ご使用のWindows(OS)によって、使用可能なWindows Media Playerのバージョンは異なります。Windows Media Playerのバージョン確認が必要な場合は、ここで説明する操作手順を行ってください。
「ヘルプ」をクリック
Windows Media Playerを起動します。メニューバーから『ヘルプ』をクリックし、表示された一覧から『バージョン情報』をクリックします。※メニューバーが表示されていない場合は、キーボードの『Ctrl』キーを押し『M』キーを押してください。
「バージョン情報」を確認
すると『バージョン情報』が表示されます。『バージョン』欄のピリオドで区切られた一番左の数字が、Windows Media Playerのバージョンとなります。バージョン情報の確認が完了したら、『OK』をクリックします。
上記の写真はWindows Media Player 12の場合です。
同じように操作をしてみるとダウンロードしたバージョンはWindows Media Player 9の場合以上の画面になります。
 Macとは?Windowsとの違いやメリット/デメリットを解説
Macとは?Windowsとの違いやメリット/デメリットを解説Windows Media Player 12の修復や再インストール方法
あれ?Windows Media Playerがない!Windows Media PlayerをWindows10から削除してしまった…。アンインストールしてしまった…。ということもあるでしょう。そんなときの再インストール方法やダウンロード方法をご紹介します。
新たにダウンロードはできない
Windows Media Player12は、Windows10で使用可能です。XPやVistaユーザーにはWindows Media Player11がダウンロードされています。Windows Media Player12はマイクロソフト製の軽快で使いやすいメディアプレーヤーです。
つまり新たにダウンロードをしてセットアップすることはできません。
Windows Media Player 12を削除する方法
Windows Media Player は Windows のコンポーネント(機能)の一部として最初からダウンロードされています。最初からインストールされている Windows Media Player については削除することはできません。
しかしバージョンアップなどで後からインストールしたWindows Media Playerについては削除、再インストールが可能です。
再インストールする方法
Windows Media Playerの再インストールするにはスタートメニューからの設定などで『コントロールパネル』をクリックし、表示します。
すると、コントロールパネル画面が表示します。『プログラムのアンインストール』という項目があるのでこちらをクリックします。
すると、スタートメニューからプログラムと機能画面が表示します。『Windowsの機能の有効化または無効化』をクリックします。
するとWindowsの機能画面が表示されます。『▼』ボタンで下に移動しながら『メディア機能』を選択します。メディア機能の左にある『+』をクリックします。『Windows Media Player』のチェックを外します。で『はい』をクリックします。
『Windows Media Player』のチェックがはずれたことを確認し、『 OK』をクリックします。ダウンロードの読み込み中です。しばらく待ちます。
そしてスタートメニューの『今すぐ再起動する』をクリックします。すると『Windows』が再起動します。ダウンロードする操作と同じで再度プログラムと機能画面を表示します。画面が表示されます。
『Windows の機能の有効化または無効化』をクリックします。Windows の機能画面が表示します。『+』をクリックします。
『Windows Media Player』と『Windows Media Center』にチェックを付け、『OK』をクリックします。ダウンロード中です。しばらくお待ちください。ダウンロードが完了したら、『×』をクリックします。
そしてWindows Media Playerのダウンロードが完了したら最後にスタートメニューから『Windows』を再起動します。
私はiPhoneを持っていますが、iPhoneで音楽は聴かずにメディアプレイヤーを使ってWindows Media Player 12から音楽を同期しています。ぜひ皆さんも活用してみてください。
合わせて読みたい!Windowsに関する記事一覧
 Windowsリモートデスクトップ認証エラーの対処法「要求された関数はサポートされていません」
Windowsリモートデスクトップ認証エラーの対処法「要求された関数はサポートされていません」 新しいパソコンにiTunesライブラリを移行する方法【Windows】
新しいパソコンにiTunesライブラリを移行する方法【Windows】 【WinShot】Windows10で画面拡大されてキャプチャできない/余白ができる時の対処法
【WinShot】Windows10で画面拡大されてキャプチャできない/余白ができる時の対処法












































