2021年12月21日更新
【Windows10】Windows Media Playerをダウンロード&インストールする方法
音楽を再生したり、CDの取り込みや書き込みができるWindows Media Playerを皆さんはダウンロードして利用したことはありますか?とっても便利な機能が満載です。そこで今回はWindows Media Playerのダウンロード方法をご紹介します。

目次
- 1Windows 10でWindows Media Playerをダウンロードする方法
- ・Windows10はWindows Media Player 12が使用可能
- ・Windows Media Player 12は最初から含まれている
- 2Windows 10でWindows Media Player 12をインストールする方法
- ・インストールの手順
- 3Windows10でWindows Media Player 12の初期設定をする方法
- ・推奨設定
- ・カスタム設定
- 4Windows 10でWindows Media Player 12を再インストールする方法
- ・再インストールの手順
- 5Windows Media Player 12の使い方
- ・基本操作
- ・CDの取り込み
- ・CDの書き込み
- 6Windows Media Player 12を削除する方法
- ・削除はできないが今後バージョンアップしたものは削除可能
- ・合わせて読みたい!音楽に関する記事一覧
Windows 10でWindows Media Playerをダウンロードする方法
Windows10でWindows Media Playerをダウンロードすることによって音楽の取り込みや書き込みが簡単に行うことができます。そこでここではWindows10でWindows Media Playerをダウンロードする方法をご紹介します。
Windows10はWindows Media Player 12が使用可能
Windows Media Player12には、バージョン11とほぼ同様のインターフェースが採用されています。ファイルを画面中央の再生エリアにドラッグ&ドロップすれば、瞬時に動画や音楽の再生が始まります。こののバージョンから、すっきりとした画面に。
見やすい画面で動画を再生できるようになりました。余計な表示が一切無く、フル画面で動画を視聴できるので、DVDビデオの鑑賞などにも最適です。
再生可能なファイル形式は?
Windows Media Player 12をダウンロードすると再生できるファイル形式にMPEG-4やAAC、3GP、AVC/H.264などが加わりました。動作も軽快でダウンロード後のHDサイズのAVC/H.264ファイルでもスムーズに再生可能です。
お手持ちのビデオカメラなどで撮影したHDサイズの動画を、PCで視聴したい時などにもダウンロードしたWindows Media Player 12は力を発揮してくれます。撮影した動画を編集したい時に便利なソフトとして、Windows10で使用が可能です。
Windows Media Player 12は最初から含まれている
Windows Media Player12は、Windows10で使用可能です。XPやVistaユーザーにはWindows Media Player11がダウンロードされています。Windows Media Player12はマイクロソフト製の軽快で使いやすいメディアプレーヤーです。
予めWindows10に搭載されているのはダウンロードする手間が省けるので嬉しいですね。
 Windows Media Playerの使い方を徹底解説
Windows Media Playerの使い方を徹底解説Windows 10でWindows Media Player 12をインストールする方法
ではWindows10にアップグレードした際にWindows Media Player12が搭載されていない場合にはどのような方法でインストールをすればいいのでしょうか。せっかくWindows Media Player12を使いたいのに方法がわからないともったいないですよね。
そこでここではWindows Media Player12をインストールする方法をご紹介します。
インストールの手順
Windows Media Playerのインストール方法はいたってシンプルで簡単に行うことができます。以下の手順に沿って行ってみてください。
スタートメニューを開いて「設定」をクリック
まずWindows Media Playerをインストールする方法として始めに画面の左下にあるスタートメニューのアイコンをクリックします。スタートメニューのアイコンは『歯車』になっているアイコンです。
「アプリ」をクリック
スタートメニューの『歯車』のアイコンはWindowsの設定です。クリックすると設定の画面が表示されるので『アプリ』をクリックします。
「オプション機能の管理」をクリック
すると、スタートメニューの『設定』から画面が切り替わり『オプション機能の管理』という表示がされます。この『オプション機能の管理』をクリックします。ちなみにこの『オプション機能の管理』は他のアプリでも利用することができます。
『オプション機能の管理』で同じように他のアプリのダウンロードした初期設定も行えることがあるので『オプション機能の管理』の場所は覚えておきましょう。
「機能の追加」をクリック
『オプション機能の管理』をクリックすると本当にオプション機能の管理をする設定画面が開きます。『機能の追加』をクリックしましょう。
Windows Media Playerをインストール
『オプション機能の管理』で『機能の追加』をクリックすると『オプションの機能』が表示されます。ここで『Windows Media Player』をクリックするとアプリの説明が表示されますので『インストール』をクリックしましょう。
画面左上の「←」をクリックすると『オプション機能の管理』に戻ります。すると、Windows Media Player がインストール中……になっています。しばらくすると……Windows Media Playerのインストールが完了します。
Windows Media Playerのダウンロードが完了したらスタートメニューから早速『Windows Media Player』を起動してみましょう。
 Windows Media Playerで音楽CDをパソコンに取り込む方法
Windows Media Playerで音楽CDをパソコンに取り込む方法Windows10でWindows Media Player 12の初期設定をする方法
先ほどご紹介したようにスタートメニューから『オプション機能の管理』でWindows10にWindows Media Player12をダウンロードしたら今度は初期設定をしなくてはいけませんね。そこでここではWindows Media Player12の初期設定方法をご紹介します。
推奨設定
Windows10にWindows Media Player12がインストールされたら『Windows Media Player へようこそ』と表示されます。Windows Media Playerのダウンロード後には『推奨設定』、または『カスタム設定』をお好みでクリックします。
『推奨設定』を選択すると、Windows Media Player 12を既定の音楽とビデオのプレーヤーにし、使用権限、およびメディア情報を自動的にダウンロードします。なお、『推奨設定』をクリックすると、画面右下に『完了』ボタンが表示されます。
表示された『完了』ボタンをクリックすると、Windows Media Playerの初期設定が完了します。
カスタム設定
ダウンロード後の初期設定でカスタム設定はWindows Media Player 12のプライバシーや再生するファイルに関して、個別に設定します。ここでは、『カスタム設定』をクリックします。
すると上記の画面の右下にある『次へ』ボタンをクリックします。そうしたら画面が切り替わります。
『プライバシーオプションの選択』が表示されます。項目をよく確認し、お好みで必要な項目をクリックして、チェックを付けます。不要な項目は、クリックして、チェックを外します。
設定が完了したら、『次へ』ボタンをクリックします。すると上記の画面のように『既定の音楽およびビデオプレーヤーの選択』が表示されます。項目をよく確認し、お好みの項目をクリックします。『完了』ボタンをクリックします。
『Windows Media Player を既定の音楽およびビデオプレーヤーにする』をクリックした場合は、以上でダウンロード後の初期設定は完了です。
 【Windows10】Google Chromeをダウンロード/インストール(デフォルトに設定)
【Windows10】Google Chromeをダウンロード/インストール(デフォルトに設定)Windows 10でWindows Media Player 12を再インストールする方法
あれ?Windows Media Playerがない!Windows Media PlayerをWindows10から削除してしまった…。アンインストールしてしまった…。ということもあるでしょう。そんなときの再インストール方法やダウンロード方法をご紹介します。
再インストールの手順
Windows Media Playerの再インストール方法は非常に簡単に行うことができます。まずは同じようにスタートメニューを開きましょう。『オプション機能の管理』を開く必要はありません。
「コントロールパネル」を表示
Windows Media Playerの再インストールするにはスタートメニューからの設定などで『コントロールパネル』をクリックし、表示します。
「プログラムのアンインストール」を表示
すると、コントロールパネル画面が表示します。『プログラムのアンインストール 』という項目があるのでこちらをクリックします。
「Windows の機能の有効化または無効化」をクリック
すると、スタートメニューからプログラムと機能画面が表示します。『Windows の機能の有効化または無効化』をクリックします。
「メディア機能」の「Windows Media Player」のチェックを外す
するとWindowsの機能画面が表示されます。『▼』ボタンで下に移動しながら『メディア機能』を選択します。メディア機能の左にある『+』をクリックします。『Windows Media Player』のチェックを外します。で『はい』をクリックします。
『Windows Media Player』のチェックがはずれたことを確認し、『 OK』 をクリックします。ダウンロードの読み込み中です。しばらくお待ちください。
再起動
そしてスタートメニューの『今すぐ再起動する』をクリックします。すると『Windows』が再起動します。ダウンロードする操作と同じで再度プログラムと機能画面を表示します。画面が表示されます。
『Windows の機能の有効化または無効化』をクリックします。Windows の機能画面が表示します。『+』をクリックします。
「Windows Media Player」と「Windows Media Center」にチェックを入れる
『Windows Media Player』と『Windows Media Center』にチェックを付け、『OK』をクリックします。ダウンロード中です。しばらくお待ちください。ダウンロードが完了したら、『×』をクリックします。
再起動
そしてWindows Media Playerのダウンロードが完了したら最後にスタートメニューから『Windows』を再起動します。
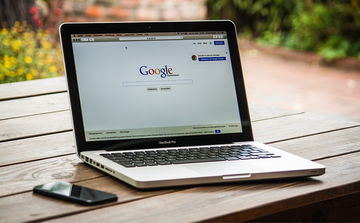 Windows10起動時にGoogle Chromeが勝手に立ち上がる場合の対処法
Windows10起動時にGoogle Chromeが勝手に立ち上がる場合の対処法Windows Media Player 12の使い方
Windows Media Playeの使い方の一つとしてやっぱりよく使うのが音楽や動画の再生なのではないのでしょうか?せっかくダウンロードしたからには使いたいですよね。ここではWindows Media Playeの再生する使い方をご紹介します。
基本操作
Windows10のタスクバー左下側のダウンロードした『Windows Media Player』アイコンをクリックして『Windows Media Player 12』を起動してください。『▶』は『再生』ボタン。音楽の再生をします。
『■』は音楽の『停止』ボタンです。もうご存知のように再生中の音楽を『停止』する操作をします。
上記の画面のようにあるのは『一時停止』ボタンです。再生中の音楽を『一時停止』することができます。
上記の画面の『前へ』ボタンは、再生中の音楽の『前の曲』を再生する機能です。『次へ(早送りするにはボタンを押したままにしてください)』ボタンを。再生中の音楽の『次の曲』を再生する機能です。
このバーは『位置』ボタン。再生中の音楽の位置を表示します。『ミュート』ボタン。再生中の音楽の『音』を出力させなくする機能です。『音量』ボタンは再生中の音楽の『音量』を調整する機能です。
こちらは『ランダム再生をオン/オフにします』ボタン。再生中の音楽を『ランダム再生』させる機能です。『連続再生をオン/オフにします』ボタン。再生中の音楽を各アルバムごとに連続再生する機能です。
CDの取り込み
音楽CDをパソコンに挿入します。自動再生のメニュー画面が開きますので、『CDの取り込み』を選択して『OK』ボタンをクリックします。
『取り込みオプション』画面が開きます。パソコンに取り込んだCDの音楽データを今後どうするか考えます。「取り込んだ音楽にコピー防止を追加する」を選ぶと、取り込んだ曲が他のパソコンで再生できなかったり、他の音楽プレーヤーに転送できないことも。
どう使うかの判断ができない場合は『取り込んだ音楽にコピー防止を追加しない』を選択しましょう。著作権に関する注意書きをよく読んでチェックをつけます。すると『OK』ボタンが押せるようになりますので、『OK』ボタンをクリックします。
Windows Media Playerが自動的に起動し、CDの音楽データをパソコンに取り込んでいきます。取り込みが済んだ音楽データは、『取り込みの状態』に『ライブラリに取り込み済み』と表示されます。
全ての音楽データが『ライブラリに取り込み済み』と表示されたら、完了です。パソコンから音楽CDを取り出しましょう。
CDの書き込み
Windows Media Playerを起動し、『書込み』タブをクリックします。同時に、書き込みたいデータを左メニューから表示させておきましょう。
面右端の▼をクリックし、『オーディオCD』または『データCDまたはDVD』を選択します。CDプレイヤーでの再生が目的であれば、『オーディオCD』を選択してください。
メディアに書き込みしたい曲を、『ここに項目をドラックして書込みリストを作成します。』のところへドラッグします。アルバム丸ごとでも、曲個別でも可能です。
準備が整ったら、『書込みの開始』をクリックしてください。書込みが始まります。中止する場合は『書込みのキャンセル』をクリックします。場合によっては、メディアは使用不可となります。
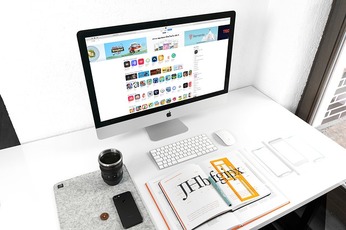 【Mac/Windows】iTunes12.7からiTunes12.6にダウングレードする方法
【Mac/Windows】iTunes12.7からiTunes12.6にダウングレードする方法Windows Media Player 12を削除する方法
Windows Media Player は Windows のコンポーネント(機能)の一部として最初からダウンロードされています。最初からインストールされている Windows Media Player については削除することはできません。
しかしバージョンアップなどで後からインストールしたWindows Media Playerについては削除、再インストールが可能です。
削除はできないが今後バージョンアップしたものは削除可能
Windows Media Playerを起動し、『整理』から『オプション』を選択します。『オプション』の画面から『プレーヤー』タグを選択し、『自動更新』欄の更新密度を変更します。これでダウンロードが可能です。
今ではWindowsのパソコンを使っている方はほとんどがWindows10の利用者が多いかと思います。パソコンなどで音楽の管理などもWindows Media Playerで行えるのでぜひダウンロードして行ってみてください。
合わせて読みたい!音楽に関する記事一覧
 【AWA】音楽アプリAWA(アワ)の使い方を基本から応用まで解説
【AWA】音楽アプリAWA(アワ)の使い方を基本から応用まで解説 音楽アプリAWAのレビュー評判と特徴を紹介
音楽アプリAWAのレビュー評判と特徴を紹介 超簡単!Discord音楽bot(Musicbot)のRythmを導入する方法
超簡単!Discord音楽bot(Musicbot)のRythmを導入する方法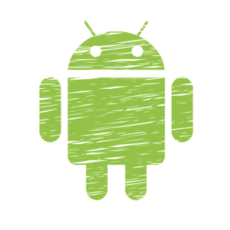 【Android】オフライン再生できる音楽アプリのおすすめを厳選
【Android】オフライン再生できる音楽アプリのおすすめを厳選




























