Windows Media Playerの使い方を徹底解説
Windowsのパソコンを使っている方はWindows Media Playerの使い方をご存知でしょうか?音楽も取り込める便利な機能です。そこで今回はWindows Media Playerの使い方を簡単にご説明いたします。
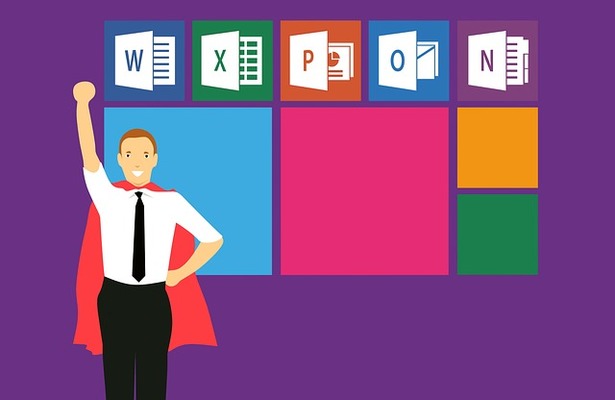
目次
- 1Windows Media Playerとは
- ・マイクロソフトが開発しているメディアプレーヤー
- ・主な機能
- 2Windows Media Playerの対応形式
- ・WindowsMediaオーディオ(WMA)
- ・MP3
- ・WAV
- ・形式によるデータ容量の違いについて
- 3Windows Media Playerの起動方法
- ・Windows7
- ・Windows8/10
- 4Windows Media Playerが見つからない時の対処法
- ・Windows7
- ・Windows8/10
- 5Windows Media Playerの初期設定
- ・高速設定(推奨)
- ・カスタム設定
- 6Windows Media Playerのタスクバー各機能
- ・プレイビュー
- ・ライブラリ
- ・取り込み
- ・書き込み
- ・同期
- ・オンラインストア
- 7Windows Media Playeの使い方~CD/DVDを再生~
- ・CD/DVDを再生する手順
- 8Windows Media Playeの使い方~CDに書き込み~
- ・CDに書き込む手順
- 9Windows Media Playeの使い方~CDの取り込み~
- ・CDに取り込む手順
- ・取り込みの設定
- ・取り込んだ曲の情報を編集・追加する方法
- ・取り込んだ曲を削除する方法
- 10Windows Media Playeが正常に動作しない時の対処法
- ・トラブルシューティングを実行
- ・メディアプレイヤーを再インストールする
- ・最新のメディアプレイヤーにアップデート
- ・ネットワークのバッファー処理の値を多く設定
- ・ビデオの再生設定を変更
- ・コーデックパックをダウンロードし対策する
- ・合わせて読みたい!音楽に関する記事一覧
Windows Media Playerとは
Windows Media Playerは、MicroSoft社提供のメディアプレイヤーで、Windowsに標準装備されています。現行の最新バーションはWindows Media Player12で、Windows7以降に標準搭載されています。音楽も取り込める便利な機能です。
マイクロソフトが開発しているメディアプレーヤー
Windows Media Playerとはシアトルに本社を構えるMicrosoftの会社が開発しているメディアプレイヤーでもあります。Windowsのパソコンをお使いの方はすでに内蔵されていることがほとんどで音楽の再生や編集なども行えます。
主な機能
Windows Media Playerの主な機能は音楽CD、WAV、MP3などの音楽ファイルや動画の再生や音楽CDのPC取り込み、そして音楽や動画、データのCDやDVDへの書き込みなどがあります。
対応フォーマットは非常に多く、特に12以降ではQuickTime(.mov)やMP4にも対応するようになりました。以前は、これらのファイル再生に専用プレイヤーが必要だったのですが、Windows Media Playerに一元化できるようになり、より便利になっています。
音楽CD・WAV・MP3などの音楽ファイルや動画の再生
Windows Media Playerは音楽CDの再生はもちろんですが、WAVやMP3といった動画や音楽ファイルの再生も可能です。再生ボタンをクリックすれば簡単に行えます。
音楽CDのPCへの取り込み
また、Windows Media Playerは音楽の再生だけではなくパソコンに取り込んだCDをWindows Media Player自体に書き込みすることができます。つまりレンタルしたCDなどをWindows Media Playerに取り込みをしてパソコンで再生することが出来ます。
音楽や動画・データのCD/DVDへの書き込み
Windows Media PlayerではCDからパソコンに取り込み、そして書き込みをすることだけではなく逆に音楽や動画をCDやDVDに書き込みが可能です。ディスクに書き込み、同期をして友人などにデータを渡したり仕事関係でも役に立ちます。
タイトルやアルバム名の編集
Windows Media PlayerではCDやDVDの取り込み、同期はもちろんですが取り込んだ曲のタイトルやアルバム名の編集もすることができます。わかりやすいように名前を変えられるのは嬉しいですね。
 MP3Directcutのダウンロードと使い方【無料音楽編集ソフト】
MP3Directcutのダウンロードと使い方【無料音楽編集ソフト】Windows Media Playerの対応形式
実はWindows Media Playerには対応しているファイルの形式があります。その対応しているファイル形式であれば音楽の再生はもちろん、編集をすることが可能です。そこでここではWindows Media Playerの対応ファイルをご紹介します。
WindowsMediaオーディオ(WMA)
WindowsMediaオーディオ(WMA)は、MicroSoft社が開発した圧縮音声フォーマットのことです。データを圧縮することでデータ容量を下げたもので、圧縮すると音質は下がりますが聴覚での音質はCD並みと言われており、ファイル名は.wmaの形で表されます。
MP3
MP3は現在、世界で最も普及しているオーディオ圧縮形式で、ファイル名は『.MP3』の形で表される音楽データです。上記WindowsMediaオーディオより音質は劣るものの、多数の機器に対応しています。
容量も小さ目ですので同期などに役立ちます。よほどのことがない限り、この形式を選んでおくのが無難と言えます。
WAV
WAVは、圧縮を全くしていない音楽ファイルで、ファイル名は『.wav』の形で示されます。非圧縮のため容量が大きく、取扱いには注意を要します。
形式によるデータ容量の違いについて
音楽CDの一枚当たりのデータ容量は700MBです。これを取り込んだ場合、WAVではそのままなので700MBです。一方、最も圧縮率の高いMP3では最小サイズで57MBと、約1/12となります。
使い方によりますが、音質によほどこだわる場合を除き容量は小さい方が無難だと思われます。
 【iPhone】無料で音楽をダウンロード出来るおすすめアプリ11選!
【iPhone】無料で音楽をダウンロード出来るおすすめアプリ11選!Windows Media Playerの起動方法
Windows Media PlayerはWindowsのバージョンによって、プログラムへの辿りつき方が若干異なります。それぞれのバージョンごとにご説明いたします。
Windows7
Windows7の場合左下のWindowsのアイコンから『すべてのプログラム』で、”Windows Media Player”を探します。簡単に見つかると思います。
Windows8/10
Windows8、もしくはWindows10の場合『スタート』から『すべてのアプリ』で”W”の項目まで下へ辿り、『Windows アクセサリ』を開くと”Windows Media Player”が見つかります。
ここでアイコンを右クリックして『スタート画面にピン留めする』や『タスクバーにピン留めする』を選択すると、スタート画面やタスクバーにWindowsメディアプレイヤーが登録され、次回以降の起動が便利になります。
 【iPhone】オフライン再生できる音楽アプリのおすすめを厳選
【iPhone】オフライン再生できる音楽アプリのおすすめを厳選Windows Media Playerが見つからない時の対処法
Windows Media Playerがもし先ほどご紹介した方法で見つからない場合があります。『スタートメニュー』や『すべてのプログラム』の内容はパソコンによってまちまちで、上記の方法で見つからない場合があります。その際の対処法をご説明します。
Windows7
『スタートメニュー』をクリックし、直上の『プログラムとファイルの検索』で、”Media Player”と入力すると、一番上の『プログラム』欄に表示されます。
Windows8/10
Windows8や10の場合『スタートメニュー』横の検索バーに”media”等と入力すればすぐに見つかります。
 Windows10のHomeとProの違いはここ!どっちか迷ってる人へ詳しく解説
Windows10のHomeとProの違いはここ!どっちか迷ってる人へ詳しく解説Windows Media Playerの初期設定
まずWindows Media Playerを初めて使う場合には使い方として初期設定が必要になります。ここでは初めてWindows Media Playerに向けて使い方や初期設定をご紹介します。
高速設定(推奨)
『高速設定(推奨)』を選択すると、Windows Media Player 11を既定の音楽とビデオのプレーヤーにし、インターネットからCDとDVDの情報をダウンロードすることを許可します。またメディア使用権限が必要な場合、自動的に使用権限をダウンロードします。
なお、「高速設定(推奨)」をクリックすると、画面右下に「完了」ボタンが表示されます。表示された「完了」ボタンをクリックすることで、初期設定が完了します。
初めてWindows Media Playerを使用する場合
初めてWindows Media Playerを使用する場合には高速設定を選択すると簡単にWindows Media Playerを使用できるので使い方としてはおすすめです。
カスタム設定
Windows Media Player 11のプライバシーや再生などでは『カスタム設定』をクリックします。『次へ』ボタンをクリックします。
『プライバシーオプションの選択』が表示されます。項目をよく確認し、お好みで項目をクリックしてチェックを付け外しします。
設定が完了したら、『次へ』ボタンをクリックします。
『既定の音楽およびビデオプレーヤーの選択』が表示されます。項目をよく確認し、お好みの項目をクリックします。
最後に『完了』ボタンをクリックします。『Windows Media Player 11を既定の音楽およびビデオプレーヤーにする』をクリックした場合は、以上で初期設定は完了です。
以前からWindows Media Playeを使用している場合
以前からWindows Media Playerを使っていて、どこか特別な場所に音楽データを保存している場合やオンラインショッピングを既に利用している場合は、『カスタム設定』で設定してください。
 【Windows10】Bluetoothがペアリング済みなのに接続できない原因・対処法
【Windows10】Bluetoothがペアリング済みなのに接続できない原因・対処法Windows Media Playerのタスクバー各機能
Windows Media Playerの使い方を説明するにあたってまずはタスクバーをご紹介します。
プレイビュー
動画を再生する場合は、ここを開きます。また、音楽再生中は、『視覚エフェクト』と呼ばれるイメージ動画やCDのジャケットを表示することができます。
ライブラリ
ライブラリをクリックするとパソコンに取り込んだ音楽や動画ファイルの一覧が表示されます。各アーティストやCDアルバムのカテゴリごとに並んでいます。
取り込み
取り込みは音楽CDの曲をパソコンに取り込むときに使います。CDのディスクを挿入すれば表示されます。
書き込み
書き込みの表示はパソコンに保存されている音楽データをオーディオCDに書き込むときに使います。
同期
同期はパソコンに保存されている音楽データを携帯オーディオプレーヤーに転送するときに使います。同期すると違う端末で聞けるので嬉しいですし便利です。
オンラインストア
オンラインストアはインターネットで音楽データを購入できるサイトを表示することができます。 ここで購入した音楽データは、自動的に『ライブラリ』に登録されるようになっています。
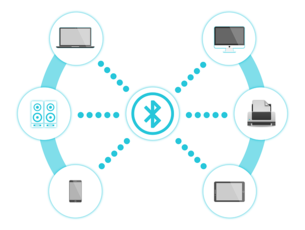 【Windows10】Bluetoothデバイスの接続方法は?オプション設定も解説
【Windows10】Bluetoothデバイスの接続方法は?オプション設定も解説Windows Media Playeの使い方~CD/DVDを再生~
Windows Media Playeの使い方の一つとしてやっぱりよく使うのが音楽や動画の再生なのではないのでしょうか?ここではWindows Media Playeの再生する使い方をご紹介します。
CD/DVDを再生する手順
Windows Media Playeの使い方としてCDや動画を再生する場合には再生したい項目をクリックするだけで音楽や動画を再生することができます。
Windows Media Playeの使い方~CDに書き込み~
CDに書き込みをする作業は、パソコン搭載、外付けに関わらず、CD-RまたはDVD-Rに書き込み機能のついたディスクドライブが必要です。あらかじめ、ディスクドライブに書き込みメディアを挿入しておいてください。
CDに書き込む手順
Windows Media Playerを起動し、『書込み』タブをクリックします。同時に、書き込みたいデータを左メニューから表示させておきましょう。
画面右端の▼をクリックし、『オーディオCD』または『データCDまたはDVD』を選択します。CDプレイヤーでの再生が目的であれば、『オーディオCD』を選択してください。
メディアに書き込みしたい曲を、『ここに項目をドラックして書込みリストを作成します。』のところへドラッグします。アルバム丸ごとでも、曲個別でも可能です。
準備が整ったら、『書込みの開始』をクリックしてください。書込みが始まります。中止する場合は『書込みのキャンセル』をクリックします。場合によっては、メディアは使用不可となります。
 【Windows10】Windows Searchを無効化するとどうなる?
【Windows10】Windows Searchを無効化するとどうなる?Windows Media Playeの使い方~CDの取り込み~
Windows Media Playerで音楽CDをパソコンに取り込む方法を紹介します。 インターネットにつながったパソコンであれば、Windowsの機能を使って、ほぼ自動的にCDの音楽データを取り込むことができます。
ただし、『コピーコントロールCD』は、パソコンに音楽データを移せません。 また、『レーベルゲート』といったタイプの音楽CDは、Windows Media Playerではなく、独自のシステムで取り込むことになりますので、ご注意ください。
CDに取り込む手順
音楽CDをパソコンに挿入します。自動再生のメニュー画面が開きますので、『CDの取り込み』を選択して『OK』ボタンをクリックします。
『取り込みオプション』画面が開きます。パソコンに取り込んだCDの音楽データを今後どうするか考えます。「取り込んだ音楽にコピー防止を追加する」を選ぶと、取り込んだ曲が他のパソコンで再生できなかったり、他の音楽プレーヤーに転送できないことも。
どう使うかの判断ができない場合は『取り込んだ音楽にコピー防止を追加しない』を選択しましょう。著作権に関する注意書きをよく読んでチェックをつけます。すると『OK』ボタンが押せるようになりますので、『OK』ボタンをクリックします。
Windows Media Playerが自動的に起動し、CDの音楽データをパソコンに取り込んでいきます。取り込みが済んだ音楽データは、『取り込みの状態』に『ライブラリに取り込み済み』と表示されます。
全ての音楽データが『ライブラリに取り込み済み』と表示されたら、完了です。パソコンから音楽CDを取り出しましょう。
取り込みの設定
『Windows Media Player』の『取り込みの設定』ボタンをクリックし、『その他のオプション』をクリックします。
オプションがひらきます。『取り込んだ音楽を保存する場所』を変更する場合は『変更』ボタンをおして保存先を変更します。次に音楽の形式を『MP3』にします。次に『音質』を変更します。おススメは最高品質の320Kbpsです。
最高品質の320Kbpsにするには、スライダーを右一杯までスライドさせます。最後に『OK』ボタンをおします。これでWindows Media Playerの取り込み設定は完了です。
形式
取り込む音楽のファイル形式を指定します。一般的には、MP3が無難かと思います。
CDの取り込みを自動的に開始する(R)チェックを入れておくと、CDやDVDドライブに音楽CDを入れた途端に書き込みが始まります。便利なようですが、単に再生したいだけの時も勝手に取りこんでしまうので、チェックを外しておくことをお勧めします。
『取り込み後にCDを取り出す(E)』チェックを入れておくと、CDの取込が終わると同時にドライブが開き、CDを排出するようになります。
音質
取り込みの音質を、スライドバーで設定(4段階)します。右へ行くほど高品質になりますが、それだけ容量も大きく(CD一枚あたり、最小サイズ57MBに対して144MB)なります。通常用途なら、最小サイズでも問題ないと思います。
設定が終わったら、『適用(A)』→『OK』、もしくは「OK」ボタンを押します。これらの設定は自動的に保存されます。次回以降変更したい場合は、都度設定しなおしてください。
メニューバーの”>>”から、『CDの取込み』を選択すると、取込が始まります。
取り込んだ曲の情報を編集・追加する方法
インターネットからアルバム情報を検索して編集するには、以下の操作手順を行ってください。 ここで案内する方法を行うには、インターネットに接続しておく必要があります。Windows Media Player 12を起動し、画面左側から『音楽』をクリックします。
『アルバム情報の検索』が表示されたら、『編集』をクリックします。
必要に応じて、各項目のボックスの内容を編集し、『終了』をクリックします。ここでは例として、『アーティスト』を『Artist』、1曲目の曲を『Title 1』と編集します。
編集したら『新しいアルバム情報が正しいことを確認してください』と表示されます。編集内容が反映されていることを確認し、『完了』をクリックします。以上で操作完了です。
取り込んだ曲を削除する方法
今度は編集作業その②として曲を削除する方法をご紹介します。Windows Media Playerを起動します。『ライブラリ』をダブルクリックします。
一覧の中から『音楽』をクリックします。一覧の中から『アーティスト』や『アルバム』などをダブルクリックし、削除したい曲を探します。削除したい曲やアルバムなどをダブルクリックします。削除したい曲が表示されているときは、次の手順に進みます。
削除したい曲を右クリックし、表示されるメニューから『削除』をクリックします。
『削除しようとしています。』と表示されます。次のいずれかをクリックし、ライブラリからのみ削除するライブラリのリストから削除されるだけで、パソコンには音楽ファイルが残ります。
ライブラリとコンピューターから削除するライブラリのリストから削除され、パソコンからも音楽ファイルが削除されます。これで削除するという編集方法は以上になります。
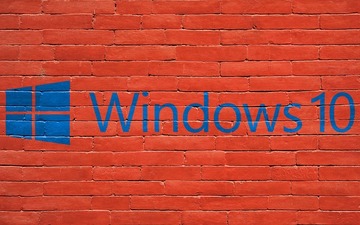 セーフモードでもパソコンが起動しない時の対処法【Windows】
セーフモードでもパソコンが起動しない時の対処法【Windows】Windows Media Playeが正常に動作しない時の対処法
ここではWindows Media Playerが正しく動かない時の対処法について説明します。
トラブルシューティングを実行
コントロールパネルを起動し、『システムとセキュリティ』→『セキュリティとメンテナンス』(Windows7では『全てのコントロールパネル項目』)から、『トラブルシューティング』を開き、右側のメニューで『すべて表示』を選択します。
『Windows Media Playerの設定』から『次へ』で、トラブルシューティングが始まります。
『この修正を適用します』か『この修正をスキップします』を選択し、『詳細情報の表示』をクリックすると、トラブルシューティングレポートが表示され、問題の箇所がわかります。
メディアプレイヤーを再インストールする
Windows Media PlayerはWindowsの機能の一部として扱われているため、再インストールは『Windowsの機能の有効化または無効化』から行います。コントロールパネルを起動し『プログラム』→『プログラムと機能』を開きます。
左側のメニューから、『Windowsの機能の有効化または無効化』をクリックします。
『Windowsの機能』のウインドウが開きますので、下へスクロールし『メディア機能』ツリーを開き『Windows Media Player』のチェックを外せばアンインストール完了です。そしてWindowsを再起動します。
再起動後先ほど外したチェックを再び入れれば再インストール完了です。
最新のメディアプレイヤーにアップデート
Windows Media Playperを起動し、『整理』から『オプション』を選択します。『オプション』の画面から『プレーヤー』タグを選択し、『自動更新』欄の更新密度を変更します。
ネットワークのバッファー処理の値を多く設定
ストリーミング再生が途中で止まったりしてうまくいかないときは、『オプション』から『パフォーマンス』タブをクリックし、『ネットワークのバッファ処理』を設定します。
バッファ処理時間を長く取るとより多くの容量をダウンロードしてから再生するため、動画が始まるまでの時間は長くなりますが、途中で途切れることは少なくなります。あまり多くしても逆効果ですので、適宜設定してみてください。
ビデオの再生設定を変更
動画の再生がスムーズにいかないときは、『オプション』から『パフォーマンス』タグを選択し、『ビデオの再生』欄を設定してみましょう。『WMVファイルのDirectXビデオアクセラレータを有効にする』にチェックを入れると、状況が改善されます。
音飛びがするときは、『フレームを脱落させ音声と映像の同期を保つ』にチェックを入れてみてください。
コーデックパックをダウンロードし対策する
『コーデックが見つかりません』と言ったエラーが出る場合はこの『暗号解読の方法』をMediaPlayerが知らないということになりますので、コーデックパックと呼ばれるものをダウンロードして、MediaPlayerに教え込んでやります。
コーデックパックとは
コーデックとは、メディアやネットワーク経由でデジタル信号化(暗号化)されたデータをMediaPlayerで再生(復号)する際の『暗号解読ツール』といった感じのものです。
コーデックパック使用時の注意点
コーデックパック使用するときには注意しなければならないことがあります。
コーデックの製造元のオフィシャルな Web サイトなど、信頼できる正規のソースから入手したコーデック、フィルター、またはプラグインのみをインストールする必要があります。インターネット上で見つけたコーデック、特に、多数の企業のコーデックが含まれているとする無料のコーデック パックをインストールする際はご注意ください。このようなコーデック パックには、PC を破損する可能性のあるソフトウェアが含まれている場合があります。コーデック パックをインストール済みで、Player で問題が発生している場合は、そのコーデック パックを削除することをお勧めします。
このようなコーデックパックには、PCを破損する可能性のあるソフトウェアが含まれている場合があります。コーデック パックをインストール済みで、Player で問題が発生している場合は、そのコーデックパックを削除することをお勧めします。
Windows Media PlayerではCDだけではなくDVDにも対応しているのは嬉しいですね。DVDをパソコンで視聴することでビジネスにも役立ちそうです。またDVDの対応だけではなくCDの曲を同期してオーディオ機器にも取り込めます。
同期の機能は実際に私も使っていました。同期した音楽をオーディオ端末で聞いたりしています。しかも同期は簡単に行えますし同期をすることで日常生活の通勤などが楽しくなります。
合わせて読みたい!音楽に関する記事一覧
 【AWA】音楽アプリAWA(アワ)の使い方を基本から応用まで解説
【AWA】音楽アプリAWA(アワ)の使い方を基本から応用まで解説 音楽アプリAWAのレビュー評判と特徴を紹介
音楽アプリAWAのレビュー評判と特徴を紹介 超簡単!Discord音楽bot(Musicbot)のRythmを導入する方法
超簡単!Discord音楽bot(Musicbot)のRythmを導入する方法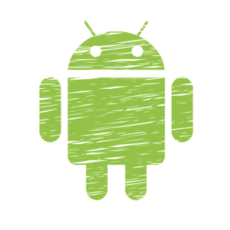 【Android】オフライン再生できる音楽アプリのおすすめを厳選
【Android】オフライン再生できる音楽アプリのおすすめを厳選































































