2019年02月08日更新
【Windows10】Bluetoothデバイスの接続方法は?オプション設定も解説
Windows10のBluetooth接続でスマホやイヤホンといったデバイス同士のペアリング方法やBluetoothの有効無効設定、ペアリング解除の方法まで教えます!Windows10でのBluetoothのオプション設定や自動接続できない対処法も説明します!
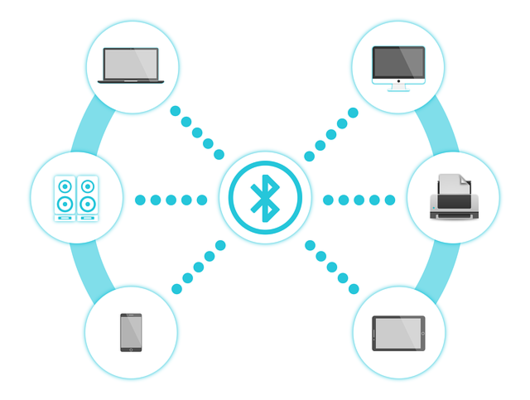
目次
- 1Windows10でBluetooth接続する方法
- ・イヤホンなどのオーディオデバイスの場合
- ・キーボードなどのPC周辺機器の場合
- 2Windows10でBluetoothの「有効/無効」とペアリング解除の方法
- ・Bluetoothデバイスの管理
- ・Bluetooth「有効/無効」の切り替え
- ・Bluetoothのペアリング解除
- 3Windows10でのBluetoothオプション設定
- ・設定手順
- 4Windows10でBluetoothが自動接続できない場合の対処法
- ・電源管理オプションの変更
- 5Windows10とスマホをBluetoothでテザリングする方法
- ・テザリングの手順
- ・合わせて読みたい!Bluetoothに関する記事一覧
Windows10でBluetooth接続する方法
Windows10でBluetooth接続するには、大前提としてお使いのWindows10がBluetoothに対応しているかどうか確認する必要があります。まずは、Windows10のタスクバーのウィンドウズのアイコンを左クリックしてください。
上の画像のようにWindows10のメニューを表示することができたら、歯車マークを左クリックしてください。
上の画像のようにWindows10設定画面を開くことができたら、"デバイス"の項目に"Bluetooth"と書いてあることを確認してください。書いてあるとお使いのWindows10でBluetoothを使うことができます。
また、機器のBluetooth接続(ペアリング)を行う前にWindows10のBluetoothが有効の状態になっているか確認してください。まずタスクバーの右側にある"通知表示"のアイコンを左クリックしてください。
上の画像のようにWindows10の通知欄を開いたら、Bluetoothのアイコンの項目が青色になるように左クリックしてください。灰色だとBluetoothが無効の状態になっています。
それでは早速Bluetooth接続を行っていきます。まずは、設定画面の"デバイス"の項目の"Bluetoothとその他のデバイス"の項目を左クリックして、上の画像のように"Bluetoothまたはその他のデバイスを追加する"を左クリックしてください。
すると上の画像のように項目欄が表示されるので、"Bluetooth"を左クリックしてください。
イヤホンなどのオーディオデバイスの場合
それでは、まずイヤホンなどのオーディオデバイスとWindows10をBluetooth接続していきます。まずはお使いのイヤホンなどのオーディオデバイスをペアリング待機状態にしてください。
使っているイヤホンによってペアリングの仕方が異なりますが、ペアリングボタンのようなものが搭載されているはずなので、ペアリングボタンなどを押してください。
すると、Windows10上にBluetoothイヤホンなどが検索結果に表示されます。表示されたアイコンを左クリックして"接続"を左クリックしてください。
イヤホンなどのオーディオデバイスのBluetooth接続方法
ELECOM社公式のイヤホンなどといったオーディオデバイスのBluetooth接続方法の動画です。こちらの動画も参考にしてください。
キーボードなどのPC周辺機器の場合
キーボードなどのPC周辺機器でも、イヤホンと同じようにBluetooth接続することができます。まずはお使いのキーボードなどのPC周辺機器をペアリング待機状態にしてください。
すると、Windows10上にBluetoothキーボードなどが検索結果に表示されます。表示されたアイコンを左クリックして"接続"を左クリックしてください。
ものによってはWindows10で表示されたパスコードをキーボード側から入力する場合もあります。これでPC周辺機器のペアリングが完了しました。
キーボードなどのPC周辺機器のBluetooth接続方法
ELECOM社公式のキーボードなどといったPC周辺機器のBluetooth接続方法の動画です。こちらの動画も参考にしてください。
 【Mac】Bluetooth接続方法と使用不可の対処法!
【Mac】Bluetooth接続方法と使用不可の対処法! テザリングとWi-Fiの違いは?使い方やメリット・デメリットまとめ
テザリングとWi-Fiの違いは?使い方やメリット・デメリットまとめWindows10でBluetoothの「有効/無効」とペアリング解除の方法
ここでは、Windows10でBluetoothを有効や無効にする方法とペアリング解除の方法についてご説明します。
Bluetoothデバイスの管理
Bluetoothデバイスの管理は、設定画面の"デバイス"の項目の"Bluetoothとその他のデバイス"の項目で行うことができます。
またBluetoothデバイスも含めた、他のデバイスについては同ページ内にある"デバイスとプリンター"を左クリックすることで確認することができます。
Bluetooth「有効/無効」の切り替え
Bluetoothの有効と無効の切り替え方法については、冒頭の"Windows10でBluetooth接続する方法"の項目内に前述しました。
Bluetoothのペアリング解除
設定画面の"デバイス"の項目の"Bluetoothとその他のデバイス"の、ペアリング解除したい機器を左クリックして、"デバイスの削除"を左クリックしてください。
Windows10でのBluetoothオプション設定
Windows10ではBluetoothのオプション設定をすることができます。
設定手順
設定画面の"デバイス"の項目の"Bluetoothとその他のデバイス"の、"その他のBluetoothオプション"を左クリックしてください。
上の画像のようにWindows10のBluetooth設定をすることができます。お使いのWindows10のパソコン名が他のデバイスでも表示されるように設定したり、色々なBluetoothの設定をすることができます。
設定が完了したら、"OK"を左クリックしてください。
 【Windows10】Windows Searchを無効化するとどうなる?
【Windows10】Windows Searchを無効化するとどうなる?Windows10でBluetoothが自動接続できない場合の対処法
Windows10でBluetoothが自動接続できない場合の対処法として、Windows10で電源管理オプションを変更するという手があります。
電源管理オプションの変更
Windows10の電源を切った後ペアリングしたキーボードなどが自動的に接続できない場合、電源管理オプションがうまく働いていない場合があります。
上の画像のようにBluetoothのオプション設定を開いたら、"ハードウェア"の項目を左クリックしてください。
自動接続できないデバイスを一覧の中から探して左クリックしてください。
また、新しいウィンドウが開いたら、"電源の管理"を左クリックして、"電源の節約のために…"のチェックを外してください。最後に"OK"を左クリックすることで設定完了です。
Windows10とスマホをBluetoothでテザリングする方法
Windows10ではBluetooth接続することでスマホのテザリング機能を使うことができます。
テザリングの手順
iPhoneやAndroidスマホではBluetoothテザリングを行うことができます。テザリング機能が使えないスマホでは、Bluetoothによるテザリングを行うことができないので注意してください。
また、Windows10とスマホを事前にペアリングしておいてください。
~iPhone~
まずiPhoneのホーム画面にある"設定"をタップします。開いた設定画面から"インターネット共有"を選択し、"インターネット共有"画面を表示します。
Bluetoothが有効になってない場合、Bluetoothをオンにするか聞いてきます。"Wi-FiとBluetoothをオンにする"を選択して、iPhoneの"Wi-Fi/Bluetooth"を有効にしてください。
~Android~
最初にAndroidのBluetoothをオンにしたら、Windows10とBluetooth接続しておいてください。
次にAndroidの設定画面を開いてください。設定画面内の"ネットワークとインターネット"の項目をタップして、"テザリング"を選択してください。
"テザリング"内の"Bluetoothテザリング"をオンにしください。そのあと"Wi-fiテザリング"の項目をタップして"OFF"をタップして"ON"にしてください。
合わせて読みたい!Bluetoothに関する記事一覧
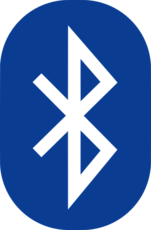 【Android】Bluetoothの接続/設定方法!つながらない時の対処法
【Android】Bluetoothの接続/設定方法!つながらない時の対処法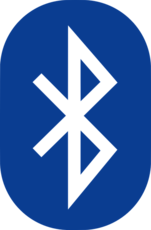 Bluetoothの通信距離は?距離の伸ばし方やデバイスでの距離範囲の違いはある?
Bluetoothの通信距離は?距離の伸ばし方やデバイスでの距離範囲の違いはある? 【Mac】Bluetooth接続方法と使用不可の対処法!
【Mac】Bluetooth接続方法と使用不可の対処法! テザリングって何?テザリングの基礎を初心者向けに解説
テザリングって何?テザリングの基礎を初心者向けに解説

























