【Android】Bluetoothの接続/設定方法!つながらない時の対処法
皆さんAndroidのBluetooth機能は使っていますか?このAndroidのBluetoot機能を使えば邪魔だったケーブルが無くなり、よりAndroidが便利に使えます。本記事はそんな便利なAndroidのBluetooth機能をご紹介していきます。
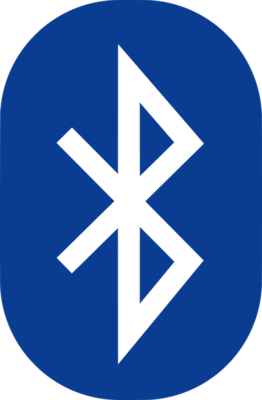
目次
- 1そもそもBluetoothってなに?
- 2AndroidでBluetoothを接続する方法
- ・ペアリングモードをオンにする
- ・機器毎に設定されたペアリング待機状態にする
- ・スマホで検索
- 3AndroidのBluetoothがつながらない時の対処法
- ・Bluetooth機能を一旦オフにしてみる
- ・他にペアリングされている機器がないかを確認する
- ・スマホを再起動してみる
- ・機器側の接続可能台数を確認する
- 4Androidで使える代表的なBluetooth機器
- ・Bluetoothイヤホン
- ・Bluetoothキーボード
- 5Bluetooth機器購入の際の注意点
- ・「バージョン」「Class」「プロファイル」を確認しよう
- ・併せて読みたい!対処法に関する記事一覧
そもそもBluetoothってなに?
皆さんAndroidのスマホでBluetoothを使っていますか?このBluetoothというものをそもそも知らないという方や、使ってみようとしたがつながらないという方もいるかと思います。
本記事ではBluetoothとは何か、接続方法はどうなのか、そしてつながらない時の対処法はどうするのかなどご紹介していこうと思います。
まずはBluetoothの接続方法等をご紹介する前に、そもそもBluetoothとは何かについてご紹介していこうと思います。
Bluetootとは、無線通信の規格の1つで、対応した機器同士だとワイヤレスで通信することができます。
このBluetoothの有効範囲は狭く、およそ10m以内。またこのBluetoothは国際標準規格のため、対応している機器なら世界中で使用することができます。Androidもその対応している機器の1つです。
AndroidでBluetoothを接続する方法
前章でBluetoothとは何かをご紹介しました。Bluetoothがとても便利なものだということをご理解頂けたかと思います。
前章で最後でも少し触れましたが、BluetoothはAndroidにも対応しています。そのためAndroidでBluetoothを使って様々な電子機器に接続して使用するという方法もあります。
そんなAndroidでBluetoothを接続する方法を今からご紹介していきたいと思います。
ペアリングモードをオンにする
まずAndroidをペアリングモードにします。ペアリングとは2つのものを対にするという意味で、Androidと接続する電子機器を確実にする必要があります。
AndroidでBluetoothのペアリングを行うために、まずはBluetoothの設定を行います。
始めに上図のようにAndroidについている設定ボタンを選択してください。
Androidの設定の中からBluetoothの項目が上図のようにあると思うので、そこをタップしてBluetoothの設定に移ります。
Bluetoothを使っていない状態だと上図のようになります。
ここからBluetoothを使うためには上図のようにBluetoothをオンにします。
上図がBluetoothをオンにしてペアリングモードをオンにした状態です。この状態で接続する電子機器のBluetoothを設定しにいきます。
その前に他にもこの設定項目に行く方法があるので、そちらもご紹介していきます。
Androidのホーム画面で上図のように上部を下にスライドしてクイック通知を出します。
そうすると、上図のようにどこかにBluetoothの設定があります。なので、これをタップして選択してください。
そうすると、上図のようになるので、上図の下部にある詳細設定を押すと、先ほどBluetoothをオンにした時の画面にまで行くことができます。
機器毎に設定されたペアリング待機状態にする
このタイミングでBluetooth接続したい機器をペアリング待機状態にしてください。やり方はお使いの機器の取り扱い説明書等を見てください。
スマホで検索
機器をペアリングモードにする前は、上図のように何もなかったところに、接続したい機器が出てくると思います。
上図が出てきた時の図となります。これをタップしてペアリング設定を行います。
ペアリング設定は上図のようになります。間違いなかったら、ペア設定を選択してください。
そうすると上図のようにペア設定中となるので、これでペアリング完了となります。
先ほどのペアリングが完了すると、クイック設定の画面では先ほどペアリングしたものが表示されるので、ここでも確認することができます。
AndroidのBluetoothがつながらない時の対処法
先ほどまでの章でAndroidにBluetoothで電子機器に接続する方法をご紹介してきました。これでBluetoothの繋ぎ方はご理解頂けたかと思います。
しかし、このBluetoothは「なぜか、つながらない」ということが多いです。これはAndroidだからだというわけではなく、Bluetooth自体つながらないという事態が多く発生します。
そんなAndroidのBluetoothがつながらない時の対処法を今からご紹介していきます。
Bluetooth機能を一旦オフにしてみる
まずは一番目にする対処法であるAndroidのBluetoothを一度オフにしてみてください。オフにしてから何秒間待った後、もう一度AndroidのBluetoothをオンにしてみてください。
ほとんどの場合はこれでつながらない時の対処法として済みます。しかし、他にAndroidのBluetoothは問題を抱えている場合もあるので、それらの対処方をご紹介していきます。
上図のようにクイック設定からでもBluetoothをオフにできるので試してみてください。
他にペアリングされている機器がないかを確認する
AndroidのBluetoothがつながらない問題として、接続したい電子機器が既に違うAndroidまたは電子機器にペアリングされていないか確認してください。
例えばBluetoothイヤホン等の場合既に、ペアリングされていて、音が流れているものを違いAndroidからペアリングしようとしても、接続はされません。
なので、一度Androidでも接続したい電子機器側でもペアリングされている機器がないか確認し、もいあったらペアリングを解除することで、つながらない問題の対処法になる場合があります。
スマホを再起動してみる
この方法はほぼAndroidに関わる全てのエラーの対処法のAndroidを再起動というのもつながらない問題の対処法になります。
もしかすると、Android側の何かしらのエラーのためBluetoothがつながらない場合があります。その時Androidの再起動を行うと、そのエラーが解消されBluetoothが使えるようになるという場合があります。
機器側の接続可能台数を確認する
今までの対処法で接続が直らない場合は、Android側ではなく電子機器側に問題がある可能性があります。まずは機器側のBluetooth接続可能台数を確認してください。
もしこのBluetooth接続可能台数を確認して、その数字を超えて接続している場合はつながらなくなります。そのため、不必要にBluetooth接続されている電子機器のBluetoothを解除してください。
そうすることで、Bluetoothを接続したい電子機器側でも接続可能台数の範囲になり、つながらない問題の対処法になると思います。
 スマホが勝手に再起動する原因・対処法
スマホが勝手に再起動する原因・対処法Androidで使える代表的なBluetooth機器
今までの章でAndroidでBluetooth機器の接続方法や、繋がらない場合の対処方法等をご紹介していきました。これでいつでもAndroidでBluetoothが使えると思います。
しかし、今自分のお手持ちの電子機器にBluetoothを使った製品を持っていますか?おそらくBluetooth機器を持っている人の方がまだ少ないんじゃないかと思います。
本章では、そんなAndroidでBluetooth接続できる代表的な機器をご紹介していきたいと思います。
Bluetoothイヤホン
まずはAndroidのBluetooth機器といえば一番有名なのはBluetoothイヤホンだと思います。Bluetoothイヤホンなんて持っていないし、聞いたこともないという人も多いかと思います。
Bluetoothとネットショッピングではよく見かけますが、おそらくほとんどの人はワイヤレスイヤホンと呼んでいると思います。このワイヤレスイヤホンがBluetoothイヤホンとなっています。
ワイヤレスイヤホンはその名の通り、ケーブルがありません。今までのイヤホンは基本的に音楽やラジオ等を流す機器にケーブルを差し込み、そのケーブルを伝ってイヤホンに流れ着き、そのイヤホンから音楽やラジオが流れていたと思います。
しかし、このワイヤレスイヤホンというBluetoothイヤホンは、そのケーブルが必要ありません。そのため今までイヤホンを付けている時に邪魔だったケーブルが存在しないようになります。
今のいいイヤホンはBluetoothイヤホンとなっている場合もあり、Androidを使用する上でもとても便利なBluetooth機器となっています。
Bluetoothキーボード
AndroidでBluetooth機器の次に使うであろうものはBluetoothキーボードです。これは簡単にいうとAndroidにキーボードが欲しい場合に使用することができる機器となっています。
Androidに限らず今のスマートフォンは基本的にフリック操作で文字入力を行います。しかしパソコンはフリック操作ではなく、キーボード入力となっています。このキーボード入力をAndroidやスマートフォンでも使用したいというのはスマホ用キーボードです。
しかし、Androidでキーボードというは外付けでの追加となるためAndroidにキーボードを接続しなければいけませんでした。またAndroidにケーブルを差し込むというのは1つの接続を独占するということにもなります。
そのため、あるのがこのBluetoothキーボードとなっており、これもワイヤレスイヤホンと同じく、ワイヤレスキーボードとなっています。
もしAndroidを使っていて、フリック操作がしずらい、キーボード入力でAndroidを操作したいという方がいれば、このBluetoothキーボードを使ってみるのもいいかもしれません。
Bluetooth機器購入の際の注意点
今までの記事でBluetoothでAndroidがより便利になることが理解頂けたかと思います。
しかし、Bluetoothは最初に記述したように通信機器です。そのため相性によっては最初から通信が不可能、つまり接続は不可能な場合もあります。
そうならないためにも、Bluetooth機器を購入する前に、Bluetooth機器で注意しなければならない点を今からご紹介していきます。
「バージョン」「Class」「プロファイル」を確認しよう
Bluetooth機器を購入する際、特に気を付けなけばならない項目が3点あります。
それは「バージョン」「Class」「プロファイル」の3つです。これらについて今からどのようなものなのかご紹介していきたいと思います。
バージョンとは?
まずBluetoothのバージョンについてご紹介していきます。
Bluetoothは先述の通り通信規格です。規格のため、年々改良が行われ、どんどんバージョンアップしていきます。現在のBluetoothのバージョンは5.0です。
しかし、まだBluetoothのバージョン4.xが残っている場合があります。その場合でもBluetoothは基本的に互換性はあるので、ほとんどの場合は大丈夫ですが、Bluetooth3.0は互換性がないと言われています。
しかし、Bluetooth機器によっては互換性がある場合もあるので、Bluetoothのロゴを見て判断するしかありません。
Bluetoothしか書かれていない場合と、Bluetoothの下にSMARTと書かれている場合、そしてBluetoothの下にSMART READYと書かれている場合があります。
最初の無印はBluetooth3.0以前の通信方式でしか使えません。SMARTとだけ書かれているものはバージョン4.0のみ接続可能です。しかしSMART READYと書かれているものは先2つのハイブリッドとなっています。
Classとは?
BluetoothにはClassというものが存在しています。このClassとは何を意味しているかというと、電波の到達距離、つまりBluetoothが何メートル離れていても使えるかを意味しています。
そのClassは現在3種類に分かれており、Class1は最大100m、Class2は最大10m、Class3は最大1mとなっています。
可能性として、限りなく低いとは思いますが、電子機器のClassによっては便利に使えないということが起こり得るので、Bluetooth機器を購入する際はClassを確認して、到達距離を確認しておいてください。
プロファイルとは?
最後に確認するのはBluetooth機器のプロファイルです。プロファイルとは、技術が備えている標準機能のことを言います。そのため、このプロファイルを見れば、このBluetoothは何ができるのか分かります。
ではなぜBluetoothのプロファイルを確認する必要があるのか、それはBluetoothのバージョン3.0以前とBluetoothバージョン4.0以降ではプロファイルの数が2倍以上違います。
追加されたプロファイルのいくつかを抜粋すると、バッテリーの残量お知らせであったり、時刻の修正、電話着信の通知等ふとした時に欲しい機能となっています。
いかがでしたでしょうか。AndroidのBluetoothは使えると、とても便利な機能なので皆さんも使ってみてください。
併せて読みたい!対処法に関する記事一覧
 【Mac】Bluetooth接続方法と使用不可の対処法!
【Mac】Bluetooth接続方法と使用不可の対処法! Androidをバージョンアップできない時の原因・対処法
Androidをバージョンアップできない時の原因・対処法 Android Studioを日本語化する方法と出来ない時の対処法!
Android Studioを日本語化する方法と出来ない時の対処法!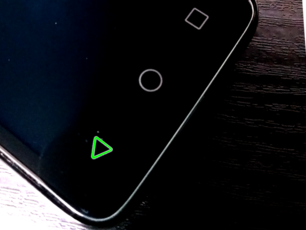 Androidの戻るボタンが効かない場合の対処法
Androidの戻るボタンが効かない場合の対処法
































