2019年01月13日更新
【Mac】Bluetooth接続方法と使用不可の対処法!
MacとBluetooth(ブルートゥース)機器とのペアリング方法をご紹介します。Mac側のBluetooth(ブルートゥース)環境設定方法やBluetooth(ブルートゥース)機器とのペアリグがうまくいかない際の対処方法などを合わせてご紹介いたします。
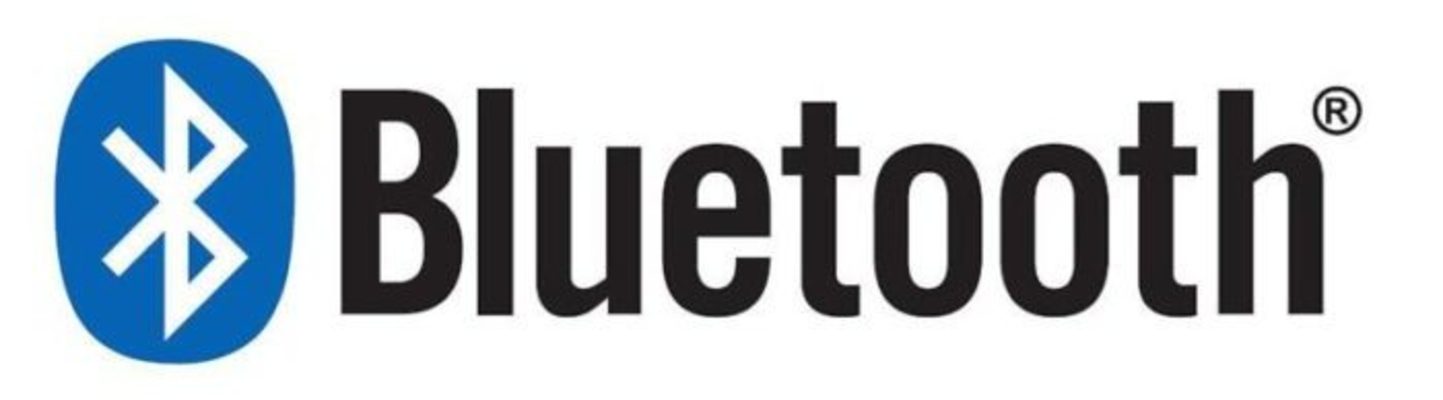
目次
- 1MacでBluetooth接続をする方法〜準備〜
- ・接続する機器の電源をオンにする
- ・接続する機器をペアリングモードにする
- 2MacでBluetooth接続をする方法〜接続〜
- ・システム環境設定を開く
- ・Bluetoothをクリックする
- ・デバイス一覧から接続したい機器を見つける
- ・ペアリングをクリック
- 3MacでBluetooth接続した機器のペアリングを解除する方法
- ・MacのBluetoothをオフにする
- ・MacでBluetoothをオフにする手順
- 4MacでBluetoothが使用不可の時の対処法
- ・Macを再起動する
- ・Bluetooth環境設定を削除しPCを再起動
- ・PRAM/NVRAMリセットを行う
- ・SMCリセットを行う
- ・併せて読みたい!Macに関する記事一覧
MacでBluetooth接続をする方法〜準備〜
MacでBluetooth(ブルートゥース)接続をするためにBluetooth(ブルートゥース)機器側では電源をオンして、ペアリング状態にする必要があります。
接続する機器の電源をオンにする
まず、接続するBluetooth機器の電源をオンにします。これは機器によって操作方法が異なりますが、電源スイッチをオンにするだけの場合もあれば、ボタンを長押しして電源をオンにするものもあります。
詳しくはBluetooth機器の取扱説明書をご確認ください。
接続する機器をペアリングモードにする
続いて、Bluetooth機器のペアリングモードをオンにします。これも機器によって様々で、専用のボタンがあることもあれば、電源ボタンなどを長押ししてベアリングモードにする場合もあります。
詳しくはBluetooth機器の取扱説明書をご確認ください。
 Macのショートカット一覧!よく使う基本とショートカットキー設定
Macのショートカット一覧!よく使う基本とショートカットキー設定 Macのスクリーンショットの撮り方!保存先や形式変更・ショートカットも解説
Macのスクリーンショットの撮り方!保存先や形式変更・ショートカットも解説MacでBluetooth接続をする方法〜接続〜
Bluetooth機器の接続準備が整ったら次はMac側を操作してMacとBluetooth機器とを接続します。
システム環境設定を開く
まず、Macのデスクトップ画面の左上に表示されたリンゴマークをクリックして、『システム環境設定』をクリックし、「システム環境設定」を開きます。
画面左上に表示されたリンゴマークをクリックして
「システム環境設定」をクリックします。
「システム環境設定」画面が開きます。
Bluetoothをクリックする
「システム環境設定」画面で『Bluetooth』を選択し、「Bluetooth」画面を開きます。
「Bluetooth」をクリックして
「Bluetooth設定」画面を開きます。
デバイス一覧から接続したい機器を見つける
「Bluetooth」画面の「デバイス」欄には、ペアリングモードになっているBluetooth機器とすでにペアリングされている機器が表示されます。
その「デバイス」欄の中から、今回ペアリングするBluetooth機器を選択します。
ペアリングをクリック
「デバイス」欄の中から対象のBluetooth機器を選択したら、『ペアリング』ボタン(OSのバージョンによっては『接続』ボタンの場合があります。)を押します。
これで、MacとBluetooth機器とのペアリングは完了です。
 Macの壁紙を変更しておしゃれ/かっこいいデスクトップにしよう!
Macの壁紙を変更しておしゃれ/かっこいいデスクトップにしよう! Macをスリープさせない方法!閉じてもスリープさせない方法は?
Macをスリープさせない方法!閉じてもスリープさせない方法は?MacでBluetooth接続した機器のペアリングを解除する方法
MacとBluetooth機器とのペアリング設定とは逆にペアリングを解除する方法もご紹介いたします。
MacのBluetoothをオフにする
Macのデスクトップ画面の左上に表示されたリンゴマークをクリックして、『システム環境設定』をクリックし、「システム環境設定」を開きます。「システム環境設定」画面で『Bluetooth』を選択し、「Bluetooth」画面を開きます。
『Bluetoothをオフにする』ボタンをクリックするとMacのBluetooth機能はオフになります。
Bluetoothの状態がオフに変わります。
MacでBluetoothをオフにする手順
「Bluetooth」画面の「デバイス」欄でペアリングを解除するBluetooth機器を選択します。
機器名の左側に表示される『☓』ボタンをクリックします。
非表示されるペアリング解除の確認ポップアップ画面で『削除』ボタンをクリックして、ペアリングを解除します。
ペアリングを解除すると「Bluetooth設定」画面の「デバイス」欄からBluetooth機器がなくなります。
 Macでソフトやアプリをアンインストール(削除)する3つの方法
Macでソフトやアプリをアンインストール(削除)する3つの方法 Macにデフラグは不要?デフラグのおすすめアプリ/ソフトややり方を解説【2018年最新版】
Macにデフラグは不要?デフラグのおすすめアプリ/ソフトややり方を解説【2018年最新版】MacでBluetoothが使用不可の時の対処法
頻繁に起こることではありませんが、まれにMacでBluetooth機器が使用不可になってしまう場合があります。その際の対処方法をご紹介します。
Macを再起動する
MacとBluetooth機器のペアリングが使用不可になった場合、まずはMacの電源オンオフを試してみます。
Macの再起動は画面の左上のリンゴマークをクリックします。
『再起動』をクリックして再起動を行います。
再起動が完了したら、Bluetooth機器とのペアリングを行い、使用不可が解決しているか確認します。
Bluetooth環境設定を削除しPCを再起動
Macの再起動でBluetoothの使用不可が解決しない場合、一度Bluetooth環境設定を削除してからMacのオンオフを行います。
Bluetooth環境設定を削除するには、「Finder」を起動し、『command + shift + G』キーを同時に押し、移動先フォルダの入力画面を表示します。
移動先フォルダの入力画面に “~/ライブラリ/Preferences” と入力し『Enter』キーを押して、「Preferences」フォルダを表示します。
表示された「Preferences」フォルダの中から、以下の2つのファイルを削除します。
- com.apple.Bluetooth.plist
- com.apple.Bluetooth.plist.lockfile
ファイルを削除したら、Macをオンオフして、再度Bluetooth機器のペアリングを行い、使用不可が解決したか確認します。
PRAM/NVRAMリセットを行う
Macの再起動やBluetooth環境設定の削除でもBluetoothの使用不可が解決しない場合、PRAM/NVRAMのリセットを試してみます。
PRAM/NVRAMは、ランダムアクセスメモリのことで、Macの設定情報が記憶されているため、このPRAM/NVRAMをリセットすることでトラブルや不具合の解決を図ります。
PRAM/SVRAMのリセットを行うには、Macを一度システム終了します。システム終了は、画面の左上のリンゴマークから『システム終了』をクリックして、電源をオフします。
Macがシステム終了したら、電源をオンします。
Macの電源を入れたら、すぐに『option + command + P + R』の 4 つのキーを同時に押し、20 秒ほど押し続けてからキーを放します。この間は、Mac は再起動しているように見えます。
Macの起動が完了したら、PRAM/NVRAMリセットは完了です。再度Bluetooth機器のペアリングを行い、使用不可が解決したか確認します。
また、必要に応じて、システム環境設定を開いて、リセットされた設定内容 (音量、画面解像度、起動ディスクの選択、時間帯など) を調整する必要があります。
SMCリセットを行う
PRAM/NVRAMリセットを行ってもBluetoothの使用不可が解決しない場合には、SMCリセットを試してみます。
SMCとはシステム管理コントローラのことでMacの電源周りの管理を行う機能です。このSMCをリセットすることでトラブルや不具合の解決を行います。
SMCリセットを行うには、Macを一度システム終了します。
Macがシステム終了したら、キーボード左側の『shift + control + option」キーを押しながら、電源ボタンを10秒間押し続けます。その後、ボタンを放してから再度電源ボタンを押して、電源をオンにします。これで、SMCリセットは完了です。
デスクトップ型のMacを使用している場合、Macのシステム終了後に、電源コードを抜き15秒から20秒程度時間を置いて、電源コードを差し、電源ボタンを押し、電源をオンにします。デスクトップ型のMacでのSMCリセットは、これで完了です。
併せて読みたい!Macに関する記事一覧
 Macに絶対入れるべきおすすめアプリ49選【最新版】
Macに絶対入れるべきおすすめアプリ49選【最新版】 Macのショートカット一覧!よく使う基本とショートカットキー設定
Macのショートカット一覧!よく使う基本とショートカットキー設定 Macの強制終了方法!アプリや本体が動かない場合の5つの対処法!
Macの強制終了方法!アプリや本体が動かない場合の5つの対処法! 【AppCleaner】アプリと関連ファイルを完全削除!Mac用アンインストールツールAppCleanerが便利
【AppCleaner】アプリと関連ファイルを完全削除!Mac用アンインストールツールAppCleanerが便利
































