Macのショートカット一覧!よく使う基本とショートカットキー設定
Macのショートカット一覧とよく使う基本とショートカットキー設定を解説します。使い方の自由度の高いMacのショートカットキーの設定方法も同時に解説していますので、参考にしてください。またよく使うテキストのショートカットキーも確かめてみましょう。

目次
Macのショートカットとは?
Macのショートカットとは、Macを操作する上で複数の修飾キーを押しながら、ショートカットの最後のキーを押すことで、操作が時短できる機能です。Windowsにもショートカット機能はありますが、Macにも独自のショートカットがあります。
この記事では、Macのショートカットについて解説しています。Macの操作/入力を素早く行いたい方、Macのキーボードキーの組み合わせを知りたい方はぜひ参考にしてください。
キーボードのキーの組み合わせ
Windowsのショートカット同様の使い方で、ショートカットを利用できますが、キーボードのキーの組み合わせはWindowsとは異なり、Mac独自の組み合わせになります。
操作/入力を素早く行える
Macの操作/入力を素早く行えるように、Macのショートカット一覧を掲載していますので、実際のMacのキーボードに入力して、時短をしていきましょう。
「ウィンドウの操作」「ブラウザ」「Finder」「起動しない時」「システム」「テキスト入力」の項目に分けてそれぞれの一覧を解説しています。
また、Macのショートカットキーの設定をする方法も解説していますので、参考にしてみてください。
| ショートカット | 利用するタイミング |
| ウィンドウ | ウインドウに関するショートカット一覧 |
| ブラウザ | ブラウザに関するショートカット一覧 |
| Finder | Finderに関するショートカット一覧 |
| 起動しない | 起動しないときに行うショートカット一覧 |
| システム | システムに関するショートカット一覧 |
| テキスト入力 | テキスト入力に関するショートカット一覧 |
それぞれ解説していきます。
 Macのスクリーンショットの撮り方!保存先や形式変更・ショートカットも解説
Macのスクリーンショットの撮り方!保存先や形式変更・ショートカットも解説Macのショートカット一覧〜ウィンドウの操作〜
Macのショートカット一覧「ウィンドウの操作」について解説します。
ウィンドウのショートカットには、「アプリケーションの終了」「指定のウィンドウを閉じる」「全ウィンドウを閉じる」「ウィンドウをDockにしまう」「アクティブウィンドウを隠す」などがあります。以下がキーボード操作によるショートカットキー一覧です。
| キーボード操作(ショートカットキー) | ショートカットできる内容 |
| command+Q | アプリケーションを終了させる |
| command+shift+option+Q | ログアウト |
| command+tab | アプリケーションの切り替え |
| command+option+esc | アプリケーションの強制終了 |
| command+W | 指定のウィンドウを閉じる |
| command+option+W | 全てのウィンドウを閉じる |
| command+M | ウィンドウをDockにしまう |
| command+option+M | 全てのウィンドウを最小化 |
| command+H | アクティブウィンドウを隠す |
| command+Shift+3 | 画面全体のスクリーンショット |
| command+shift+4 | 短形のスクリーンショット |
| command+shift+4の後にspaceとreturn | アクティブなウィンドウ撮影 |
この12つが、ウィンドウの操作のショートカット機能です。「command」のキーボードと合わせて同時にクリックすることでショートカットが使えます。全ての操作(ショートカット)はウィンドウで行いましょう。
Macのウィンドウでショートカットしたい時にご利用ください。
Dockとは、起動中のアプリケーションやよく使うアプリケーションをしまう場所です。Mac画面で言えば、上の画像の矢印の場所です。「command+M」で指定のウィンドウをDockにしまえるので、試してみてください。
アクティブウィンドウとは、複数の画面を表示する操作環境を提供するマルチウィンドウシステムです。「command+H」でアクティブウィンドウを隠せます。
 Macの強制終了方法!アプリや本体が動かない場合の5つの対処法!
Macの強制終了方法!アプリや本体が動かない場合の5つの対処法!Macのショートカット一覧〜ブラウザ〜
続いて、Macのショートカット一覧「ブラウザ」について解説します。Safariで使えるシュートカットキー一覧になりますので、参考にしてください。ブラウザには、Chromeなどもありますが、今回はMac専用ブラウザのSafariで解説します。
| キーボード操作(ショートカットキー) | ショートカットできる内容 |
| ↑または↓ | 少しだけスクロール |
| Option+↑(↓) | 画面分スクロール |
| Command+↑(↓) | 画面の一番上(下)にスクロール |
| スペース | 一画面分下にスクロール |
| Delete | 戻る |
| Shift+Delete | 進む |
| Command+[ | 進む |
| Command+] | 戻る |
| Command+. | 読み込み中止 |
| Comman+1(〜9) | ブックマークバーにあるブックマークを開く |
| Comman+Shift+A | フォームに自動入力 |
| Command+Shift+I | Webページのリンクをメールに添付して送信 |
| Command+Shift+W | 複数タブがあってもウインドウを閉じる |
| Command+Shift+S | 保存 |
| Command+Shift+N | ブックマークリストにフォルダを追加 |
| Command+Shift+K | ポップアップウインドウをブロック・解除 |
このように、ブラウザでもショートカットが利用できます。ブラウザによってショートカットキーが異なりますので、よく使うブラウザのショートカットキーを覚えておきましょう。
上記で記載しているブラウザのショートカットキー以外にも応用できるショートカットキーがあるので、MacのSafariブラウザを利用する際は覚えておいてください。
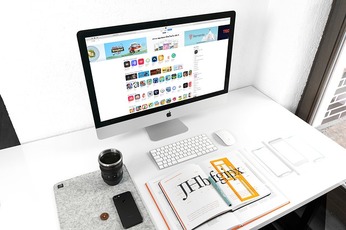 【Mac/Windows】iTunes12.7からiTunes12.6にダウングレードする方法
【Mac/Windows】iTunes12.7からiTunes12.6にダウングレードする方法Macのショートカット一覧〜Finder〜
続いて、Macのショートカット一覧「Finder」について解説します。Macでよく使うアプリケーションがFinderです。このFinderには様々なショートカット機能がついているので、覚えて損はありません。以下がFinderのショートカットキー一覧です。
| キーボード操作(ショートカットキー) | ショートカットできる内容 |
| command+N | 新規Finderウィンドウを開く |
| command+shift+N | 新規フォルダを開く |
| command+T | 新規タブを開く |
| command+P | プリント(印刷) |
| command+L | エイリアスを作成 |
| command+delete | ファイル(フォルダ)を削除(ゴミ箱へ) |
| command+F | 検索 |
| command+shift+F | フォルダの場所を入力し、移動 |
Finderとは、Mac標準のファイラーです。ファイルのコピー、削除などをするためのアプリケーションです。FinderはMacではよく使うアプリケーションの1つです。ショートカットキーもいくつもあるので、ぜひ覚えて利用してみましょう。
Macのエイリアスとは、Windowsで言えばショートカットのようなものです。ダブルクリックをすると結びついている本体を開くことができます。利用するのにショートカットキーは必要ありません。Macでエイリアスを作成するには、「command+L」です。
 【Mac】iPhoneのiTunesバックアップ保存先を外付けHDDに変更する方法
【Mac】iPhoneのiTunesバックアップ保存先を外付けHDDに変更する方法Macのショートカット一覧〜起動しない時〜
続いて、Macのショートカット一覧「起動しない時」について解説します。ショートカットキーでマックが起動しない時の対処をしましょう。以下がMacが起動しない時のショートカットキー一覧です。
| キーボード操作(ショートカットキー) | ショートカットできる内容 |
| command+option+P+R | PRAMのクリア |
| 電源ボタン+C | CD/DVDから起動 |
| 電源ボタン+T | ターゲットディスクモードで起動する |
| command+control+電源ボタン | Macを強制的に再起動 |
| command+option+電源ボタン | Macをスリープ状態にする |
| shift+control+電源ボタン | ディスプレイをスリープ状態にする |
| command+option+control+電源ボタン | すべてのAppを終了させ、Macを終了 |
| command+shift+Q | OS Xユーザアカウントからログアウト |
PRAM (パラメータ RAM)とは、Macのハードウエアの情報を保存しているメモリです。「command+option+P+R」のショートカットキーでMacの初期化できます。Macの不具合が起きた時に利用してください。
ターゲットディスクモードとは、MacをFireWireの外付けハードディスクと同じにする起動モードです。ニーズに合わせて起動してください。Macのショートカットキー(起動キー)は、「電源ボタン+T」です。
 【Mac】iTunesライブラリを外付けHDDに移動してMacのストレージ容量を確保する方法
【Mac】iTunesライブラリを外付けHDDに移動してMacのストレージ容量を確保する方法Macのショートカット一覧〜システム〜
続いて、Macのショートカット一覧「システム」について解説します。起動しない時とショートカットキーと重複しますが、大事なことなので再度確かめておきましょう。下記がシステムにおけるショートカットキー一覧です。
| キーボード操作(ショートカットキー) | ショートカットできる内容 |
| 電源ボタン | Macの電源を入れる |
| command+option+P+R | PRAMのクリア |
| 電源ボタン+C | CD/DVDから起動 |
| 電源ボタン+T | ターゲットディスクモードで起動する |
| command+control+電源ボタン | Macを強制的に再起動 |
| command+option+電源ボタン | Macをスリープ状態にする |
| shift+control+電源ボタン | ディスプレイをスリープ状態にする |
| command+option+control+電源ボタン | すべてのAppを終了させ、Macを終了 |
| command+shift+Q | OS Xユーザアカウントからログアウト |
| Option+ F1(F2) | Macシステム環境設定の「ディスプレイ」パネルを開く |
| Option+F3 | Macシステム環境設定の「Mission Control」パネルを開く |
| Option+F10(F11またはF12) | Macシステム環境設定の「サウンド」パネルを開く |
Macシステムのショートカットキー一覧です。
 【EasyWine】Macで拡張子exeファイルを実行して開く方法
【EasyWine】Macで拡張子exeファイルを実行して開く方法Macのショートカット一覧〜テキスト入力〜
続いて、Macのショートカット一覧「テキスト入力」について解説します。一番使うショートカットキーの1つでもあるので、ぜひご利用ください。
Macのショートカット一覧「テキスト入力」は様々なアプリケーションで利用可能です。下記がMac入力時に使うテキスト入力のショートカットキー一覧です。
| キーボード操作(ショートカットキー) | ショートカットできる内容 |
| command+B | 太字属性のオン(オフ)を切り替え |
| command+I | 斜体属性のオン(オフ)を切り替え |
| command+U | 下線属性のオン(オフ)を切り替え |
| command+T | 「フォント」ウインドウの表示(非表示)を切り替え |
| command+control+D | 選択した単語の定義の表示(非表示)を切り替え |
| command+shift+コロン(:) | 「スペルと文法」ウインドウを表示 |
| command+セミコロン (;) | 書類内でスペルに誤りのある単語を検索 |
| option+delete | 挿入ポイントの左側にある単語を削除 |
| control+H | 挿入ポイントの左側にある文字を削除 |
| control+D | 挿入ポイントの右側にある文字を削除 |
| control+K | 挿入から、行(段落の末尾)の範囲にあるテキストを削除 |
| option+esc | 音声テキストの読み上げ |
| commando+A | 全てを選択 |
| commando+S | 保存する |
| command+{ | 左揃え |
| command+} | 右揃え |
| command+shift +| | 中央揃え |
Macのテキスト入力時に使えるショートカットキー一覧です。一部ですが、よく使うショートカットキーを紹介しています。また、今まで紹介したMacのショートカットキーはテキスト入力時でも利用できるのもあります。
 Macでソフトやアプリをアンインストール(削除)する3つの方法
Macでソフトやアプリをアンインストール(削除)する3つの方法Macのショートカットキーの設定をする方法
Macのショートカットキーの設定をする方法を解説します。Macのショートカット機能は自由度が高く、便利ですが、デフォルト(基本設定)では使いにくいと感じる方に向けてオリジナルに設定してみましょう。
また、Macのショートカットの設定はアプリごとに追加したり既存のショートカットを変更したりできます。
まずは、Appleアイコンから”システム環境設定”をクリックします。
続いて、Macのシステム環境設定から”キーボード”を選択してください。
Macのシステム環境設定から”キーボード”を選択すると、上の画像のように表示されるので、”ショートカット”を選択して下さい。ここからショートカットの設定を行います。あとは、使い方によって好きにカスタマイズしましょう。
設定が、重複している場合は、上の画像のようにエラーが表示されます。設定を見直すか、デフォルト(初期設定)に戻すをクリックしましょう。
上の画像のようにエラーが出ていないように設定しましょう。これでが、Macのショートカットキーの設定をする方法です。
設定アプリでの操作方法
Macではダウンロードしているアプリごとに、ショートカットを追加できます。アプリごとにショートカット設定をしたい場合のみ設定しましょう。
先ほど同様、Appleアイコンから”システム環境設定”をクリックします。
Macのシステム環境設定から”キーボード”を選択してください。
Macのシステム環境設定から”キーボード”を選択すると、上の画像のように表示されるので、”ショートカット”を選択して下さい。そして、アプリケーションをクリックして下さい。
デフォルト(基本設定)では、何も表示されていないので、+ボタンで追加していきます。
アプリ別に設定する場合は、アプリケーション欄から変更・追加したいアプリケーションを選択します。全アプリケーションで設定する場合は、上の画像のままで次に進んでください。
上の画像の赤枠には、ショートカットキーの正式名称を入力します。たとえば「フルスクリーンを解除」「フルスクリーンにする」というように、Macで表示されている正式名称を入力します。
上の画像のように、正式名称を入力すれば完了です。このように個々でショートカットキーを設定できます。
合わせて読みたい!Macに関する記事一覧
 Macのスクリーンショットの撮り方!保存先や形式変更・ショートカットも解説
Macのスクリーンショットの撮り方!保存先や形式変更・ショートカットも解説 Macでソフトやアプリをアンインストール(削除)する3つの方法
Macでソフトやアプリをアンインストール(削除)する3つの方法 【EasyWine】Macで拡張子exeファイルを実行して開く方法
【EasyWine】Macで拡張子exeファイルを実行して開く方法 Macでフォルダにパスワードをかける方法!
Macでフォルダにパスワードをかける方法!

























