MP3Directcutのダウンロードと使い方【無料音楽編集ソフト】
MP3Directcutとは、MP3ファイルの音声編集が可能なソフトです。カットしたい部分を自由に切り取ることができるソフトになっています。今回はそんなMP3Directcutのダウンロード方法や使い方について解説していきたいと思います。

目次
- 1MP3Directcutとは
- ・MP3用音声データをシンプルに編集できる無料ソフト
- 2MP3Directcutでできること
- ・MP3Directcutの表示言語の変更が可能
- ・マウスやキーボードによる操作
- ・音声データの範囲を指定して編集が可能
- ・音声データの分割保存が可能
- ・バッチ処理が可能
- 3MP3Directcutでできないこと
- ・MP3形式ファイル以外は対応不可
- 4MP3Directcutのセットアップ方法
- ・インストール/ダウンロード手順について
- 5MP3Directcutの使い方~初期設定~
- ・MP3Directcutの初期設定について
- 6MP3Directcutの使い方~音声データの編集~
- ・音声データの編集方法について
- 7MP3Directcutの使い方~音声データの範囲指定~
- ・音声データの範囲指定方法について
- 8MP3Directcutの便利なキーボードショートカット一覧
- ・おすすめショートカット
- 9MP3Directcutのアンインストール方法について
- ・アンインストール手順
- ・合わせて読みたい!音声に関する記事一覧
MP3Directcutとは
MP3Directcutとは、音声編集が可能なフリー(無料)ソフトです。ウイルス感染の危険もなく手軽にセットアップできるソフトなので、沢山の方が利用しています。
今回はMP3Directcutがどんな風に音声編集を行うのか、ダウンロード方法や使い方について解説していきたいと思います。
MP3用音声データをシンプルに編集できる無料ソフト
MP3Directcutは、MP3用音声データをシンプルに編集できる無料ソフトです。
1/100秒単位で音声を表示できるので、カットしたい部分を自由に切り出すことのできます。
MP3Directcutでできること
MP3Directcutには、音声編集ソフトとしての特徴が5つあります。
一つひとつ確認していきましょう。
MP3Directcutの表示言語の変更が可能
MP3Directcutの一つ目の特徴としては、表示言語の変更が可能な点が挙げられます。
初めてMP3Directcutを起動した時に、表示言語の選択画面がポップしますので、japaneseを選択してみてください。
マウスやキーボードによる操作
MP3Directcutの二つ目の特徴としては、マウスやキーボードによる操作が可能という点が挙げられます。
MP3Directcutは音声波形を、1/100秒単位で画面に表示させることが可能です。その1/100秒を画面に表示させたうえで、マウスやキーボードを使用してより正確に音声を編集できるようになります。
音声データの範囲を指定して編集が可能
MP3Directcutの三つ目の特徴としては、音声データの範囲を指定して編集が可能な点が挙げられます。
音声データの分割保存が可能
MP3Directcutの四つ目の特徴としては、音声データの分割保存が可能な点が挙げられます。
ファイルから簡単に音声データの分割保存ができるので、分割保存の手軽さも魅力の一つといえるでしょう。
バッチ処理が可能
MP3Directcutの五つ目の特徴としては、バッチ処理が可能という点が挙げられます。
バッチ処理とは、様々な処理コマンドを複数のファイルに対して一括で適用する処理のことを指します。MP3Directcutでは、バッチ処理を行うことで作業短縮が可能となります。
MP3Directcutの操作に慣れた人であれば、このバッチ処理の有無で作業速度はかなり変わってくるでしょう。このように、MP3Directcutでは音声編集を手軽に行う為の機能が用意されています。
MP3Directcutでできないこと
ここまでMP3Directcutについて解説してきましたが、MP3Directcutでもできないことはあります。
せっかくですので、MP3Directcutでできないことについても触れていきましょう。
MP3形式ファイル以外は対応不可
MP3Directcutでできないこととは、MP3形式ファイル以外の音声ファイルの対応ができないという点にあります。
音声ファイルには、asfやasx、acd、au、avi、aif、dig、iff、lso、mid、midi、mov、mpg、msf、qt、ra、ram、rm、rpm、sd、sdn、svx、vqe、vqf、vql、wav、wma、wrkなど、オーソドックスな形式だけでも約30種ほどの形式が存在します。
それらの中でも利用できる音声ファイル形式をMP3のみに絞っているのです。他のファイル形式で利用できない分、自由度が低いというのがMP3Directcutの欠点とも云えるでしょう。
MP3Directcutのセットアップ方法
続いては、MP3Directcutのセットアップ方法についてです。MP3Directcutはダウンロード・インストールなどセットアップを簡単に行うことができます。
ウイルスの危険性もなく、無料でインストールできるうえセットアップも簡単なのでぜひチェックしてみてください。
インストール/ダウンロード手順について
まずは以下リンクからMP3Directcutをダウンロードしてみましょう。画面中央にある「ダウンロードMP3Directcut」という項目をクリックしてみてください。
見慣れない方は無料のソフトなのでこのページでウイルスの危険性を疑ってしまうかもしれませんが、この段階でウイルスに侵される危険性は今のところありませんので安心してセットアップ作業を行ってみてください。
ダウンロードが完了したら次はインストールです。ダウンロードしたファイルをダブルクリックしてみてください。すると、MP3Directcutのインストール画面が表示されますので、最初の画面では「Next」をクリックしてみましょう。
Nextをクリックすると、インストールする場所を指定する画面になります。問題が無いことを確認して、「Next」をクリックしてください。
なお、ここで以下画像のように正常にインストールできないケースもあります。この場合は、ダウンロードしたファイルを右クリックして管理者として実行してみてください。
MP3Directcutのインストールが完了すると、MP3Directcutの画面が自動的に表示されます。その際、表示される言語を選択する画面がポップされますので、ここでJapaneseを選択してみてください。
これで、MP3Directcutのセットアップは(ダウンロードとインストール)完了となります。
ウィルス対策ソフトがMP3Directcutをブロックする可能性がある
なお、MP3Directcutをダウンロードする際は、ウィルス対策ソフトがMP3Directcutをブロックする可能性があります。
MP3Directcutはフリーソフトなので、ウィルス対策ソフトが反応する可能性は否めません。その場合は一時的にブロックを解除するよう指定してみてください。
MP3Directcutの使い方~初期設定~
されでは続いて、MP3Directcutの使い方について解説していきましょう。まずはMP3Directcutの初期設定の仕方についてです。
MP3Directcutの初期設定について
MP3Directcutの初期設定についてですが、これは前述した日本語表示方法のことです。初回起動時に言語設定を英語のままにした場合、「settings」から「configure」、そして「operation」を選択してみてください。
japaneseを選択したら、researt programをクリックします。researt programは再起動してもいいですか?という意味です。
問題なければMP3Directcutを再起動してみましょう。再起動すればMP3Directcut上で日本語表記となっているはずです。これでMP3Directcutの初期設定は完了となります。
MP3Directcutの使い方~音声データの編集~
続いてはMP3Directcutの使い方について確認していきましょう。まずは音声データの編集方法についてです。
音声データの編集方法について
MP3Directcutでは、音声データの編集方法として、音声のコピーやペースト、音声データの部分削除、切り出し、音声データの無音区間カットや分割を行うといったことが可能となっています。
順に使い方を確認していきましょう。
音声のコピー/ペースト方法
MP3Directcutとして、まず音声のコピーやペースト方法についての確認です。
MP3Directcutを起動して、好きな音楽データをドラッグ&ドロップしてみてください。その後、表示された音波をマウスで左クリックしながら少しマウスを左右に動かしてみましょう。
すると、音波の範囲を指定していることが分かるはずです。この状態で編集タブをクリックし、コピーをクリックしてみましょう。その後、指定の箇所をマウスで指定し、同じように編集タブで貼り付けを選択します。
これで、MP3Directcutにおけるコピー&ペーストは完了となります。
音声データの部分削除/切り出し方法
続いては、MP3Directcutにおける音声データの部分削除や切り出し方法についてです。音声データの部分削除をしたい場合、使い方としてはまず該当の箇所をマウスで指定します。
続いて、画面左下にあるハサミのアイコンをクリックします。これで該当の箇所を部分削除することができます。また、切り出したい場合は画面上部に表示された編集タブから、貼り付けを選択すれば切り出して貼り付けることも可能となっています。
音声データの無音区間カットや分割を行う方法
最後はMP3Directcutにおける音声データの無音区間カットや分割を行う方法についてです。音声データの無音区間カットや分割を行いたい場合は、画面上部の特殊タブから「無音区間の検出(P)を選択してみてください。
「無音区間の検出(P)を選択後に表示される画面で、「全ての無音区間をカット」にチェックをいれて開始を押せば、無音区間のカットが可能となります。
なお、分割保存がしたい場合はファイルタブから分割保存を選択すれば可能です。
MP3Directcutの使い方~音声データの範囲指定~
続いてはMP3Directcutの使い方のひとつ、音声データの範囲指定方法について解説していきたいと思います。
音声データの範囲指定方法について
音声データの範囲指定方法については、マウスやキーボードを利用します。使い方を確認していきましょう。
範囲指定/時間指定方法
まずは範囲指定方法についてです。マウスで音声データの範囲指定したい場合、まず開始位置を左クリックしてください。その後、最終位置に対してマウスで右クリックします。これで音声データの範囲を指定することができます。
ちなみにMP3Directcutの過去のバージョンではNavの範囲と記載されたカ所に時間を数値で入力すれば範囲指定することもできましたが、最新版バージョン(2.25)ではできなくなっていますのでご注意ください。
カーソルやキューの指定方法
続いてはカーソルやキューの指定方法についてです。現在のカーソルを指定したい場合は、マウスならホイールを前後に動かすことで指定が可能となっています。キーボードであれば、「←」や「→」で移動が可能です。
MP3Directcutでキューを指定したい場合は、マウスなどで位置を指定した後に「C」をキーボードで打ち込んでみてください。これでキューの指定ができます。キューが指定されると薄い灰色の線が入るので、試しに確認してみてください。
さらにキューの位置へ移動したい場合は、「ctrl」+「←」や「ctrl」+「→」で移動が可能です。
フェードインとフェードアウトの設定方法
MP3Directcutにおけるフェードイン・フェードアウトとは、音量の調整を行うという意味になります。フェードインとフェードアウトの設定方法としては、キューの指定が必要です。キューの指定をすると、灰色の四角マークが表示されます。
その四角マークをマウスでドラッグしてみましょう。音波が小さくなったり大きくなったりと調整ができるようになります。ドラッグすると、開始キューと最終キューの範囲までの音量調節(フェードイン・フェードアウト)が可能になります。
MP3Directcutの便利なキーボードショートカット一覧
続いてはMP3Directcutの便利なキーボードショートカット一覧を紹介していきたいと思います。MP3Directcutを利用する場合、ショートカットの使い方を覚えておくと作業がかなり楽になります。ぜひチェックしてみてください。
おすすめショートカット
おすすめショートカットは以下のとおりです。
Ctrl +上/下 現在の編集点のゲインを変更する
削除またはC カット
Ctrl + 1 ... 4 現在のポイントをトリム
Ctrl +
5/6またはAlt +左/右 現在の点を移動する
Ctrl + D トグルプレイデコーダ(ACM / mpglib)
Ctrl + J ID3v2タグの保持を切り替える
Ctrl + L 選択フィールドを入力
Ctrl + O ファイルを開く
Ctrl + P ポジション欄を入力
Ctrl + Q トグルキューフラグ
Ctrl + F4 ファイルを閉じる
Shift + Ctrl + A 自動合図
Shift + Ctrl + P 一時停止検出
その他ショートカットはツールチップとメニューに表示されます。
※バージョン2.x - ユーザーマニュアル引用
このように、MP3Directcutには様々なショートカットが用意されているのです。使いやすいショートカットは予め覚えておくと作業がよりスムーズになるかと思います。
MP3Directcutのアンインストール方法について
続いてはMP3Directcutのアンインストール方法についてです。アンインストールはコントロールパネルからのアンインストールはできませんので注意してください。
アンインストール手順
アンインストール手順としては、インストールしたフォルダごと削除すれば完了です。アンインストール自体はとても簡単です。
もしアンインストールをするかもと最初から考えているのであれば、デスクトップ上にMP3Directcutをインストールし、作業を終えたらそのフォルダ毎アンインストールするという流れがベストでしょう。
無料でセットアップできるうえ、アンインストールも簡単なのはMP3Directcutの魅力のひとつですね。
MP3Directcutのダウンロードと使い方【無料音楽編集ソフト】~まとめ~
さて、今回は無料でセットアップできるMP3Directcutのダウンロードや使い方、アンインストール方法まで解説してみました。いかがでしたでしょうか。
MP3Directcutは無料で利用できるうえ、セットアップやアンインストールも非常に手軽に行えるのが特徴です。
フリーソフトなのでウイルスについて不安視される方もいるかもしれませんが今のところウイルス感染のレビュー等もないのでウイルスに対する心配はそこまで気にする必要はないといえるでしょう。
逆にウイルス対策ソフトに引っかかってインストールできないケースのほうが可能性的には高いです。
音波の範囲指定やキューの指定、フェードイン、フェードアウトなど、一度セットアップすればMP3Directcutは非常に使いやすい無料ソフトなので、気になる方はぜひチェックしてみてください。
 無料音楽ダウンロードアプリは危険?違法アプリやウイルスについて解説
無料音楽ダウンロードアプリは危険?違法アプリやウイルスについて解説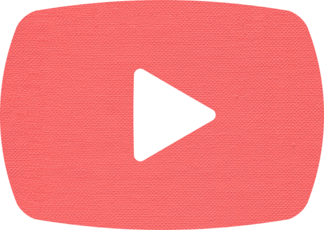 YouTube動画のmp3保存はウイルス感染する?ウイルスと安全性を解説
YouTube動画のmp3保存はウイルス感染する?ウイルスと安全性を解説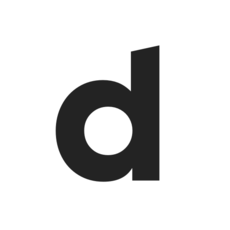 Dailymotion(デイリーモーション)の安全性は?ウイルスの危険性は大丈夫?
Dailymotion(デイリーモーション)の安全性は?ウイルスの危険性は大丈夫?合わせて読みたい!音声に関する記事一覧
 【iPhone】ボイスメモの使い方!音声録音時間は?
【iPhone】ボイスメモの使い方!音声録音時間は? 【Mac】QuickTime Playerの使い方!録画や音声あり画面収録をしよう
【Mac】QuickTime Playerの使い方!録画や音声あり画面収録をしよう Google音声入力が超便利!高精度なGoogle音声入力の使い方【パソコン/スマホ】
Google音声入力が超便利!高精度なGoogle音声入力の使い方【パソコン/スマホ】 Mac画面を録画(動画キャプチャ)する方法【音声入り】
Mac画面を録画(動画キャプチャ)する方法【音声入り】







































