2019年01月31日更新
セーフモードでもパソコンが起動しない時の対処法【Windows】
みなんさんは普段パソコンを使っていて、セーフモードから起動しないって現象にであったことはありませんでしょうか。セーフモードにしているはずなのに、PC(パソコン)が起動しないって困りますよね。今回は対処法をまとめて行きます。
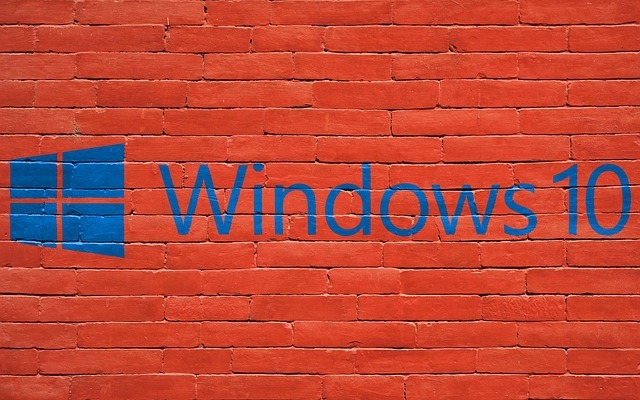
目次
- 1【Windows】セーフモードとは?
- ・問題が起きた場合の診断用モードのこと
- 2【Windows】セーフモード起動しない時は
- ・深刻なトラブルの可能性がある
- 3【Windows】セーフモードでもパソコンが起動しない原因
- ・レジストリの問題
- ・Windows のプログラム全般の問題
- ・ウイルスや追加でインストールしたドライバの問題
- 4【Windows】セーフモードでもパソコンが起動しない時の対処法~Windows7~
- ・「コンピューターの修復」からスタートアップ修復を実行
- 5【Windows】セーフモードでもパソコンが起動しない時の対処法~Windows10~
- ・「回復」画面から操作してシステムを修復
- 6【Windows】対処後にパソコンが起動できた場合にすること
- ・PCの復旧後にすぐバックアップを取る
- ・合わせて読みたいWindowsの対処法に関する記事一覧
【Windows】セーフモードとは?
みなさんはWindowsPC(パソコン)のセーフモードって何かわかりますでしょうか。もしくは、そもそもWindowsPC(パソコン)のセーフモード自体も初めて聞いたってひともいるかと思います。知っている人自体が少ないかもしれません。
そんなセーフモードを聞いたことがない人でもわかるようにまとめて行きたいと思います。
みなさんはセーフモードを聞いたことがあるかもしれませんが、あまりセーフモードって使わないですよね。あったとしてもPC(パソコン)がこわれてしまったときにセーフモードになっているかもしれませんが、ほとんど普段では見かけないです。
今回は、セーフモードでもPC(パソコン)が起動しないときの原因や対処法を細かく原因を説明しながら、対処法をまとめて行ければと思っていますが、あまり難しい言葉を使うことなく、Windowsのセーフモードでも起動しない原因と対処法をまとめます。
では、Windowsのセーフモードってそもそもなに?っていう疑問に答えていきたいと思います。Windowsのーフモードとは、Windowsの起動モードの種類の一つがセーフモードという名前がついていると思ってくだされば大丈夫です。
ちなみに、セーフモードは普段の起動よりもWindowsの機能を制限して、必要最小限のシステム環境でパソコンを起動するようになっているものです。ここまで聞いてもよくわからないという人もいるかと思います。
要は、WindowsのPC(パソコン)に何らかの原因やトラブルが発生して、PC(パソコン)の調子が悪くなったときに、セーフモードを使って、PC(パソコン)のなにが悪いのかを調べるためのWindowsPC(パソコン)の起動モードの一つです。
問題が起きた場合の診断用モードのこと
先ほど、WindowsのPC(パソコン)になにかしらトラブルがあって、PC(パソコン)の調子が悪くなった時に使うといいました。言い換えれば、WindowsPC(パソコン)の診断用モードのことをWindowsのセーフモードと言います。
何が原因でWindowsのPC(パソコン)の調子が悪くなったのか、対処法を見つけるための原因を探るために、セーフモードを使って、Windowsを調べていくという感じです。少し、柔らかくいうとPC(パソコン)がお医者さんに診断してもらうようなものです。
こういたセーフモードを使って、PC(パソコン)が悪くなった原因を特定して、対処法を見つけるためにセーフモードを使います。しかし、セーフモードを使ってもWindowsのPC(パソコン)が起動しないってことがあります。
 CapsLock(キャプスロック)を解除(オフ)する方法【Windows】
CapsLock(キャプスロック)を解除(オフ)する方法【Windows】【Windows】セーフモード起動しない時は
WindowsのPC(パソコン)でセーフモードを使っても起動しないときは困りますよね。セーフモードを使っても起動しないってことは、PC(パソコン)の本体が悪いのではなくWindows自体に問題や原因がある可能性があります。
もしかしたら、ウイルスが原因になっていたり、レジストリが原因になっている可能性もあります。要はWindowsのプログラム自体に何か原因やトラブルが起こっているので、セーフモードを使ってもWindowsが起動しないってことになります。
そうなると、セーフモードを使っても原因を調べることも、対処法を見つけることも困難になってきてしまいます。セーフモードを使っても起動しない時用に、ここに原因や対処法をこれからまとめていきたいと思います。
ウイルスやレジストリというムズカシイ言葉が出てきましたが、ここでは説明せずに、あとで詳しくウイルスやレジストリについて説明していきますので、ここでわからなくても安心してください。
要は、PC(パソコン)の本体やハード面に何か原因があってセーフモードを使っても起動しないわけではなく、Windowsのプログラム自体やレジストリなどのソフトウェア自体になにか原因があって起動しないってことが分かれば大丈夫です。
ここから、原因や対処法については、ケースバイケースによって、原因や対処法が変わってきますので。ひとつひとつ説明していきます。またあまり難しい言葉wを使わないように説明することを心がけますので、あきらめずに頑張ってください。
深刻なトラブルの可能性がある
WindowsのPC(パソコン)がセーフモードでも起動しないってことはとても申告なトラブルな場合があります。なぜなら、Windowsのソフトウェア自体に何かトラブルや原因があって、セーフモードでも起動しないことがあるからです。
それだけ、セーフモードでも起動しないってことはとてもシビアな問題で、パソコンの診断をして原因を特定することさえできないという状態なわけです。普通のひとであれば、もうずいぶん使ったパソコンだし、そろそろ変え時かなとさえ思ってしまいます。
しかし、WindowsのPC(パソコン)がセーフモードでも起動しないのにも、しっかりと原因と対処法があります。原因はウイルスやレジストリというところがトラブルの原因になっていることがまず考えられます。
WindowsのPC(パソコン)をそろそろ変え時かなとあきらめるのはまだ早いということです。すぐにPC(パソコン)を新しいものに変えてしまえば、すぐ解決できることは間違いないですが、毎度買い替えられるものでもありません。
なので、今回のこの記事をみて、ひとつひとつ原因と対処法をまとめていきますので、買い替えるのはこの記事を見て試してからしてください。
それでは、WindowsのPC(パソコン)がセーフモードでも起動しないときの原因と対処法をこれからまとめて説明していきますので、壊れてしまったパソコンを手元に用意してから、次の記事を読んで一つ一つ照らし合わせて考えてください。
 【Windows】Caps Lock(キャプスロック)を無効化する方法
【Windows】Caps Lock(キャプスロック)を無効化する方法【Windows】セーフモードでもパソコンが起動しない原因
WindowsのPC(パソコン)がセーフモードでも起動しない原因はレジストリというものが原因になっていることがまず考えられます。そして、次に、ウイルスや追加でインストールしたドライバが原因になってしまっている場合が考えられます。
どちらもレジストリと言われても聞いたことさえないような言葉だと思います。レジストリが原因でWindowsのPC(パソコン)がセーフモードでも起動しないことになっている可能性が一番原因として可能性が高いようです。
なので、WindowsのPC(パソコン)がセーフモードでも起動しないときは、まず、レジストリに何かしらのトラブルがあってWindowsのPC(パソコン)がセーフモードでも起動しないという可能性を疑ってください。
レジストリの問題
レジストリといわれても、聞いたこともみたこともないという方が大半だと思います。なので、まずはレジストリとはなにかというところから説明していきたいと思います。レジストリとは、一言でいってしまうとWindows のデータベースです。
なので、レジストリとうことばよりも、Windowsパソコンのデータベースなんだってぐらいに覚えておくぐらいで大丈夫です。ちなみに、レジストリには、たくさんの情報や重要な設定が保管されているところなんです。
レジストリには、こまかなWindows自体の設定から、個人で設定したものやその他各種設定が保存されています。また自分でダウンロード・インストールしたプログラムやソフトウェアなどのの情報もレジストリに保管されています。
WindowsのPC(パソコン)がセーフモードでも起動しない時は、レジストリに原因がある可能性が高いといいました。なぜなら、レジストリはWindowsのデータベースなので、パソコンを動かすための重要なものがたくさん入っています。
分かりやすく伝えるためにも、Windows自体に問題やなにかしらのトラブルがあった場合は、レジストリに問題があるのではないかと最初に考えてもいいぐらい重要な場所です。
なぜなら、自分でダウンロード・インストールしたソフトウェアなどは、必ずWindowsのレジストリに保管されるからです。何かしらの原因やきっかけがあって、このWindowsPC(パソコン)のレジストリがこわれてしまったかもしれません。
Windows のプログラム全般の問題
レジストリには、たくさんのWindowsのデータやプログラム、ソフトウェアが保管されています。なぜWindowsのPC(パソコン)がセーフモードでも起動しないときはレジストリを疑えというかというと、ここが一番の心臓といってもいいものだからです。
WindowsのPC(パソコン)を動かすために必要な重要なデータや設定がここにすべて集まっているため、このレジストリがなにかしらの不具合を起こしていて。WindowsのPC(パソコン)がセーフモードでも起動しないということが考えられるからです。
なので、WindowsのPC(パソコン)がセーフモードでも起動しないのは、Windows のプログラム全般の問題としても考えられるほど、大きな問題でかつとても繊細な問題だということです。
ウイルスや追加でインストールしたドライバの問題
ちなみに、WindowsのPC(パソコン)がセーフモードでも起動しないのはレジストリ原因である可能性が高いとお伝えしましたがどのようなきっかけでレジストリに不具合が起きてしまうのかというところも説明していきます。
レジストリは、ウイルスがWindowsのPC(パソコン)に感染してしまった時や、自分で追加でダウンロード・インストールしたドライバがきっかけでも壊れてしまうことがあります。また、Windowsのアップデートなどでもレジストリがこわれることもあります。
このように、レジストリに何かしらの変更や追加でダウンロード・インストールしたときに、レジストリが壊れたり、不具合が起きてしまうことがあります。なので、仕方がないっちゃ仕方がない問題としても考えられます。
しかしWindowsのPC(パソコン)がセーフモードでも起動しない原因がレジストリであると仮定すれば、対処法もしっかり見えてきます。WindowsのPC(パソコン)がセーフモードでも起動しない対処法はしっかりありますので安心してください。
ここからは、WindowsのPC(パソコン)がセーフモードでも起動しない原因がレジストリの場合を想定して、WindowsのPC(パソコン)がセーフモードでも起動しないときの対処法をまとめて説明していきたいと思います。
ムズカシイ手順ではありませんので、あまりPC(パソコン)に詳しくない方でもできるWindowsのPC(パソコン)がセーフモードでも起動しない時の対処法ですので、よく読んで手順に沿ってやってみてください。
 Windows7 - 画像や写真サイズの圧縮(縮小)方法
Windows7 - 画像や写真サイズの圧縮(縮小)方法【Windows】セーフモードでもパソコンが起動しない時の対処法~Windows7~
WindowsのPC(パソコン)がセーフモードでも起動しない時の対処法をまとめていきたいと思います。どうしても、レジストリは繊細なところがあり、ウイルスなどやプログラムのダウンロード・インストールによって不具合が起きてしまいます。
ウイルスやプログラムのダウンロード・インストールによって、不具合がおきてもプログラムを復旧させれば、自動で復旧してくれるときもありますので、復旧するかどうかを確認してみてください。
ウイルスやプログラムが原因の場合でも、この手順を使えば、プログラムが復旧して使えるようになる可能性がありますので、WindowsのPC(パソコン)がセーフモードでも起動しなくてもあきらめないでください。
「コンピューターの修復」からスタートアップ修復を実行
WindowsのPC(パソコン)がセーフモードでも起動しないときに、あきらめるのは早いとお伝えしましたが、ちゃんとWindowsのPC(パソコン)がセーフモードでも起動しないときの対処法が用意されていますので、そちらを紹介していきます。
WindowsのPC(パソコン)がセーフモードでも起動しなくなっても、Windowsは「コンピューターの修復」からスタートアップ修復を実行することで、プログラムを復旧させる方法があります。
みなさんだと、WindowsのPC(パソコン)がセーフモードでも起動しないとか、なにかPC(パソコン)でトラブルがあったら、Windowsのパソコンを強制終了してもう一度たちあげるかもしれませんがそれでは直りません。
WindowsのPC(パソコン)がセーフモードでも起動しないからといって、プログラムを強制終了させるとWindowsのパソコンになにかしたの不具合を追加で招く場合もありますので、あまりおすすめはしません。
WindowsのPC(パソコン)がセーフモードでも起動しないときには、まず、WindowsのPCで用意されている「コンピューターの修復」からスタートアップ修復を実行してみてください。
これ、パソコンに入っているWindows自体にメンテナンスをかけて、Windowsプログラムを復旧されることができます。これを実施してみて、WindowsのPC(パソコン)がセーフモード立ち上がるか確認してみてください。
手順
今でも、Windows7をつかっているひとも多いかとおもいますので、一応Windows7でのWindowsのPC(パソコン)がセーフモードでも起動しない場合の対処法の手順をまとめておきますので、Windows7の方はここから手順を確認してください。
まず、、Windows7でWindowsのPC(パソコン)がセーフモードでも起動しない場合は、コンピュータの修復というところからスタートアップ修復を探してクリックして実行してください。もし、これをやってみても直らない場合は次にすすみます。
もし、コンピュータの修復というところからスタートアップ修復を行ってみてもまだWindowsのPC(パソコン)がセーフモードでも起動しない場合は、Windowsのシステムの復元おこなってください。詳細ブートのオプション画面から実行できます。
詳細ブートのオプション画面を呼び出すには、パソコンの電源を入れてから立ち上がるまでの間に、キーボードの「 F8 」キーを何回も連続でタップしつづけてください。長押しではなく、何回もF8をおしてください。
するとロゴが表示されて画面が真っ黒になります。そして、次にWindowsのロゴが出てきますので、この真っ暗の画面の時に押し続けるようにしてください。すると、画面に詳細ブート オプション画面が表示されますので、表示されるまで行ってください。
画面が表示されたら。メニューからコンピュータの修復を見つけ出してください。見つけ出すことができれば、エンターキーをおしてください。
画面が表示されたら。つぎの画面にすすんでください。進めたら、自分のユーザー名をカーソルでもいいので、選択してから、いつも使っているパスワードを画面に入力して次に進んでください。
後は画面に沿って、次へやはいを押し続けてください。押し続けると再起動しますかという画面になりますので、その画面になったら、ほとんど設定は完了になります。プログラムを再起動を押して、プログラムが再起動できるかを確認してください。
プログラムの再起動が終わって、ちゃんと立ち上がったら、完了になりますので、いつものようにパソコンを使ってもらって大丈夫です。
【Windows】セーフモードでもパソコンが起動しない時の対処法~Windows10~
先ほどはWindowsのPC(パソコン)がセーフモードでも起動しない対処法としてWindows7のプログラムの修復方法をまとめて説明しました。
なので、ここからはWindows10の場合のWindowsのPC(パソコン)がセーフモードでも起動しない対処法を書きます。
Windows10のPC(パソコン)がセーフモードでも起動しない時の対処法は、Windows7でやったことといっしょになります。少し見え方などがちがうだけで、やっていることは、スタートアップ修復とシステムの復元になります。
Windows10はWindows7とちがってサポートあり、比較的新しいバージョンになりますので、最近PC(パソコン)をかったひとであれなWindows10であることがおおいので、こちらの手順を読んでもらうとわかりやすいと思います。
「回復」画面から操作してシステムを修復
さあでは、WindowsのPC(パソコン)がセーフモードでも起動しないときのWindows10の場合の対処法をまとめていきます。対処法はWindows画面から「プログラムの回復」画面から操作してシステムプログラムを修復していきます。
Windowsのプログラム自体になにかしらのエラーが出ている場合などは、Windowsじたいのプログラムを修復して復旧させていきます。復旧させることを回復やプログラム修復という言葉を使って説明されることが多いので覚えておきましょう。
では、下記の手順にそって、Windowsのプログラム自体を修理して復旧させていきましょう。もしこれで、プログラムが復旧しない場合は、、、メーカーに修理を出して中を修理してもらって復旧させるしかないかもしれません。
手順
Windowsのプログラムを修復していきますので、まずはオプションの選択画面を表示させてください。この画面が表示させることができたら、トラブルシューティングというところをクリックしてください。ちなみにWindows8も同じような画面があります。
トラブルシューティングをクリックしたら、次のような画面が表示されると思います、画面の中に、詳細オプションというところがありますので、ここをクリックしてください。中に進むと、詳細オプションの詳細が出てくると思います。
詳細オプション画面が表示されたら、画面の中からスタートアップ修復があると思いますので、そのスタートアップ修復をクリックしてください。ちなみに、Windows8ではことが少し違っていて 、自動修復という言葉になっていると思います。
クリックして修復が終わったら、自分のアカウントからパスワードを入力して続行をクリックしてください。あとは、自動でWindowsの修復が始まりますので、後は待つだけになります。
Windowsのスタートアップ修復が完了したら、シャットダウンなり、再起動をかけてWindowsのPC(パソコン)がちゃんと起動するかどうかを確認してください。確認できらた終わりになります。
もし、スタートアップ修復でもプログラムが復旧しない場合は、システム復元を行っていきます。先ほどと似たような手順になりますが、やっていることはまたっく別ものですので、しっかり確認してシステム復元をやっていきましょう。
さきほどと同じ詳細オプションのところまで進んでください。次に、システムの復元というところがありますので、こちらをクリックしていきます。
シムテム復元を選ぶと、再起動がかかって勝手にPC(パソコン)がシステムを復元してくれます。画面に出た必要事項を記入して画面を進めていってください。
はいもしくは次というボタンを押していくと再起動しますかとPC(パソコン)から聞かれますので、WindowsのPC(パソコン)を再起動してください。再起動したら、ちゃんと起動するかどうかを確認してください。
WindowsのPC(パソコン)がシステム復元によって、ちゃんと起動できるようになれば、WindowsのPC(パソコン)がセーフモードでも起動しない場合の対処法は完了になります。
もし、これでもWindowsのPC(パソコン)がセーフモードでも起動しない場合が改善されない場合は、ウイルスかウイルス以外の可能性が考えられますので、ウイルスじゃない場合でもメーカーに修理を出した方がいいかもしれません。
もし、修理に10万以上かかるとか言われたら、パソコンを修理するよりも買い替えた方が結局安くつく場合がありますので、新しいPC(パソコン)を検討してもらった方がいいかもしれません。
【Windows】対処後にパソコンが起動できた場合にすること
WindowsのPC(パソコン)がセーフモードでも起動しない原因が解消されて、Windowsのパソコンが対処後にパソコンが起動できた場合は、おめでとうございます。また同じようなことを繰り返さないように対策していきましょう。
WindowsのPC(パソコン)がセーフモードでも起動しないトラブルが解決されたら、同じようなことが起こらないように、まず先にやっておいてほしいことがあります。
浮かれてネットサーフィンをする前に、以下で紹介するバックアップをとっておいてください。
バックアップをとっておかないと、せっかくきれいにWindowsのプログラムが復旧したのに、水の泡になってしまうことが十分に考えられます。システムは常にバックアップを定期的にとってくれています。
もし、パソコンが勝手に再起動をかけて、WindowsのPC(パソコン)がセーフモードでも起動しないようになっているときのシステムの状態に逆に戻ってしまうことがあります。なので、そんなことが起こらないようにしっかりと対策していきましょう。
PCの復旧後にすぐバックアップを取る
WindowsのPC(パソコン)がセーフモードでも起動しないトラブルが解決して、普段通りにWindowsのパソコンが起動したら浮かれていないで、まずはWindowsのPC(パソコン)にバックアップをとるようにしましょう。
このバックアップをとっておけば、何かこれからトラブルが起きても、この時の状態にWindowsをもどすことができるので、何かのトラブルを未然に防ぐことができるようになります。
反対にバックアップと撮っておかないとなにかのきっかけで壊れた状態に戻ってしまうことも考えられ、むしろよくあることなので、ちゃんとWindowsのパソコンにバックアップをとっておきましょう。
合わせて読みたいWindowsの対処法に関する記事一覧
 Windows10で「IMEが無効です」と表示される時対処法
Windows10で「IMEが無効です」と表示される時対処法 CapsLock(キャプスロック)を解除(オフ)する方法【Windows】
CapsLock(キャプスロック)を解除(オフ)する方法【Windows】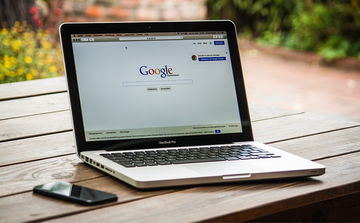 Windows10起動時にGoogle Chromeが勝手に立ち上がる場合の対処法
Windows10起動時にGoogle Chromeが勝手に立ち上がる場合の対処法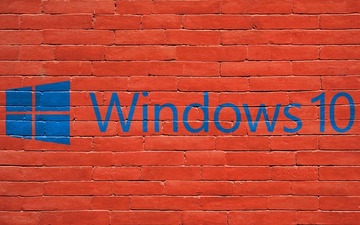 「インターネットなし、セキュリティ保護あり」でWi-Fi接続できない原因・対処法
「インターネットなし、セキュリティ保護あり」でWi-Fi接続できない原因・対処法








































