2019年01月16日更新
Windows7 - 画像や写真サイズの圧縮(縮小)方法
Windows7の画像や写真サイズの圧縮方法は知っていますか。日頃パソコンを利用していると画像を圧縮する機会が多くあるかと思います。そんな時にWindows7で画像や写真を圧縮する方法やポイントについて紹介しますので、参考にしてみてください。

目次
- 1写真や画像の圧縮/縮小とは?
- ・データサイズを小さくする
- ・圧縮/縮小のメリットは?
- 2Windows7画像や写真のサイズを圧縮/縮小する方法
- ・ペイントを使って画像サイズを縮小
- ・wordやexcelで縮小
- ・電子メール送信時に縮小
- 3Windows7でペイントを起動する方法
- ・ペイントの起動手順
- 4写真や画像の圧縮/縮小方法~ペイント~
- ・ペイントでの写真や画像の圧縮/縮小手順
- 5写真や画像の圧縮(縮小)方法~WordやExcel~
- ・WordやExcelで圧縮(縮小)する手順
- 6写真や画像の圧縮(縮小)方法~電子メール送信~
- ・電子メール送信時に圧縮(縮小)する手順
- 7複数枚の画像圧縮(縮小)ならファイル圧縮
- ・Windows7でのファイルの圧縮方法
- ・合わせて読みたい!Windowsに関する記事一覧
写真や画像の圧縮/縮小とは?
Windows7やパソコンを利用しているとストレージやディスク容量の限りがあるので、写真や画像を圧縮したり縮小する必要があります。みなさんはどのように写真が画像を圧縮していますか。
最近は写真や画像の画質がよくなってきているので、スマートフォンや一眼レフで撮った写真のデータサイズが年々大きくなっています。そうなると友達にもらった写真をパソコンで保存したいのにディスクサイズが足りなくなってまいます。
なのでここではWindows7で写真や画像等のファイルを圧縮したり、縮小するメリットについて紹介します。写真等のファイルを縮小するとどうなるのか、注意事項も含めて説明するので是非参考にしてみてください。
データサイズを小さくする
まずWindows7で画像を圧縮したりすると画像のファイルのデータサイズを小さくすることができます。画像のデータサイズを小さくできれば、パソコンのディスクを節約することができます。
なのでもしWindows7のパソコンのディスクが一杯になってきたら、既に保存してある画像ファイルを圧縮して、データサイズを小さくする必要があるかもしれません。
ただ画像のファイルを圧縮すると画像のデータサイズを小さくなりますが、画質が悪くなるので注意してください。
圧縮/縮小のメリットは?
またWindows7で画像や写真のデータファイルを圧縮するとどのようなメリットがあるか知っていますか。写真や画像のファイル圧縮するとデータサイズが小さくなります。
なので自分のWindows7で保存するデータサイズを節約することができます。Windows7のパソコンを利用している人は長年同じパソコンを利用していることになるので、ディスクをそろそろ一杯になっているかと思います。
また外付けHDDに画像のファイルを保存する場合も、画像のファイルを圧縮している方がたくさんのデータを保存できるので圧縮してデータ保存するとメリットが多くあります。
 Lhaplus(ラプラス)で圧縮・解凍する方法を解説
Lhaplus(ラプラス)で圧縮・解凍する方法を解説Windows7画像や写真のサイズを圧縮/縮小する方法
それでは次にWindows7画像や写真のサイズを圧縮や縮小する方法について紹介します。Windows7で画像を圧縮する際に利用しているソフトやアプリによって圧縮方法が異なります、
なのでここでは一般的に利用していることが多いソフトの画像の圧縮方法について紹介します。これ以外にも画像ファイルを圧縮する方法がたくさんあります。
もしWindows7での他の画像圧縮方法が気になる方は調べてみてください。自分に合った画像の圧縮方法を活用した方が今後も活用しやすいので、色々使ってみてください。
ペイントを使って画像サイズを縮小
Windows7で画像ファイルを圧縮する方法として、ペイントがあります。ペイントは、Windows7で標準でインストールされているアプリケーションになります。
なのでわざわWindows7で画像を圧縮するために、ソフトをダウンロードしたりインストールする必要がありません。もしとりあえず画像を圧縮したいと思っている人は、ペイントのソフトを利用することをおすすめします。
またペイントは絵をかいたり、画像を少し編集するのにとても便利なソフトです。一度活用してみてはいかがでしょうか。
wordやexcelで縮小
またWindows7で画像を圧縮する方法として、Officeのwordやexcelで画像ファイルを縮小する方法もあります。恐らく仕事で利用してるWindows7のパソコンにはOfficeがインストールされているかと思います。
なのでOfficeがインストールされているのなら、wordやexcelで画像データを圧縮した方がやりやすいかもしれません。
Officeは、資料を作成したりデータを整理する際に良く活用されるソフトです。しかし画像データの圧縮する際にも活用できるので覚えておいてください。
電子メール送信時に縮小
またWindows7で画像を圧縮する方法として、電子メールのソフトを利用して画像データを縮小する方法があります。
ビジネスマナーとして電子メールに添付する画像ファイルは、なるべく小さくする必要があります。なので電子メールで画像データを圧縮する機能もついていますので、活用するのもいいかもしれません。
 Lhaplus(ラプラス)のダウンロード/インストール方法【解凍圧縮ソフト】
Lhaplus(ラプラス)のダウンロード/インストール方法【解凍圧縮ソフト】Windows7でペイントを起動する方法
ここではWindows7でのペイントアプリの操作方法について紹介します。ペイントを使うと、デジカメで撮影した写真の編集や描画(絵を描くこと)などが簡単に行なえます。
なのでWindows7で画像ファイルを圧縮する場合もよく利用されるソフトになります。是非ペイントを活用してみてください。
ペイントの起動手順
それではWindows7でペイントを起動する方法について紹介します。
【手順①】
①デスクトップ左下のスタートメニューを選択し、すべてのプログラム⇒アクセサリ⇒ペイントを選択。
②ペイントが起動する。
【手順②】
①デスクトップ左下のスタートメニューを選択し、プログラムとファイルの検索に、「maspaint」と記入しEnterを押す。
②ペイントが起動する。
写真や画像の圧縮/縮小方法~ペイント~
次にペイントのソフトを利用して、Windows7で画像を圧縮・縮小する方法について紹介します。また本手順は、ペイントアプリを起動して、画像データを取り込む必要があります。
なのであらかじめ画像データをWindows7端末に保管しておきましょう。
ペイントでの写真や画像の圧縮/縮小手順
Windows7でペイントアプリを利用した際の画像ファイルの圧縮方法について紹介します。
①ペイントソフトを開きます
②ペイントで、画像を開きます
③現在の画像(写真)サイズを確認します
④画像(写真)を縮小します
⑤画像を保存します
上記の方法でWindows7でペイントより画像データを圧縮することができます。
 【Windows10】テーマの変更方法とテーマのダウンロードサイトまとめ
【Windows10】テーマの変更方法とテーマのダウンロードサイトまとめ写真や画像の圧縮(縮小)方法~WordやExcel~
それではOfficeのWordやExcelを利用して、Windows7で画像データを圧縮・縮小する方法について紹介します。OfficeがインストールされていないWindows7では本手順は利用できません。
なのであらかじめOfficeをインストールしておいてください。
WordやExcelで圧縮(縮小)する手順
Windows7でOfficeを利用して画像ファイルの圧縮方法について紹介します。
①エクセルに挿入された画像があります。
②画像の上で右クリック。[ 図の書式設定]を選択。
③[圧縮]ボタンをクリックします。
④[OK]ボタンをクリックします。
⑤特に問題がなければこのまま[適用]ボタンをクリック
⑥[図の書式設定]ダイアログボックスの[OK]ボタン
上記の方法でWindows7でOfficeより画像データを圧縮することができます。
写真や画像の圧縮(縮小)方法~電子メール送信~
ここでは電子メールを利用した場合のWindows7で写真や画像のデータを圧縮・縮小する方法について紹介します。電子メールは日頃から利用していますか。
もし日頃から電子メールを利用してない場合は、事前に電子メールの設定が必要なので注意してください。
電子メール送信時に圧縮(縮小)する手順
Windows7で電子メールを利用し画像ファイルの圧縮方法について紹介します。
①エクスプローラーを起動して、添付する画像ファイルを選択
②右クリック>送る>メール受信者をクリック
③「メール受信者」をクリックし添付する画像サイズを選択する画面が表示
④ドロップダウンリストから適切なサイズを選択
⑤メールが起動し縮小された画像が添付されます
上記の方法でWindows7で電子メールより画像データを圧縮することができます。
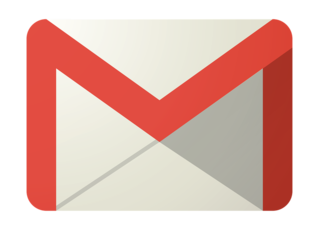 Gmailをメールソフトで送受信する設定方法
Gmailをメールソフトで送受信する設定方法複数枚の画像圧縮(縮小)ならファイル圧縮
それでは最後にWindows7で複数枚の画像ファイルを圧縮する方法について紹介します。画像のデータを複数圧縮する必要がある場合は、かなり有効な方法になります。
しかし複数の画像のデータを圧縮する場合は、事前に画像ファイルを一つのフォルダにまとめておく必要がありますので、事前にやっておくとスムーズに圧縮することができます。
Windows7でのファイルの圧縮方法
Windows7で複数の画像ファイルを圧縮する方法について紹介します。
①まず圧縮するデータファイルを1つのフォルダにまとめます。
②画像データを1つにまとめたフォルダを右クリックします
③<送る>→<圧縮(zip形式)フォルダー>をクリックします
④圧縮されたフォルダを確認
上記の方法で複数の画像データを1度に圧縮することができます。
Windows7で画像データを圧縮する方法はわかって頂けましたでしょうか。画像データを圧縮する方法は色々あります。
なので画像データを圧縮する目的に合わせて、画像ファイルの圧縮方法決めるといいかもしれません。また画像ファイルの圧縮は、ディスクや外付けHDDの節約にも繋がるので是非検討してみてください。
 MacのRAR形式ファイル解凍アプリ/ソフト(無料)やできない時の対処法【2018年最新版】
MacのRAR形式ファイル解凍アプリ/ソフト(無料)やできない時の対処法【2018年最新版】合わせて読みたい!Windowsに関する記事一覧
 【Windows】iPhoneとiTunesをWi-Fi経由で同期できない時の対処法
【Windows】iPhoneとiTunesをWi-Fi経由で同期できない時の対処法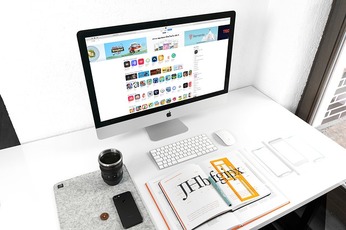 【Mac/Windows】iTunes12.7からiTunes12.6にダウングレードする方法
【Mac/Windows】iTunes12.7からiTunes12.6にダウングレードする方法 Skypeで画面共有する方法【Mac/Windows】
Skypeで画面共有する方法【Mac/Windows】























