2021年01月27日更新
CapsLock(キャプスロック)を解除(オフ)する方法【Windows】
キーボードの文字入力が突然おかしくなったことはありませんか?そんなとき怪しいのがCapsLock(キャプスロック)です。そんなCapsLock(キャプスロック)の解除方法や、キーボードが壊れたときのCapsLock解除方法などについてもご紹介していきます。

目次
- 1文字入力がおかしいとなったらCapsLock/キャプスロックを疑おう
- ・CapsLockとは
- 2CapsLockが有効になってしまった時の解除方法
- ・キーボードで操作する場合はShift+CapsLock
- ・キーボードで操作が出来ない場合はスクリーンキーボードで対応しよう
- 3CapsLockのオンオフを確認する方法
- ・言語バーを確認してみる
- ・マウス操作での解除には言語バーが必須
- ・キーボードのランプで確認する
- 4不要なCapsLockやNumLockを無効化する方法
- ・レジストリを書き換える方法
- ・キー置き換えフリーソフトを利用する
- 5何故CapsLockやNumLockのようなキーが存在するのか
- ・合わせて読みたい!Windowsに関する記事一覧
文字入力がおかしいとなったらCapsLock/キャプスロックを疑おう
パソコンを操作する上で文字入力がおかしくなることはあると思います。特に何もしていない気もするが、思ったように文字入力ができないという場合です。もちろん理由はたくさんありますが、そういった場合は、手軽に確認できる部分から確認していくと楽です。
まずうっかり押してしまいがちでトラブルのもとになりがちなのがCapsLock/キャプスロックです。このCapsLock/キャプスロックをオンやオフにする方法や、CapsLock/キャプスロックの解除方法を覚えておくとトラブル時には役立ちます。
CapsLockとは
CapsLock/キャプスロックとは、簡単に言ってしまうと「常に大文字入力になっている状態」になります。普段文字入力をする際に、基本的には英語の小文字入力になっており、大文字を打つ方法はShiftを押したりオンにして入力するのはご存知でしょう。
ただし、大文字を連続で書くときにはいちいちShiftキーを押し続けたり、Shiftをオンにし続けたりするのは面倒です。その面倒さを解決する方法がCapsLock/キャプスロックなのです。
CapsLock/キャプスロックは、オンになっている間は常に大文字入力になり、解除するまで大文字入力が続きますので、大文字を連続して打っている間オンにして、終わったらオフにすれば戻るといった機能になります。
CapsLockやNumLockは文字入力を楽にする方法の一つ
文字入力が変なときに疑ったほうが良いと紹介しましたこのCapsLock/キャプスロックですが、基本的には文字入力を楽にする方法のひとつなわけです。ただし、普段あまり使わないので有効になってしまうと解除方法に困ってしまうこともあるだけなのです。
CapsLock/キャプスロックの仲間とも言える文字入力補助方法には、例えば「NumLock」があります。「NumLock」は主に右側の数字キーの近くに配置され、「NumLock」がオンの間は右側の数字キーが使え、オフだと使えなくする機能です。
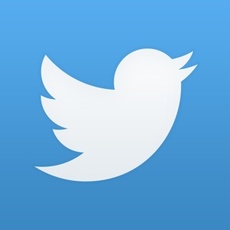 Twitterで動画を投稿する方法を解説!動画をアップロードして投稿しよう
Twitterで動画を投稿する方法を解説!動画をアップロードして投稿しようCapsLockが有効になってしまった時の解除方法
基本的にはお役立ち方法のCapsLock/キャプスロックですが、意図せずうっかり押してしまうと何が起こったか混乱してしまう場合もあります。特に使い慣れていないとCapsLock/キャプスロックの解除方法も分からないということも多いでしょう。
ここではそんなCapsLock/キャプスロックの解除方法や、オンにする方法、オフにする方法などを説明していきます。簡単な解除方法がある、ということだけでも覚えておけば、いざというときに解除方法を検索すれば済むので覚えておきましょう。
キーボードで操作する場合はShift+CapsLock
CapsLock/キャプスロックの解除方法ですが、簡単です。Shift+CapsLockを押すとオンになり、もう一度同じようにShift+CapsLockを押すとオフになります。押す度に「有効」「解除」と変化していきます。
CapsLock/キャプスロックが意図しないでオンになってしまう原因ですが、多くのキーボードの左側で、ShiftとCapsLockが並んで配置されています。そのため、うっかり猫が踏んだり、ものを落としたときなどに両方が押されてオンになってしまうというわけです。
この並びのせいで、意図せずオンになってしまったが解除の方法がわからない、なぜかなってしまった、壊れたのでは、という混乱を昔から世界中で巻き起こしているのです。
キーボードで操作が出来ない場合はスクリーンキーボードで対応しよう
CapsLock/キャプスロックが意図せずオンになってしまう可能性は配置のせいもあると紹介しましたが、例えば物を落とした際に、CapsLockがオンになってその部分が壊れてしまった、なんて場合があるかもしれません。
そんなときに買い換えるしか方法がないのか、と諦めないでください。そういった場合は「スクリーンキーボード」で対応する方法があるのです。
「スクリーンキーボード」とは、その名の通りスクリーン上にキーボードが出てきますので、それをマウスで押すことで操作できるアプリケーションになります。
スクリーンキーボードを表示させる正規の方法
スクリーンキーボードを出す方法ですが、Windowsのバージョンによって異なります。Windows7の場合は「スタート」→「すべてのプログラム」→「アクセサリ」→「コンピューターの簡単操作」→「スクリーンキーボード」で表示されます。
Windows10では「スタート」→「Windows簡単操作」→「スクリーンキーボード」と選んでいくとスクリーンキーボードが表示されます。
とっさのときのスクリーンキーボードを出す方法
一応上では正規のスクリーンキーボードを出す方法を説明しましたが、特にとっさの場合などでは、この手順を思い出して出来るような方はごく少数だと思います。ですので、簡単で覚えやすいスクリーンキーボードを出す方法もご紹介します。
Windows7でも10でも、Windowsキーを押して出る「検索」の窓に”スクリーンキーボード”と打ち込んでください。全部のキーが壊れている場合も、マウスのコピー&ペーストを駆使してこの文字数を打ち切ればすぐに表示されます。
最悪スクリーンキーボードという言葉が思い出せなくても、「キーボード」と5文字貼り付けできれば候補の中にスクリーンキーボードが出てきますので、CapsLockに限らず、キーボードが完全に壊れた場合にも使える手段なのでおすすめです。
スクリーンキーボードはMacではキーボードビューア
スクリーンキーボードはもちろんMacにも標準装備されています、ただ名前が少し違い「キーボードビューア」となっていますが、画面にキーボードが表示され、クリックでキー入力の代わりとするシステムは全く変わりません。
またMacには「アクセシビリティキーボード」もあり、カスタマイズ性を向上させ、身体の動きに制限のある方でも高度な文字入力や操作する方法が用意されています。
 YouTubeのショートカットキーを網羅!キーボード操作を快適に!
YouTubeのショートカットキーを網羅!キーボード操作を快適に!CapsLockのオンオフを確認する方法
ここまで、ちょっと厄介でもある便利機能CapsLock/キャプスロックのオンオフの操作方法、有効化無効化の方法を紹介してきました。ではいまCapsLockがオンなのかオフなのか確認する方法はあるのでしょうか。
結論から言うともちろんあります。文字を打ってみて全部大文字だったら「CapsLockが有効になってるな」という判断方法もありますが、それ以外にもいくつか判別方法がありますのでご紹介してきます。
言語バーを確認してみる
一番簡単ですぐ目につくCapsLock/キャプスロックのオンオフ判別方法ですが、言語バーを確認してみることが一番です。言語バーとは、現在文字入力がどのような状態になっているかひと目で確認できるものです。
この言語バーの右側に「CAPS」という文字があります。こちらに色がついてオンになっている状態は、CapsLockが有効化されている状態だというのがわかります。
CapsLockの解除方法ですが、実はこの言語バーからも解除することが可能です。「CAPS」の部分をクリックする度に「点灯=有効」「消灯=無効化」と変化していきますので、困った際はこちらをクリックしても解決するはずです。
言語バーが表示されていない時の対処法
Windows10では、一部設定をしていない場合、言語バー自体が表示されていない場合があります。その場合は「コントロールパネル」→入力方法の変更→詳細設定→「使用可能な場合にデスクトップ言語バーを使用する」にチェックを入れると使えるようになります。
ただし、Windows7までは標準で表示されていた言語バーがここまで奥まった部分で設定することになったのも、言語バー自体があまり使われなかったためという改良の一端だと考えられます。
一度オンにして有効化してしまうと、邪魔だと思ったときにはまたオフにする方法を思い出す必要もあるため、言語バーをわざわざ表示させるかどうかは一度考えてからやってみると良いでしょう。
マウス操作での解除には言語バーが必須
言語バーを表示しておけば、マウスのクリック操作だけでCapsLockの有効化無効化ができます。逆に一般的なマウスのクリック操作でのみのでのCapsLockの解除については言語バーが必須となります。
ただし、CapsLockが原因の場合、基本的にはキーボードの他のボタンは操作できる状況ですし、少し邪道ですがクリックだけでなくコピーとペーストを使えれば上で説明したとおりスクリーンキーボードをマウス操作で呼び出すことも可能です。
ともあれ、キーボードが不調に陥ったときもマウス操作でなんとかする方法が幾種類も存在する、というのは覚えておくともしものときに役立つはずです。
キーボードのランプで確認する
CapsLockのオンオフを確認する方法に戻りますが、言語バー以外にも文字を打たずともCapsLockが有効化されてるか無効化されてるか判別する方法があります。それはキーボードのランプです。
多くのキーボードでは、主にキーボード右上部にいくつかのランプがあり、そのなかに「CapsLock」と書かれたものがあります。点灯している場合はCapsLockが有効化されており、消灯時は無効化されていることを意味します。
「CapsLock」以外にも、上で紹介しました「NumLock」も「CapsLock」と並んでランプ表示欄に書かれている場合も多いです。「NumLock」のランプも、「CapsLock」と同様に点灯消灯で有効化無効化が視覚で確認できるようになっています。
不要なCapsLockやNumLockを無効化する方法
CapsLockについてここまでで色々書いてきましたが、「そもそもCapsLockやNumLockは自分には必要ないのでは?」と思った方も多いと思います。実はそう思っている方は世界中にとてもたくさんいます。
そのため、不要なCapsLockやNumLockを無効化する方法についてもいくつか考案され、実際に行っている方もいるほどです。そのためだけではありませんが、CapsLockやNumLockを無効化するフリーソフトもありますのでご紹介していきます。
レジストリを書き換える方法
一番根本的な解決方法は、Windowsの設定情報、レジストリを書き換えて、そもそもCapsLockやNumLockという機能そのものを無効化してしまう方法です。これを行えば、あなたのWindowsからそもそもCapsLockというものが存在しなくなります。
やり方は「レジストリエディタ」を使う方法や、メモ帳を使ってレジストリファイルを作って上書きしてしまうなど複数のアプローチがあります。
ただし注意しないといけないのは「レジストリ」はWindowsそのものの設定に関わる部分ですので、失敗すると異常をきたす可能性もあり、行ったあとに再度無効化するのも難しい場合もあります。ですのでここでは詳しい方法は明記しません。
よく調べて、その仕組み等々理解ができてからレジストリをいじることをおすすめします。あまり困っていない状態でレジストリを書き換えるのは、特に初心者の方にはあまりおすすめできる方法ではないからです。
キー置き換えフリーソフトを利用する
上でご紹介した「レジストリ書き換え」ですが、特にパソコンに詳しくない方はあまりおすすめできる方法ではありません。そういった方は、もっと手軽なキー置き換えフリーソフトで同様の操作を実現するのがおすすめです。
例として「Change Key」や「KeySwap」というソフトがあり、これらのソフトでは、自分の選んだキーを別のキーに置き換えることができます。つまりCapsLockを押すとShiftになったり、NumLockを押してもShiftになったりする設定にできます。
これでCapsLockを押してもShiftだとPCが認識するように設定してしまえば、キーボードから「CapsLock」という存在が消えてしまうため、言語バーをクリックしない限り今後CapsLockになる可能性も減り、解除方法に戸惑う可能性も減るわけです。
CapsLockやNumLockキーを引っこ抜くという手段も
また、ノートパソコンなどキーボードが一体化しているものではおすすめできませんが、USBで接続しているキーボードの場合、書き換えや置き換えなんて方法に頼らず、キーを引っこ抜いてしまうことでも解決できます。
ただし、引っこ抜いただけではキーボードに穴がある状態で見栄えが良くない上に、基盤にホコリなどが付着しやすくなるため故障の可能性も出てきます。
キーボードのキーを引き抜くと、多くの場合四角いキーの裏側になどに突起のついたゴム(ラバーカップ)がついていると思います。それを抜いてしまえばボタンを押しても機能しなくなるため、ラバーカップを抜いてキーをはめ直すと良いでしょう。
何故CapsLockやNumLockのようなキーが存在するのか
ここまで、CapsLockの解除方法から無効化する方法までご紹介してきました。ではそもそも、なぜ今となってはあまり意味のないCapsLockやNumLockが存在し、残っているのかについてもご紹介していきます。
今では意図せぬ動作のために解除方法を求められることのほうが多いCapsLockやNumLockですが、役に立っていた場面は過去にあったのです。
CapsLock/キャプスロックはタイプライターの名残
CapsLockですが、このボタンの原型となったのは1878年、タイプライターだった時代に遡ると言われています。キーが重く、大文字を連続して打つ際に今で言うShiftを押し続ける労力を軽減するためロックするキーとして存在していたと言われています。
この「タイプライターの名残」というものは実は未だに引きずっており、いま世界中で使われているいわゆる「QWERTY配列」と呼ばれるこの一見バラバラのキーボードの並びも、1893年にタイプライター会社が統一したものが原型だと言われています。
NumLockは古い時代のキーボードの名残
NumLockキーの由来ですが、いま多くのキーボードは右側に数字キーが集まっている部分の左側に上下左右の矢印が書かれたカーソルキーが存在していると思います。かつてはこの4つのキーがなく、数字キー部分で代用していたと言われています。
右側の数字キーが集まっている部分の4のキーをよく見ると4の他に←と書かれているものも多いと思います。かつてはNumLockがオンのときは数字として、オフのときは←キーとして使うために切り替えボタンとしてNumLockが存在していたのです。
効率を重視した「新配列」のキー配列では存在しないものも
このように、平成も終わろうというなか、実はキーボードの配置は1800年台のタイプライター時代やその後の時代の名残で残っている機能というものがいくつかあります。そして「QWERTY配列」さえも打ちやすさの根拠が薄いものと一部では言われています。
今では、より打ちやすい「QWERTY配列」に変わる「新配列」がいくつか提案されており、一部には既に愛用している人もいます。そのなかにはキーを並び替えるだけでなく、不要なCapsLock自体を消し去っているものもあります。
これから「新配列」のキーボードがメインとなり、「QWERTY配列」が廃れ、CapsLockの存在が消え、そもそもCapsLock解除に悩む人が存在しなくなる未来もありうるのかもしれません。
いかがでしたでしょうか、ここではCapsLock(キャプスロック)を解除(オフ)する方法についてご紹介してきました。解除方法だけでなく、CapsLockがなぜ生まれて残っているかなどにも触れてきました。
様々な形や1ボタンマウス、2ボタンマウス、ゲーミング用数十ボタンのマウスなど色々あるマウスに比べ、比較的進歩の少ないキーボードですが、そのために未だにCapsLockが残っているのがおわかりいただけたと思います。
CapsLockの解除方法や無効化方法などいくつかの選択肢をご紹介していますので、皆さんのスタイルに合った方法を活用して、トラブルを減らしてみてはいかがでしょうか。
合わせて読みたい!Windowsに関する記事一覧
 WinSCPの使い方と設定方法を初心者向けに解説【Windows】
WinSCPの使い方と設定方法を初心者向けに解説【Windows】 【Windows】Caps Lock(キャプスロック)を無効化する方法
【Windows】Caps Lock(キャプスロック)を無効化する方法 Windows7 - 画像や写真サイズの圧縮(縮小)方法
Windows7 - 画像や写真サイズの圧縮(縮小)方法 Windows10で「最近使ったファイル」を表示/非表示する方法
Windows10で「最近使ったファイル」を表示/非表示する方法
























