2018年12月31日更新
Twitterで動画を投稿する方法を解説!動画をアップロードして投稿しよう
Twitterで動画を投稿できることをご存じない方はほぼいないと思われます。ただ、Twitterで動画を投稿する方法はわからない方もいらっしゃると思います。今回はそういった方向けに、Twitterで動画をアップロードする方法をご説明します。
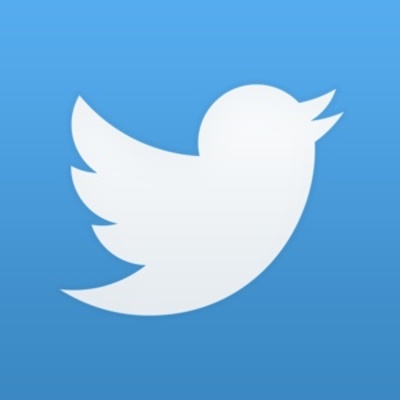
目次
- 1Twitterで動画を投稿する方法
- ・Twitterの投稿画面を開く
- ・左下の写真マークをタップ
- ・動画を選択する
- ・必要な場合はトリミングし投稿する
- ・高画質な動画を共有する場合はYouTubeに投稿しリンクをツイートする
- 2Twitterで投稿できる動画の形式と時間
- ・MP4とMOVが使える
- ・2分20秒までの動画が投稿可能
- ・最大解像度は1920x1080
- 3Twitterで動画を撮影して投稿する方法
- ・投稿画面左下のカメラマークをタップ
- ・動画を撮影し完了をタップ
- ・投稿する
- 4PC版Twitterで動画を投稿する方法
- ・投稿画面を開く
- ・動画をドラッグアンドドロップする
- ・必要な場合はトリミングし投稿する
- 5Twitterに投稿された動画の画質は?
- ・480pまで下げられる
- ・高画質のままアップロードすることはできない
- 6Twitterの動画はDM(ダイレクトメッセージ)にも動画投稿できる?
- ・DMで動画投稿することは可能
- ・DMで動画を送信したい相手との会話画面を開く
- ・写真マークを選択し送信したい動画を選択
- ・送信マーク(紙飛行機マーク)をタップし送信
- ・合わせて読みたい!Twitterの動画に関する記事一覧
Twitterで動画を投稿する方法
みなさんはTwitterで動画を投稿したことがありますか?動画を投稿したことがない人にとっては少しだけ難しそうに感じるかもしれません。しかしTwitterで写真を投稿したことがある人ならば、動画の投稿は思った以上に簡単だと感じるはずです。
Twitterで動画を見たことがない人は、おそらくTwitterをある程度頻繁に使用する人のなかではほとんどいないと思われます。それくらいTwitterと動画は親和性が高いものです。企業だけでなく個人で動画を上げている人もたくさんいます。
ここでは、Twitterで動画を投稿する方法がわからない方向けにTwitterで動画を投稿する方法をご紹介していきます。なお、ここでは基本的にiphoneでの操作で紹介していきますがandroidでも手順はほぼ同じです。
Twitterで動画を投稿する方法は、実はスマホでもPCでもすごく似ています。またTwitterで写真を投稿する場合とも良く似ています。Twitterで写真を投稿するときと同じ写真アイコンをよく使うためです。
ですので、Twitterで写真を投稿する方法がわかる方は、読んでいくうちに「できない」ということはなくなっていくと思いますし、逆にTwitter初心者の方も、動画の投稿を覚えてしまえば、Twitterでの写真の投稿もほぼ同じ手順なので覚えやすいはずです。
また、Twitterの操作中でも、Twitter上でアイコンの説明や、Twitter上で説明の文字が出たりするので、迷った場合はアイコンにマウスを合わせてみたりするとわかる場合があります。
Twitterの投稿画面を開く
Twitterで動画を投稿する場合も、基本的にはTwitterで普通につぶやくときや、写真を添付する場合と同じく、まずは投稿画面を開きます。イメージとしてはメールのように、Twitterの投稿に動画を添付するといった形になります。
投稿画面を開くと、下のところに、直近に撮った動画や写真が並んでいます。もしついさっき撮った動画をアップロードしようと思っていた場合などで、そこに見えている場合はそのまま選択しても構いません。
上で書いたように、動画が見えている場合はそのまま選択して、このすぐ下の手順を飛ばすことができます。このように、Twitterで動画を投稿するときの手順は実は一つではありません。
Twitterで投稿するための手順が少し違っても、最終的にツイートされる内容や、動画の見え方は同じです。ですので、慣れてきたらTwitterでより簡単に投稿できる方法を探してみるのも良いでしょう。
左下の写真マークをタップ
Twitterで動画を投稿するために投稿画面を開いたら、動画を選択します。動画の選択方法は写真と同じように。投稿画面左下の写真のアイコンをタップすると写真と動画の選択画面が開きます。
上で書いたように、Twitterで動画を投稿する場合も写真を投稿する場合も、Twitterでは同じ写真アイコンをクリックすることで進行していきます。この点少し紛らわしいですので注意してください。
動画を選択する
Twitterに動画を投稿する際、基本的に扱いは「動画」も「写真」も一部のサムネイルのみ表示されています。違う点としましては、動画は右下の方に「0:10」と秒数が書かれています。
必要な場合はトリミングし投稿する
上の手順で動画をアップロードした際に、動画の長さを編集(トリミング)することが出来ます。編集と言っても高度な作業は不可能で、出来るのは長さの調整、必要な部分を選択する程度になります。
操作方法は、動画の下の方に連続写真のようになっている部分があり、青く囲われている部分がありますが、その部分が「残す部分」になります。端の部分をドラッグすることで、最後の数秒間をカット、等の作業が可能になります。
高画質な動画を共有する場合はYouTubeに投稿しリンクをツイートする
Twitterに動画を投稿すると、基本的に動画が圧縮されます。最新のスマホで超高画質で撮った動画を見てもらいたいときや、PCで高画質に編集したものをアップロードしても、Twitter上にはそこまで超高画質そのままではアップロードされません。
ですので、高画質なものを見てもらいたいときは、Twitterのシステムを使うのではなく、一旦YouTubeにアップロードするのがおすすめです。YouTubeには「リンクの共有」という形でTwitterにURLを送る機能がありますので活用しましょう。
YouTubeからならどんな動画もOK
この先で説明しますが、Twitterで動画を投稿するには、動画にいくつかの制限があります。動画の時間も2分20秒までと決まっています。また、ファイル形式や解像度に制限が出てきて、投稿できない場合もあります。
そういったときも、Twitterに投稿する前にYouTubeに投稿して、そのリンクをTwitterに投稿する形式なら時間の長さやファイル形式などを無視して投稿できます。例えば10時間の動画でも貼ることが可能です。
Twitterに動画をアップロードするのは手軽ですが制限も多いです。困ったときは一度YouTubeに投稿して、それからTwitterにリンクを共有する形で動画を共有するのがおすすめです。
また、YouTubeのリンクを共有する形なら、必ずしも自分がその動画を保有していなくても紹介することができます。例えば有名Youtuberの動画を紹介したいときなどにリンクを共有する形なら何の問題もなくTwitterに投稿できます。
逆に、自分のものでない動画をどこかからダウンロードしてきて、それをTwitterに勝手に上げてしまう行為は、場合によっては権利を侵害してしまうことになります。友達からもらった動画等もそれに当たります。
ですので、権利的に怪しいものはTwitterに上げないことが一番ですが、Youtuberであったり、権利がはっきりしている自分のものでないものは、YouTubeのリンクを共有する形で動画を紹介するのがよいでしょう。
 Twitter用語まとめ!Twitter用語を初心者向けに解説【Twitter用語】
Twitter用語まとめ!Twitter用語を初心者向けに解説【Twitter用語】Twitterで投稿できる動画の形式と時間
Twitterに動画を投稿することは出来ますが、TwitterはYouTubeなどのような動画に特化した投稿サイトではないので様々な条件があります。それをオーバーするとアップロードできない、という場合も出てきます。
ここでは、2018年12月現在のTwitterで投稿できる動画の形式をご紹介していきます。基本的にPCスマホ共通になっていますので動画がアップロードできない際などには一度確認してみると原因が分かる場合があります。
MP4とMOVが使える
Twitterに動画を投稿できる条件として、動画の拡張子が「mp4」あるいは「mov」の形式になっていることが第一の条件です。基本的に最近のスマホで撮られた動画はこの形式の場合が多いです。
mp4は一般的な動画の拡張子で、movはマック関連(スマホならiphone)で使われていることが多いです。それらの形式以外の場合、PCなどを使って動画のファイル形式を変換してmp4形式にできる場合もあります。
動画のファイル形式は、基本的に最近のものはmp4やmovですが、ごくまれにそれ以外の場合もあります。例えば「avi」などがそうです。そういった動画ファイルはTwitterにそのままでは投稿できないため注意が必要です。
また、まれにiphoneで撮影した動画をPCに転送した際に拡張子が「MOV」と大文字になっていることがあります。その場合は、movを小文字に書き換えると投稿できる場合もあります。困った際はバックアップを取った上でやってみてください。
2分20秒までの動画が投稿可能
Twitterに動画を投稿できる動画時間の制限ですが、2分20秒までとなっています。もし動画がアップできず、時間が2分20秒をオーバーしていた場合、上で紹介した「トリミング」を使って2分20秒以内に収めてみてください。
また、さきほどご紹介したように、YouTubeは基本的に時間制限がないので、ひと手間かかりますし、YouTubeのアカウントが必要ですが、がYouTubeから共有機能を使って紹介するのも解決策の一つになります。
YouTubeも15分の動画制限がある場合も…
さきほど、YouTubeにはTwitterと違って動画時間の制限がないと書きましたが、例えばアカウントを作ったばっかりのときなどは、15分以内という形で制限がかかっている場合があります。
そういった場合は、YouTubeのサイトの方から手順を追っていき15分の時間制限を解除してみてください。ただし、すぐにできない場合もあると思いますので、あらかじめアカウントを作って制限解除をしておくと安心です。
また、YouTubeの動画の時間は実質無制限のようなものですが、一応制限があります。2018年現在ですと、ファイルのサイズが128GB以内、あるいは時間が12時間のいずれか小さい方、という満たすのが大変な制限がかかっています。
つまり、128GB以内であれば、12時間の動画をアップロードできるという形です。ただし12時間の動画を128GBに収めると画質はどうしても悪くなりますので注意してください。
また、YouTubeをよく使う人の中には「12時間以上の動画も見たことがある」という方もいらっしゃると思います。実は、この12時間という制限が出来る前にアップロードされた動画は今も12時間以上の動画として残っています。
最大解像度は1920x1080
Twitterに動画を投稿できる解像度の限界は1920x1080までです。一般的に「フルHD」と呼ばれている解像度になります。4K撮影ができるカメラも世間にはありますが、Twitterにアップロードすることはできません。
繰り返しになりますが、そういった動画をアップロードしたい場合はYouTubeを使うのが一番簡単な解決策となります。YouTubeは上で紹介したようなファイル形式や時間、解像度などを広く受け入れて、大抵の動画がYouTubeならアップロードできるためです。
Twitterに撮影した動画をアップしたいと考える場合、多くはスマホで撮影することになります。この点で一つ注意が必要なのは、スマホの撮影の設定は撮影するときでなく「設定」でいじる場合が多いことです。
つまり、普段から4Kで撮影を設定している場合や、買ったときから設定を弄らずに普段撮影していると、いざTwitterに投稿しようとしたときに「撮影した動画が4Kだった…」ということが起こる可能性があります。
ですのでTwitterでこれから動画を投稿したいと考えた場合、一度自分のスマホのカメラの解像度の設定がどうなっているのか確認してみると失敗を未然に防ぐことができます。
 Twitter動画をClipboxで保存する方法!Twitterの動画を保存しよう!
Twitter動画をClipboxで保存する方法!Twitterの動画を保存しよう!Twitterで動画を撮影して投稿する方法
Twitterで動画を投稿する場合、録画されている動画を選択する場合のほかに、その場で録画したものをそのままアップロードする方法もあります。基本的には撮影された動画を添付する場合と同じです。
他の人が見る分には、動画を撮影してそのまま投稿する場合も、録画されている動画を選択する場合も同じですが、急いでいる場合などに一手間省くような使い方ができます。
投稿画面左下のカメラマークをタップ
Twitterで動画を撮影してそのままアップロードするには、まずはカメラアイコンをクリックします。すると、カメラの画面になりますので、そこで「写真」あるいは「動画」を撮影してそのまま投稿できます。
ご紹介したとおり、「動画」も「写真」も同じカメラアイコンをクリックするため、写真を投稿する際にも使える方法になります。
動画を撮影し完了をタップ
Twitterで動画を撮影してそのままアップロードするために、カメラアイコンをクリックすると上のような画面になります。最初は囲われている部分がカメラのマークになっていますので、左側にあるビデオカメラマークをタップします。
すると、上のようにビデオカメラのマークが真ん中に来ますので、そこでビデオカメラのマークを押しますと、押し続けている間だけ録画されます。
投稿する
Twitterで動画を撮影してそのままアップロードするために撮影が終了すると、このようにツイッターの投稿画面に添付されます。基本的に動画を選択してアップロードしたものと同じ形です。
ちょっとした編集は可能ですが、使う機会としては急いで撮ってアップロードする場合が多いと思われます。もし凝った編集をしたい場合などはスマホのアプリやPCで編集したほうがよいと思われます。
 ブラウザ版Twitterの使い方を徹底解説【Twitter】
ブラウザ版Twitterの使い方を徹底解説【Twitter】PC版Twitterで動画を投稿する方法
いままで説明してきたのは基本的にスマホでTwitterで動画を投稿するやり方でしたが、もちろんPCでもスマホと同じようにTwitterに動画を投稿することができます。アップロードのやり方もスマホとほぼ同じです。
PC版Twitterをある程度使われている方にとってはスマホ版の操作の応用のような形で出来ると思われますが、一度やってみてできない方などはこの下で紹介しているやり方を参考にしてアップロードしてみてください。
投稿画面を開く
PC版のTwitterで動画を投稿する方法も、スマホ版と同じくまずはTwitterの投稿画面を開きます。写真のアップロードをしたことがある人はやり方がわかると思いますが、まずは写真のアイコンが左下に出ていますのでこちらをクリックします。
アイコンをクリックすると、どのファイルをアップロードするか選択することになりますので、そこでアップロードしたい動画を選択するとTwitterの投稿画面に添付された状態になります。
動画をドラッグアンドドロップする
PC版のTwitterで動画を投稿する方法は実は2通りあります。上のようにアイコンをクリックしてもよいのですが、実はあの投稿画面にファイルをドロップすることでもTwitterに動画をアップロードすることが出来ます。
どちらも同じように動画を投稿できることには変わりないのですが、例えばデスクトップに保存した動画をすぐに投稿したいときなどはひと手間省けるため、このやり方を覚えておくとどこかで役に立つ機会も出てくるかもしれません。
必要な場合はトリミングし投稿する
PC版のTwitterで動画を投稿する場合も、スマホ版と同じように動画を選んだ後にトリミングが出来ます。そしてトリミングのやり方もスマホ版とほぼ同じ方法になっています。
上の画像のようにアップロードされた動画の右下に「トリミング」と出ますので、こちらをクリックすることで任意の長さにカットすることが出来ます。なお、スマホ版同様に、あくまでトリミング程度なため高度な編集はできません。
Tweetdeck等のアプリからでも動画投稿は可能
Twitterには、スマホやPCでTwitterの公式アプリ以外でもつぶやけるアプリがいくつか存在します。代表的なものにTweetdeckというものがあります。便利な機能がついており愛用者もいますが、もちろんそちらでも動画を添付することができます。
ただし、Twitter自体が頻繁にアップデートされており、アプリがアップロードに追いつかず対応していない場合もありますので、もし外部ツールを使っていてTwitterに動画を投稿できないという場合は更新情報等を読んでみると分かる可能性があります。
もちろん、そういったTwitter公認の外部ツールを使っても、動画においてはTwitterで規定された動画の時間やファイル形式等の規定が変わるわけではありません。
 軽量版Twitter Liteの使い方【Twitter Lite】
軽量版Twitter Liteの使い方【Twitter Lite】Twitterに投稿された動画の画質は?
Twitterに動画を投稿することは出来ますがある程度の制限があることはご紹介しました。では、実際の画質がどの程度まで圧縮されるかをご紹介します。
YouTube等と違って、映像はあくまでメインではありませんのである程度は映像の形式にかかわらず圧縮されてしまいます。
Twitterは様々な機能があり、日々アップデートされています。いま書いている情報も、2018年現在の情報で、来年以降アップデートでさらに便利になる可能性もあります。
ただ、Twitterの最近の方針を見ると、やはり餅は餅屋ではありませんが、動画機能をさらに拡充、というのは少し考えづらいため、今の形が暫く続くものと考えられます。
480pまで下げられる
Twitterに動画を投稿すると、動画が圧縮されて480Pまで下げられます。一般的なイメージですといわゆるハイビジョンが720Pと1080Pと呼ばれる形式ですので、高画質で撮影しても結構荒くなると考えてください。
画質は落とされますが、時間は2分20秒以内なら勝手にカットされるといったことはありません。画質は下がりますが、スマホで見る分には十分という考え方もありますので、どうするかは場合場合でご選択ください。
高画質のままアップロードすることはできない
ご紹介したとおり、Twitterに動画を投稿する上で高画質にする方法は、特別なやり方や方法、特別な形式などはなく、そのままではできない形となります。
どうしても高画質のままアップロードして見てもらう方法としてはYouTubeを経由する方法を上でも紹介しています。YouTubeなら圧縮もされず、共有する方法もあるため、ある意味手軽に高画質のままTwitterに乗せることが出来ます。
Twitterにそのまま高画質で投稿することができないのはご紹介したとおりですが、一方、高画質のものはデータ容量が大きかったりアップロードに時間がかかる場合があります。
もし動画を投稿したものを見る人がスマホばかりだった場合、480Pに圧縮されても、スマホで見る分には、それくらいの画質で十分かもしれません。
むやみに画質向上を考えるか、それとも手軽に動画をアップロードするか、場合場合によって使い分けてみてください。
 Twitterのインプレッション数とは?ツイートが何回見られたか確認する方法【Twitterアナリティクス】
Twitterのインプレッション数とは?ツイートが何回見られたか確認する方法【Twitterアナリティクス】Twitterの動画はDM(ダイレクトメッセージ)にも動画投稿できる?
Twitterで動画を投稿できること、またそのやり方については今まででご紹介してきたとおりです。基本的に形式や時間を守れば、画質は落ちますがだいたいアップロードできます。
では、少し特殊な使い方、例えばDM(ダイレクトメッセージ)では動画を添付することができるでしょうか。DMでできない場合はその理由を、DMでも出来る場合はそのやり方を調べてご紹介いたします。
そもそもDMとは、Twitterの機能の中でも少々特殊なもので、個人に直接アプローチする場合にしか使われません。Twitterを普段使っている方のなかにも使用したことのない方も多いのではないでしょうか。
ですので、もし急いでいる方や、DMを使うことはこれからもないと考える方は、この先は読み飛ばす形でも大丈夫です、
DMで動画投稿することは可能
結論から先にご紹介しますと、DMでは動画を投稿できない、ということは全くなく、普通に動画をアップロードすることは出来ます。やり方も、基本的に今までご紹介したとおりのやり方を使えばPCでもスマホでもDMで投稿出来ます。
もちろん条件としては、動画を投稿するための条件、動画の時間や形式といった点はもちろんですが、DMを送れる相手でなければできないです。相手がDMを開放しているか、DMが送れる状態になっているかをまず確認してみてください。
DMで動画を送信したい相手との会話画面を開く
Twitterの動画をDMで送るためには、先程もご説明したようにまずDMが送れる状態でないとできない形になります。ですので、DMが送れる相手をまず選ぶ必要があります。
DMが送れる相手を選んだら、次はDMを実際に送る画面を開きます。そもそものDMを送る方法は、ここでは説明を省かせていただきます。上の画像のような状態ならDMが送れる状態で、DMを通じて動画を送ることが出来る準備が完了していることになります。
写真マークを選択し送信したい動画を選択
Twitterの動画をDMで送るやり方ですが、今までの手順と上の画像を見ればもうわかる方もいるかも知れません。できないという方はこのまま手順通り操作していってください。
DMでもTwitterに動画を投稿する方法は変わらず、写真のアイコンをクリックします。Twitterというのは、スマホでもPCでもDMでもつぶやきでも、操作は似ていますので、わからない場合やできない時も似たパターンを思い出すとうまくいくことがあります。
送信マーク(紙飛行機マーク)をタップし送信
TwitterのDMで投稿する動画を選べたら、上の画像のようにアップロードされます。その際に「メッセージを作成」で文章を付け足すこともできます。そして、送信マークをクリックすると、DMの動画として相手に送信されます。
もちろんメッセージを入れても入れなくてもDMを送ることはできますし、Twitter上の普通のDMのように、動画だけ送った後にメッセージを送ることもできます。もちろんこのDMはPCでもスマホでも有効になっています。
いかがでしたでしょうか、ここではTwitterで動画を投稿するやり方を紹介してきました。手順通り行って頂ければ今までできない方も出来るようになってきてるのではないでしょうか。
Twitterの動画を投稿する上でマスターするポイントは意外と少ないと思います。色々なパターンをご紹介しましたが似た操作が多く、時間をかけて何度かやってもらえればきっとできるようになると思います。
長々と書きましたが、Twitterに動画を投稿する方法は一度覚えてしまえば簡単で、使ってみると他人とのコミュニケーションの幅が広がるものでもあります。
出来る範囲からやってみるときっとTwitterがさらに楽しめるはずで、おすすめですので皆さんもよく読んでTwitterをさらに活用してみてください。
合わせて読みたい!Twitterの動画に関する記事一覧
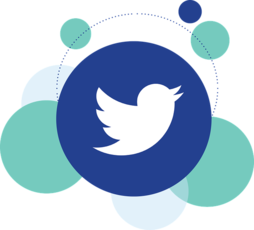 PCからTwitterに動画をアップロード(投稿)する方法
PCからTwitterに動画をアップロード(投稿)する方法 Twitter動画をClipboxで保存できない時の対処法【iPhone/Android/PC】
Twitter動画をClipboxで保存できない時の対処法【iPhone/Android/PC】 Twitter動画を保存できるアプリまとめ【iPhone/Android】
Twitter動画を保存できるアプリまとめ【iPhone/Android】 Twitterの動画投稿は時間制限あり?140秒以上に伸ばす/長い動画を投稿する方法は?
Twitterの動画投稿は時間制限あり?140秒以上に伸ばす/長い動画を投稿する方法は?







































