2023年01月04日更新
pingコマンドでネットワーク接続しているか確認/テストする方法
インターネットに接続できているか、応答速度はどうか、などの確認を、実はコマンドプロンプトのpingコマンドを利用することで簡単に可能です。pingコマンドとはどういったものか、コマンドプロンプトでの使い方と合わせ説明します。

pingコマンドでネットワーク接続しているか確認/テストする方法
Windowsパソコン上では、コマンドプロンプトでpingを実行することでネットワークに接続できているかどうかの確認/テストをおこなうことができます。
リアルタイム通信の確認にも活用できるため、利用したことがあるという人もいる汎用性の高いコマンドです。
ping/ピンコマンドとは何?
使い方の前にpingコマンドの意味とはどういうものかなどから説明していきます。
ネットワークの疎通を確認するために使用されるコマンド
pingコマンドとは「ピン」コマンドと読み、潜水艦の探針音が名前の由来とされているものです。コマンド自体の意味としてはネットワークの疎通確認に利用されるもので、送信/受信の確認をしてネットワーク接続できているかをテストします。
pingコマンドでネットワーク接続しているか確認/テストする方法
pingコマンドを利用してネットワーク接続の確認をするためにはコマンドプロンプトを利用する必要があります。
コマンドの入力をするため難しく思うかもしれませんが、気負うことなく手順にそってやっていけば大丈夫ですので、次に説明するやり方に沿って実行してみましょう。
検索窓にcmdと入力してコマンドプロンプトを起動
まずはコマンドプロンプトを起動してください。コマンドプロンプトは管理者権限で起動しなくても大丈夫です。
コマンドプロンプトの開き方は色々ありますが、Windows10の場合は検索マークからおこなうのが簡単です。検索欄で「cmd」と入力するとコマンドプロンプトが検索結果で表示されるため、クリックして開いてください。
ping+半角スペース+ルーターのIPアドレスを入力
次にpingコマンドを利用してのネットワーク接続のテストをおこないます。これにはルーターのIPアドレスの入力が必要です。利用例(赤字部分は必要に応じて変更)を参考にしながらおこなってみましょう。
ルーターのIPアドレスの確認方法ですが、「ipconfig」コマンドで確認することが可能です。Wireless LANの「デフォルトゲートウェイ」で確認してください。
あとは下記のようにpingと半角スペース、ルーターのIPアドレスでコマンド入力し実行すればOKです。
| ping 192.168.1.1 |
もしpingコマンドでの送信/受信の回数(試行回数)を指定したい場合は「-n」オプションを付け足してチェックしてみてください。使い方ですが、[-n 試行回数]の形でpingコマンドの後ろに付け足せばOKです。
| ping 192.168.1.1 -n 10 |
表示の意味と見方
pingコマンドを実行すると上記のように表示されます。
それぞれの表示の意味と見方ですが、上記の場合、送信を4回、受信を4回実行し、損失は0です。送信も受信も成功している正常なネットワーク接続状況の場合は上記のようになります。もし失敗した場合は損失の方に数字が表示されます。
コマンドの実行結果に表示されているラウンドトリップの時間では、ネットワーク回線の速度も確認できます。単位はms(ミリ秒)です。
なお、pingコマンドはルーターとの接続状況だけでなく、同じネットワーク上のプリンタなどを対象にすることも可能です。同じネットワーク上のデバイスのIPアドレスが分かる場合は入力して確認してみるといいでしょう。
ドメイン指定することでインターネット上のサイトとの接続状況を確認することもできます。
もしブラウザなどでpingコマンドで指定したサイトを開いていない場合は上記のように表示されます。
最後に
ネットワークの接続状況のテストにはpingコマンドを利用します。テストの方法は分かりやすいですし、接続速度に関してもチェックすることができるため、ネットワークの開通テストなどにも利用できます。
他のデバイスとのネットワーク確認/テストにも利用できるため、そういった場合を含めネットワーク接続が正常にできているかどうか確認したいときに活用してみてください。
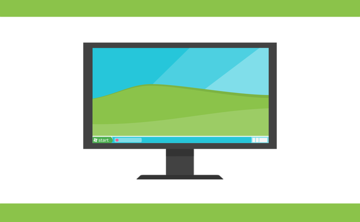 【Windows】Telnetコマンドを使うための有効化の手順を解説!
【Windows】Telnetコマンドを使うための有効化の手順を解説! 【Windows10】自分の「IPアドレス」を確認する方法!
【Windows10】自分の「IPアドレス」を確認する方法! IPアドレスを手動で変更/設定方法を解説!【Windows10】
IPアドレスを手動で変更/設定方法を解説!【Windows10】











