2020年05月10日更新
【Windows10】自分の「IPアドレス」を確認する方法!
Windows10では自分のIPアドレスを確認できることをご存知ですか?IPアドレスはネットワークを触る上で必ず知っておかなければならないものです。Windows10ではIPアドレスが簡単に確認できます。今回はその方法をわかりやすく解説していきます。

目次
「IPアドレス」とは
それでは早速、Windows10での自分の「IPアドレス」を確認する方法を解説していきます。その前にそもそも「IPアドレス」が何かわからない方もいるかもしれません。ですのでまずは「IPアドレス」とはどういうものかを解説していきます。
「IPアドレス」はパソコンを利用するうえで切っても切れない要素の一つです。それでは「IPアドレス」とはどういうものか解説していきます。
自動で割り振りされているネット上の住所のこと
「IPアドレス」のIPとはインターネットプロトコルの略でネットで通信する際の決まり事のようなものです。そのルールによって各PCへ割り振りされたものが「IPアドレス」です。
「IPアドレス」は社内や自宅内で割り振りされたプライベートIPとインターネットに接続するときに使用するグローバルIPの2種類に分類されます。
いずれの「IPアドレス」にしても、ある場所からデータをもらおうとする際、「うちのIPから相手のIPへ通信して!」という命令が行われます。その為、「IPアドレス」は自動で割り当てされるネット上の住所ともいわれたりします。
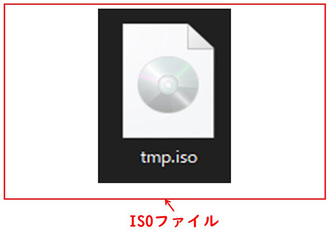 Windows10で「ISOファイル」をマウントして使う方法を解説!
Windows10で「ISOファイル」をマウントして使う方法を解説!【Windows10】自分の「IPアドレス」を確認する方法
それでは実際に「IPアドレス」を確認していきます。確認の方法はいくつかありますが、どれも簡単です。
プライベートIPアドレスの確認手順
まずはプライベートIPアドレスの確認方法です。プライベートIPアドレスは自宅や社内で利用するもので「192.168.〇.〇」となることがほとんどです。
コントロールパネルの場合
コントロールパネルからプライベートIPアドレスを確認するには「ネットワークとインターネット」の「ネットワーク状態とタスクの表示」を開きます。
そこから「アダプターの設定の変更」を開き、利用している接続ドライバを右クリックします。
するとメニューが表示されるので「状態」を押して、開かれたウィンドウで「詳細」を開きます。そこにIPv4アドレスと書かれている場所がプライベートIPアドレスになります。
コマンドプロンプトの場合
コマンドプロンプトを使用する場合は、「ipconfig」や「ipconfig /all」などを使って、利用している接続ドライバが割り振りされているIPアドレスを確認できます。
グローバルIPアドレスの確認手順
一方グローバルIPは自分で調べるのが少し手間です。そんな人達の為にインターネットではグローバルIPを自動で調べてくれるツールが多く出回っています。
グローバルIPが知りたい方はそういったツールやサイトを利用されるのがいいと思います。
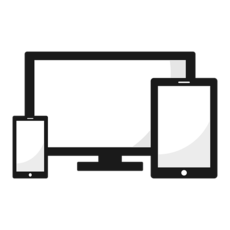 「Windows10 November 2019 Update」と「旧版」の違いを解説!
「Windows10 November 2019 Update」と「旧版」の違いを解説!【Windows10】自分の「IPアドレス」を設定する方法
それでは自分の「IPアドレス」が確認できたところで応用編として「IPアドレス」を設定する方法を解説していきます。
PowerShellでの設定手順
Windows7から登場したPowerShellはコマンドプロンプトと似たような機能が使えます。PowerShellで「IPアドレス」を変更するにはコマンドプロンプト同様、命令を入力するのですが、正直少し面倒です。
New-NetIPAddress -InterfaceIndex 9 -IPAddress "192.168.111.101" -AddressFamily IPv4 -PrefixLength 24 -DefaultGateway "192.168.111.254"
Set-DnsClientServerAddress -InterfaceIndex 9 -ServerAddresses "192.168.111.254"
このようなものを入力しないといけません。まるで呪文です。この命令はDHCPの状態からIPアドレスを任意のものにする場合のようです。
 Windows10のセーフモードを「F8」連打で起動する方法!
Windows10のセーフモードを「F8」連打で起動する方法!【Windows10】自分の「IPアドレス」手動で変更する方法
PowerShellはコマンドプロンプトと似ていて詳しい人が使うものだと思います。一般的には今からご紹介する手動での変更方法が利用されることがほとんどです。
手動での変更手順
変更にはコンパネからと共有センターからの2パターンがありますが行きつく先はどちらも同じです。
コントロールパネルの場合
「IPアドレス」を確認する方法と同じで接続ドライバの一覧を開きます。利用している接続ドライバの「プロパティを」開き「インターネットプロトコルバージョン4(TCP/IPv4)」のプロパティを開きます。
ここで任意の「IPアドレス」を設定すれば完了です。
ネットワークと共有センターの場合
ネットワークと共有センターであれば一覧からドライバを探す手間が省けるので多少はわかりやすいと思います。
あとは「IPアドレス」を設定すれば完了です。
最後に
いかがでしたでしょうか。この記事で「IPアドレスの確認方法」を少しでも知っていただけたら幸いです。最後まで閲覧いただきありがとうございました。
合わせて読みたい!Windows10に関する記事一覧
 Windows10で「Internet Explorer」を使う方法を解説!
Windows10で「Internet Explorer」を使う方法を解説!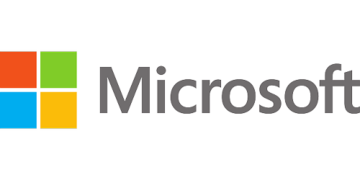 「Windows10 1803/1809/1903」のアップデートを失敗する場合の対処法!
「Windows10 1803/1809/1903」のアップデートを失敗する場合の対処法!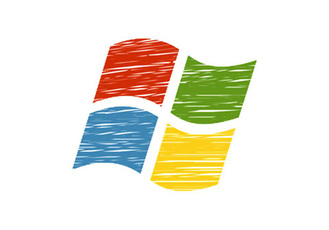 「Windows7の32bit」から「Windows10 64bit」へアップグレードする方法!
「Windows7の32bit」から「Windows10 64bit」へアップグレードする方法! Windows10の「BIOS」の起動手順をメーカー別に解説!
Windows10の「BIOS」の起動手順をメーカー別に解説!














