2019年12月25日更新
Windows10の「BIOS」の起動手順をメーカー別に解説!
Windows10の「BIOS」とは、PCを正常に機能させ、快適に操作するために必要な大切な役割を担っている機能の事です。Windows10の「BIOS」の各PC共通の起動手順や、PCメーカー別の起動手順についてご紹介します。

目次
「BIOS」とは
BIOS(バイオス)とは、OSやアプリと周辺機器の連携の制御、PCの初期設定や入出力の制御を行うためのプログラムの事で、PCを快適に操作するための設定を担っている大切な機能です。
マザーボードに搭載されている機能のこと
BIOSとは、どのPCのマザーボードにも搭載されている大切な機能です。PCを正常に機能させるために、OSの起動や接続機器との入出力を制御してコントロールする根幹の役割を担っています。
Windows10の「BIOS」でできること
Windows10のBIOSには、幾つもの役割があります。
OSの起動メディアを変更する
BIOSにより、OSの起動メディアを変更できます。例えば、CDまたはDVDROM、HDD、USBなどの起動デバイスの優先順位を設定することができます。
設定の変更を行う
HDDや光学ドライブの設定や、日付・時刻の設定の変更を行うことができます。
正常に動作しているか確認ができる
CPUや周辺機器の診断を行い、正常に動作しているかを確認することができます。また、CPUや周辺機器の有効/無効化の設定もできます。
ブートモードの切り替え
BIOSにより、ブートモード(Legacy BIOS/UEIF)の切り替えを行うことも可能です。
Windows10の「BIOS」の起動手順~共通~
OSが正常に起動しているなら、Windows10のBIOSを起動させる共通の方法を使用できます。
全メーカー共通の手順
BIOS起動の共通の方法の手順をご紹介します。まずWindows10PCが正常に起動している状態で、PC画面左下のWindowsロゴマークをクリックします。
歯車アイコンをクリックして、「設定」画面を表示します。
「設定」画面一覧の「更新とセキュリティ」をクリックします。
「Windowsセキュリティ」画面の左側の中の「回復」をクリックします。
回復画面をスクロールして、「PCの起動をカスタマイズする」の項目の「今すぐ再起動」を選択します。
PC再起動後、表示されるオプションの選択画面で「トラブルシューティング」を選択します。次の「詳細オプション」の画面で「UEFIファームウェアの設定」を選択します。再起動後、システムがリスタートして、BIOSが起動します。
 Windows10のセーフモードを「F8」連打で起動する方法!
Windows10のセーフモードを「F8」連打で起動する方法!Windows10の「BIOS」の起動手順~メーカー別~
OSが正常に起動しない場合などは、メーカー別の起動手順に従ってBIOSを起動させる方法があります。
パソコンメーカー別の起動方法
【メーカー別BIOS起動方法】
| パソコンメーカー | BIOS起動キー |
| NEC | F2 |
| 富士通 | F2 |
| 東芝 | F2 |
| VAIO | F2 |
| パナソニック | F2 |
| Lenovo | F1 |
| HP | F10 |
| マウスコンピューター | del |
| ASUS | F2 |
| Dell | F2またはCtrl+Alt+Enter |
| FRONTIER | ほとんどの機種 del 一部機種 F2 |
| ドスパラ | ほとんどの機種 del 一部機種 F1またはF2 |
F2で起動する
上記の表でも確認できるように、メーカーのほとんどはF2でBIOSを起動させることができます。
F1で起動する
Lenovoやドスパラの一部の機種は、F1で起動します。
F10で起動する
HPの場合は、F10で起動します。
delで起動する
delキーでBIOSを起動する機種もあります。
マザーボードメーカー別の起動方法
マザーボードメーカー別のBIOS起動方法もあります。
delで起動する
ASUSやGiga-byte、ESCやMSIのメーカーは、delキーで起動します。
F2で起動する
IntelやASROCKのPCは、F2キーで起動します。
 Windowsインストーラーの起動エラー対応/対処法!
Windowsインストーラーの起動エラー対応/対処法! 【Windows】コマンドプロンプトで再起動/シャットダウンをする方法!
【Windows】コマンドプロンプトで再起動/シャットダウンをする方法!Windows10の「BIOS」が起動しないときの対処法
起動方法の手順に従って行なっても起動しない場合には、対処法を考える必要があります。
入力タイミングに注意する
BIOSが起動しない場合の対処法とは、入力するタイミングに注意することです。特に、メーカー別にキーボードを使用して起動する場合は、PC起動時にメーカーロゴが表示されている数秒間の間にキーを連打する必要があります。
設定の状態を確認する
別の対処法とは、設定の状態を確認する事です。Windows上の高速スタートアップが有効設定の場合はBIOSを起動できません。
また、UEFI形式でインストールされ、マザーボードのFast Bootが有効設定の場合も起動することができませんので確認が必要です。
合わせて読みたい!Windows10に関する記事一覧
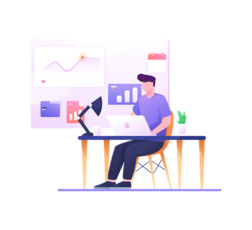 【Windows10】スクリーンショットが出来ない時の対処法!
【Windows10】スクリーンショットが出来ない時の対処法! 【Windows10】「Battle.net」の使い方を解説!
【Windows10】「Battle.net」の使い方を解説!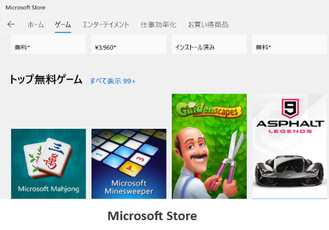 【Windows10】無料ゲーム17選!おすすめやゲームの探し方も解説!
【Windows10】無料ゲーム17選!おすすめやゲームの探し方も解説! Windows10の「Home/Pro/Enterprise/Education」の違いを解説!
Windows10の「Home/Pro/Enterprise/Education」の違いを解説!

















