Windows10のセーフモードを「F8」連打で起動する方法!
この記事では、Windows10のセーフモードをF8のキー連打で起動する方法について特集します。Windows10でセーフモードをF8連打で起動する方法と、F8以外に通常設定やコマンドプロンプト、msconfigを使った起動方法や自動修復の力技も解説します。
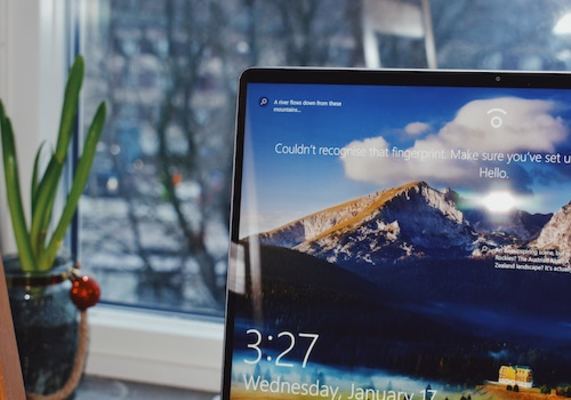
目次
Windows10のセーフモードとは
この記事ではWindows10のパソコンでセーフモードをF8のキーから起動する方法を中心に特集を進めていきます。本題に入る前にWindows10のセーフモードとは何かということから解説をしていきます。
Windows10のパソコンでまだ一度もセーフモードを起動したことがない方は、セーフモードについて仕組みを知っておくことをおすすめします。
Windows10のセーフモードとは、余計にダウンロードしたプログラムを実行せずに最低限のものだけを起動するモードです。トラブル発生時に役立ちます。F8連打で起動することが一般的でした。ただしWindows10で初めての場合はF8は使用できません。
Windows10のセーフモードの特徴
Windows10のセーフモードの特徴についてここからは挙げていきます。セーフモードという機能は必ずパソコンに搭載されていますが、Windows10でセーフモードを使用する場合には、若干変更点などがあります。
古いバージョンのWindowsパソコンとどのような点が違っているのかということをあらかじめ把握してからセーフモードを使用するようにしてください。適切な設定で意図しないトラブルを防ぐことができます。
以前のWindowsと起動方法が変更された
実はWindows10のセーフモード起動の方法がそもそも違っています。以前のWindowsとは別のやり方でセーフモードを起動することになりますので、以前と同じ操作をして起動しないことでトラブルと勘違いしないようにしてください。
Windows10の起動方法については複数のやり方があります。F8を始めさまざまなセーフモードの起動については元ほど詳しく解説しますので、このまま読み進めてください。
変更点
通常セーフモードはF8を使って起動する方も少なくありませんが、事前に設定しておかなければ使用できないという点には注意が必要です。あらかじめWindows10のパソコンでF8でのセーフモード起動の設定をしておくことが大切です。こちらは後程解説します。
Windows公式サイト
ここでWindowsの公式サイトについて紹介します。Windows10のパソコンではアップデートや不具合の情報、変更点などの把握が必要になる場合が良くあります。公式サイトではindows10のシステムについてアップデート情報など公開しています。
Winodws10のパソコンを使う中で定期的に最新の情報を収集しておくことが大切です。Windowsの公式サイトは定期的にチェックしておいてください。以下に設置したリンクからすぐにアクセスできるようになっています。
 Windows10の「Home/Pro/Enterprise/Education」の違いを解説!
Windows10の「Home/Pro/Enterprise/Education」の違いを解説!Windows10のセーフモードを「F8」連打で起動する方法
Windows10のセーフモードについて簡単に紹介しました。ここからはWindows10のセーフモードをF8連打で起動する方法について説明します。本題に入りますので、必要に応じて操作方法や設定を覚えておくことをおすすめします。
通常でF8を使用してセーフモードを起動する場合には、Windows10のパソコンに搭載さいれている「コマンドプロンプト」で設定が必要になります。コマンドプロンプトの手順については、次の項目で解説していきますのでチェックしてください。
Windows10でコマンドプロンプトを使用したことが無い方はWindows10搭載のCortanaなどの検索枠に「コマンドプロンプト」や「cmd」と入力して検索します。
コマンドプロンプトの設定手順
F8キーで簡単に起動できるようにするには、Windows10のコマンドプロンプトを起動して設定します。まずはWindows10のパソコンでコマンドプロンプトを通常起動してください。通常使用することが少ないものですので見つかりにくい場合は検索します。
コマンドプロンプトを起動しましたら「bcdedit /set {default} bootmenupolicy legacy」のコマンドをそのまま画面に入力しエンターキーを押します。これでF8キーを連打でセーフモード起動が可能になります。その後はパソコン起動中にF8を連打します。
 「Windows10 1903」へアップデートできない不具合について解説!
「Windows10 1903」へアップデートできない不具合について解説!Windows10のセーフモードを「F8」以外で起動する方法
Windows10のパソコンでセーフモードをF8連打で起動する方法を説明しました。セーフモード起動はWinows10の起動中にF8を連打することで簡単にできますがまずはF8使用の設定が必ず必要になりますので覚えておいてください。
ここからは、Windows10でセーフモードをF8以外で起動する方法を説明していきます。F8を使用しなくてもセーフモードは気軽に起動できるような仕組みになっていますのでF8を使用したくない方は是非活用してください。
今回Winodws10でF8を使用せずにセーフモードを起動する方法として紹介するのは、全部で5種類の起動方法になります。通常設定やファイル名指定、msconfigを使用することでF8は不要になります。ファイル名指定やmsconfig起動方法も紹介します。
設定から起動する手順
まずはWindows10のセーフモードを通常の設定から起動する方法を紹介します。この方法ではF8連打は不要になります。「設定」から「回復」を選択し、「今すぐ再起動」からWindows10を起動し直します。
起動するとメニューが表示されますので「トラブルシューティング」から「詳細オプション」を選択し、最後に「スタートアップ設定」からWindows10を再起動させることでセーフモードを起動できます。F8よりも少し手が込んでしまいます。
もちろんF8を普段から使用している方であればそのまま起動後にF8でセーフモードを使用して結構です。知識としてF8以外にもWindows10のセーフモード起動を覚えておく程度にしてください。
ファイル名を指定して起動する手順
Winodws10でF8を使用せずにセーフモードを起動する方法として次に紹介するのが、ファイル名を指定してセーフモードを起動する手順です。「ファイル名を指定して実行」を起動してください。
「shutdown /r /o /t 0」を入力して実行します。ファイル名を間違えずに入力するとセーフモードを使用できるように再起動します。以上がファイル名を指定して実行のやり方です。F8よりも少し便利な方法でもあります。
msconfigから起動する手順
Windows10でセーフモードをF8を使わずに起動する方法として次に紹介するのはmsconfigです。まずはCortanaなどの検索枠に「msconfig」と入力して起動します。
msconfigを起動しましたら、「ブート」のタブがありますのでクリックして表示してください。下の設定画面に「セーフブート」という項目がありますのでチェックをすることで通常起動がセーフモードに変更されます。適宜操作してください。
Shift+再起動から起動する手順
Windows10でF8キーを使用せずにセーフモードを起動する方法として次に紹介するのは、Shiftと再起動を活用した手順です。Windows10の電源メニューをクリックして「再起動」のメニューを表示させてください。これをShiftキーと一緒にクリックします。
ログイン画面から起動する手順
Windows10でF8を使用しないセーフモード起動はまだやり方があります。最後に紹介するのは、Windows10のログイン画面からセーフモードを起動する手順です。この方法は上記と似ています。Shiftキーを押しながら電源アイコンを選択します。
次にWindows10にある「再起動」のメニューを同じくShiftキーを押したまま選択することでセーフモードができるようになっています。F8を使用せずとも簡単にセーフモードが活用できます。
 Windows10の「スマホ同期」アプリ新機能を一般公開!Androidへ発着信が可能!
Windows10の「スマホ同期」アプリ新機能を一般公開!Androidへ発着信が可能!Windows10のセーフモードを「F8」以外の力技で起動する方法
Windows10でセーフモードを起動する方法としてF8連打からのやり方と、F8以外から起動する方法を紹介しました。F8を使用するかしないか個人的な使用感によって使い分けてください。最後にもう1つF8以外の方法を紹介しておきます。
ここからはWindows10のセーフモードをF8以外の力技で起動する方法について説明します。F8以外にはたくさんのやり方がありますので好きな方法を身に着けていつでも起動できるようにしてください。Windows10の自動修復オプションが登場します。
自動修復オプションから起動する手順
F8を使用しないWindows10のセーフモード起動の力技として紹介するのは、自動修復オプションからの起動です。設定などからスマートにできませんので力技としての解説になります。まずは強制的にシャットダウンを2度連続して行います。
3回目に自動修復オプションが起動する仕組みになっていますので、表示されるまで力技をこなしてください。力技が無事完了すると自動修復メニューが表示されますので、F8を使わずに自動修復の「トラブルシューティング」からセーフモード起動ができます。
 【Windows10】マカフィーをアンインストールできないときの原因を解説!
【Windows10】マカフィーをアンインストールできないときの原因を解説!合わせて読みたい!Windowsに関する記事一覧
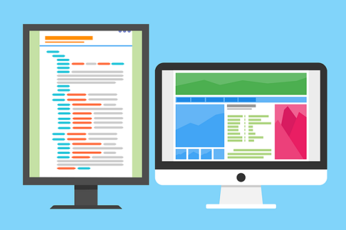 【Windows】wgetコマンドを実行する方法!
【Windows】wgetコマンドを実行する方法!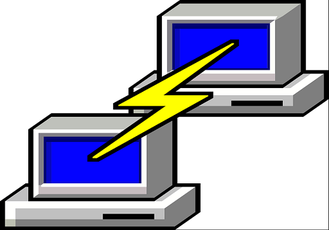 【Windows10】Telnetコマンドの設定方法を解説!
【Windows10】Telnetコマンドの設定方法を解説! Windows 7の「窓辺ななみ」が卒業でキャンペーン開催!
Windows 7の「窓辺ななみ」が卒業でキャンペーン開催! Microsoftの12月の月例パッチ!Windowsゼロデイ脆弱性の修正も対応!
Microsoftの12月の月例パッチ!Windowsゼロデイ脆弱性の修正も対応!























