「Windows10 1903」へアップデートできない不具合について解説!
Windows10 1903のアップデートができないという声が多く上がっています。強制アップデートでも不具合は起きるもの。この記事では、「Windows10 1903」へアップデートできない不具合について詳しく解説します。
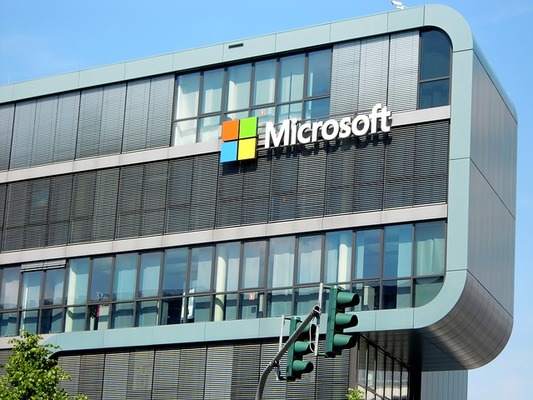
目次
- 1「Windows10 1903」へアップデートできない不具合とは
- ・考えられる原因
- 2「Windows10 1903」へアップデートできないときの対処法~Intel RST~
- ・原因
- ・対処法
- ・最新バージョンにできない場合は削除
- 3「Windows10 1903」へアップデートできないときの対処法~空き容量不足~
- ・原因
- ・対処法
- 4「Windows10 1903」へアップデートできないときの対処法~接続~
- ・原因
- ・対処法
- 5「Windows10 1903」へアップデートできないときの対処法~強制アップデート~
- ・原因
- ・対処法
- 6「Windows10 1903」へアップデートできないときの対処法~トラブルシューティングツール~
- ・すべて試しても改善しない場合の対処法
- ・合わせて読みたい!Windowsに関する記事一覧
「Windows10 1903」へアップデートできない不具合とは
「Windows10 1903」へアップデートできない不具合とは、Windows10の更新プログラムがインストールできない不具合のことです。
「Windows10 May 2019 Update(1903)」とは、2019年12月現在、Windows10の最新バージョンです。そのため、既にOSがWindows10のパソコンではこの「May 2019 Update」が適用されていなければなりません。
ですがWindows10のバージョンが「1809」や「1803」のまま、Windows Updateで更新プログラムのチェックを行なっても「最新の状態です」と表示されてWindowsのバージョンアップができないため、「1903」がインストールできない場合があります。
また、Windows10のバージョン「1903」バージョン「1909」の累積更新プログラムである「KB4524570」のインストール時に「0x80073701」や「0x800f0988」といったエラーが発生することも問題となっています。
この記事では「Windows10 1903」へアップデートできない原因や、対処法、その手順についても詳しく解説しています。
考えられる原因
「Windows10 1903」へアップデートできない不具合の原因とは、以下のような理由が考えられます。一つずつ解説していきます。
Intel RSTのバージョンが古い
Intel RST「15.3.2.1054」以降のバージョンであれば、Windows10のバージョン「1903」のアップデートで問題が起きないとされています。
マイクロソフトが推奨しているバージョンは「15.9.6.1044」ですので、それより古いとアップデートができない可能性があります。推奨されているバージョンに適応しているかどうかを確認してみる必要があります。
Intel RSTとは何かについては下で記述しています。
ハードディスクの空き容量不足
ハードディスクの空き容量が不足していた場合、アップデートできない場合があります。Windows10の大型アップデートでは「6~11 GB 以上の空き領域が必要」なのですが、「May 2019 Update(1903)」に必要な空き容量は32GB以上が推奨されています。
確認したいのは、主にローカルディスク(「Cドライブ」で Windows10 をインストールしたハードディスク、もしくはSSD)の空き容量になります。
ハードディスクの空き容量を確認して、もし足りないようであれば「ディスククリーンアップ」などで、Windows10がインストールされたパソコン内の、不要なソフトやファイルを削除して十分な空き容量を確保することが必要です。
記事内でハードディスクの空き容量を確保する手順を解説しています。
USBデバイスまたはメモリカードの接続
「Windows10 1903」へアップデートできない場合、USBデバイスまたはメモリカードの接続が原因の場合があります。
その際はUSBデバイスまたはメモリカードのような外付けのメモリーデバイスを取り外してから再度試してみるとアップデートできる場合があります。
強制アップデート
「Windows10 バージョン 1903 May 2019 Update」を今すぐ強制的にアップデートしたい場合、Windows10で下のURLにアクセスし、「今すぐアップデート」ボタンからアップデートが可能です。
ただし、強制的なアップデートにより、
- Windows Sandbox が起動しない
- ディスプレイの明るさ調整機能を使うことができない
- 夜間モードを使うことができない
- Bluetoothデバイスが検出されない、または接続できない
- カメラアプリが起動できない
また、強制的なアップデートに対応していないスペックの場合は失敗してしまいます。一度推奨された環境かどうかを確認してから強制的にアップデートした方が良いでしょう。
 【Windows10】PCをデフラグ(最適化)する方法!
【Windows10】PCをデフラグ(最適化)する方法!「Windows10 1903」へアップデートできないときの対処法~Intel RST~
Intel RSTのバージョンの確認が必要と前述しましたが、Intel RSTとは何でしょうか。
このRSTとは「ラピッド・ストレージ・テクノロジー」の略で、簡単に言うとCPUのパフォーマンス(応答性や拡張性、消費電力等)を向上させるための技術のことを指します。
もしハードディスク・ドライブで障害が生じてしまった場合、データ消失に対する保護機能が追加されるという意味もあります。
原因
前述の通り、Intel RSTドライバーのバージョン15.1.0.1002からバージョン15.5.2.1053までを利用していた場合、互換性の問題により「May 2019 Update」へのアップデートに失敗してしまうことがあります。
推奨バージョンは15.9.6.1044ですので、Intel RSTをバージョン15.5.2.1054およびそれ以降のバージョンへ更新すれば「May 2019 Update」へアップデート可能になります。
Intel RSTのバージョンが古い
Windows10のアップデートができない不具合の原因は、前述の通り古いバージョンのIntel RSTを使用していることにあります。
古いバージョンのIntel RSTを導入しているパソコンでは「Windows 10 May 2019 Update」 (Windows 10 1903)への更新がブロックされてしまう、インストールすることはできないのです。
Windows10バージョン1903のアップデートでは、Intel RST「15.3.2.1054」以降のバージョンであればアップデートできない問題は起きないとされています。マイクロソフトの推奨するバージョンは「15.9.6.1044」です。
Windows10にインストールされているIntel RSTのバージョンを確認してみましょう。
対処法
それでは、Intel RSTのバージョンが古かった場合はどうしたらいいのでしょうか。以下でその対処法を解説します。また、Intel RSTを削除、アップデートする手順も解説しています。
Intel RSTのバージョンをあげる
まずはInter RSTのバージョンを上げます。手順としては以下のURLにアクセスします。
リンク先から適したものを選び、ダウンロードします。ダウンロードしたファイルを展開し、インストール出来れば完了です。
推奨バージョン
前述したとおり、Intel RST「15.3.2.1054」以降のバージョンであればできないといったことはないとされており、マイクロソフトの推奨するバージョンは「15.9.6.1044」以上です。
最新バージョンにできない場合は削除
Intel RSTのバージョンを確認し「15.3.2.1054」以降のバージョンであるにも関わらず「1903」にアップデートできない場合や、そもそもIntel RSTの最新バージョンがインストールできない場合は一旦Intel RSTの削除をしてみるという方法もあります。
削除してみると、バージョン1903へのアップデートできない不具合が起きる原因は無くなっている状態ですので、この状態で「Win10バージョン1903」のアップデートを行ってみるという対処法です。
ただし、Intel RSTを削除した場合、Windows10の標準ドライバで稼働させることになる為に一時的に機能が低下してしまいますので注意が必要です。
また、Intel Optane等を搭載している機種を使用していてIntel RSTとの関連性が高い場合はInter RSTの削除はできない可能性があり、その場合は一度Intel Optaneに関するプログラムをアンインストールしなければならないこともあります。
Intel RSTの削除手順
Intel RSTの削除手順を解説します。まず起動しているアプリケーションを全て終了します。その後、設定から「アプリ」をクリックします。
「アプリと機能」画面が開きます。
「インテル(R) ラピッド・ストレージ・テクノロジー」をクリックし、アンインストールします。
Intel RSTをアンインストールしたら、再起動します。これは必ず行ってください。
再起動後、Windows UpdateからWindows10の更新を行い、更新が無事に完了したらIntel RSTを再度インストールして完了です。
 Windows10の「スマホ同期」アプリ新機能を一般公開!Androidへ発着信が可能!
Windows10の「スマホ同期」アプリ新機能を一般公開!Androidへ発着信が可能!「Windows10 1903」へアップデートできないときの対処法~空き容量不足~
「Windows10 1903」へアップデートできない場合、空き容量不足が原因であることがあります。
原因
Windows10の大型アップデートでは「6~11 GB 以上の空き領域が必要」とされています。
「May 2019 Update(1903)」に必要な空き容量は32GB以上が推奨されています。ハードディスクにアップデートデータが入らないほどの容量の空きしかないことが原因です。
ハードディスクの空き容量不足
ハードディスクの空き容量が不足していた場合、アップデートできない場合があります。
このとき確認したいのは、主にローカルディスク(「Cドライブ」で Windows10 をインストールしたハードディスク、もしくはSSD)の空き容量になります。
ハードディスクの空き容量を確認して、もし容量が足りないのであれば「ディスククリーンアップ」などを用いて不要なソフトやファイルを削除して十分な空き容量を確保することが必要です。
対処法
ハードディスクの空き容量不足が原因であった場合の対処法を解説します。
ディスククリーンアップ
ディスククリーンアップの手順を解説します。まず、検索ボックスで「cmd」と入力します。
表示されたコマンドプロンプトを右クリックし、管理者として実行します。
コマンドプロンプトで「dism /online /cleanup-image /startcomponentcleanup」を実行します。終了するまで待機し、完了後にWindows10を再起動します。その後再度Windows Updateを実行します。
不要なソフトやファイルの削除
上の手順でクリーンアップしても容量が足りないようであれば、他にも不要なファイルやソフトを削除してみます。
上のリンクからでもWindowsサポートの空き容量を増やす方法を確認できます。
 【Windows10】OneDriveの「ファイルオンデマンド」の使い方!
【Windows10】OneDriveの「ファイルオンデマンド」の使い方!「Windows10 1903」へアップデートできないときの対処法~接続~
USBメモリを挿入したWindows10のパソコンを「May 2019 Update」へ更新する際、その途中でドライブレターが変わってしまう問題が発生しています。
外付けストレージを接続した状態でインストールしようとすると、例えば「G」ドライブレターとして割り当てられたストレージがなぜか「H」ドライブとして再マウントされるといった、ドライブの再割り当てが正しく行われないことが挙げられます。
リムーバブルドライブだけでなく、内蔵のディスクドライブにも影響がある可能性があるので注意が必要です。
原因
USBデバイスまたはメモリカードの接続が「Windows10 1903」へアップデートできない原因の一つとして挙げられます。
USBデバイスまたはメモリカードの接続
この場合、USBデバイスまたはSDカードのようなメモリカード、外付けハードディスクなどが当てはまります。
対処法
それでは、この場合の対処法を解説します。
接続してる外付けUSBデバイス等の取り外し
この場合は、接続しているUSBデバイスやメモリカードといった外部デバイスを一旦取り外してからアップデートを試してみます。
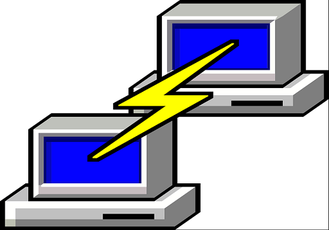 【Windows10】Telnetコマンドの設定方法を解説!
【Windows10】Telnetコマンドの設定方法を解説!「Windows10 1903」へアップデートできないときの対処法~強制アップデート~
強制アップデートが原因で不具合が起こることは今までのWindows Updateでもしばしば起こった現象です。
原因
パソコンが推奨されたスペックではなかったり、推奨空き容量がなかったことが原因で強制アップデート後に不具合が発生する場合があります。
パソコンのスペック等による強制アップデートの失敗
強制アップデートに失敗すると、「更新に失敗しました」や「元のバージョンに戻します」などのエラーが出る場合があります。これらは、パソコンのスペックやネットワーク環境などの問題である可能性が高いです。
対処法
この場合は、バージョンダウンする、バックアップファイルから復元するなどの対処法があります。
パソコンの買い替え
「1903」のアップデートでは、一定量のストレージ確保なども行われる為、メモリの使用量も大きく、メーカーによっては一部機種が「1903」のアップデートに更新に対応していないと公表しているものもあります。
その対象パソコンを使用しているということは、残念ながらアップデート自体が難しいということになりますので、パソコンの買い替えも視野に入れる必要があります。
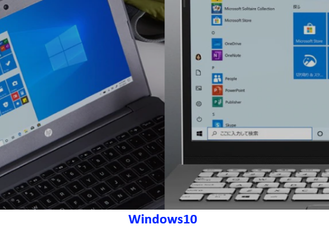 【Windows10】ゴミ箱の場所/アイコンの表示方法を解説!
【Windows10】ゴミ箱の場所/アイコンの表示方法を解説!「Windows10 1903」へアップデートできないときの対処法~トラブルシューティングツール~
Windows10のトラブルシューティングツールを使用して原因を探す方法があります。
すべて試しても改善しない場合の対処法
上の対処法をすべて試しても改善しない場合、トラブルシューティングによって原因を究明することが出来る場合があります。
トラブルシューティングツールの実行
以下のページから「Windows Update トラブルシューティング」ツールをダウンロードして実行します。
実行後、再度Windows updateを試してみます。その後、無事にアップデートが出来れば完了です。
まとめ
今回のアップデートでは無事に完了することができないと困った人も多いアップデートでした。パソコンに詳しくない人には難しい手順が多いのですが、手順が負えないような場合にはパソコンショップに持ち込むことも有効な手の一つです。
また、こういった時こそ困らないように、日ごろからこまめにバックアップを取っておく習慣をつけることも大事です。バックアップを取る手順を覚えておくと良いですね。
この記事が参考になれば幸いです。
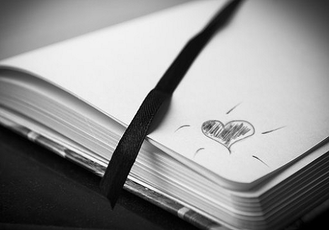 【Windows10】MACアドレスを変更する方法を解説!
【Windows10】MACアドレスを変更する方法を解説! 【Windows10】Windowsセキュリティのアプリとファイルの確認方法を解説!
【Windows10】Windowsセキュリティのアプリとファイルの確認方法を解説!合わせて読みたい!Windowsに関する記事一覧
 【Windows】「QuickTime Player」のインストール/設定方法!
【Windows】「QuickTime Player」のインストール/設定方法!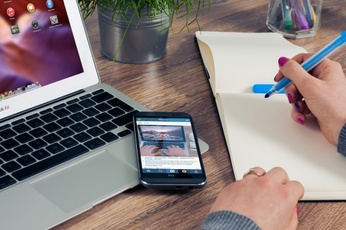 【Windows8】Windows Defenderシステムのスキャン方法を解説!
【Windows8】Windows Defenderシステムのスキャン方法を解説! 「Windows10」にLINEがインストールされているか確認する方法!
「Windows10」にLINEがインストールされているか確認する方法! 【Windows】wgetをインストールする方法をくわしく解説!
【Windows】wgetをインストールする方法をくわしく解説!































