【Windows10】MACアドレスを変更する方法を解説!
MACアドレスは、どんな種類のネットワーク機器にも必ず割り当てられている識別番号です。この記事では、Windows10でのMACアドレスの変更方法と注意点、さらに、Windows10でMACアドレスを変更するためのツールをご紹介します。

目次
- 1MACアドレスとは?
- ・ネットワーク機器に割り当てられる物理アドレス
- 2【Windows10】MACアドレスを変更するときの注意点
- ・ドライバの種類によってはGUIの設定がないため変更できない
- 3【Windows10】MACアドレスを変更する方法~NIC~
- ・NICのドライバ設定での変更手順
- 4【Windows10】MACアドレスを変更する方法~デバイスマネージャー~
- ・デバイスマネージャーでの変更手順
- 5【Windows10】MACアドレスを変更する方法~レジストリ~
- ・レジストリでの変更手順
- 6【Windows10】MACアドレスを変更する方法~ツール使用~
- ・ツールで変更する手順
- ・合わせて読みたい!Windows10に関する記事一覧
MACアドレスとは?
普段、パソコンでネットを使用する際、MACアドレスのことを意識することは少ないかもしれません。
しかし、このMACアドレスがあるおかげで、他のパソコンと通信が衝突することなくネットを使用できるのです。MACアドレスとはどういったものか、もう少し詳しく見ていきたいと思います。
ネットワーク機器に割り当てられる物理アドレス
MACアドレスとは、ネットワーク機器に固定された物理アドレスのことです。ネットワーク機器とは、無線LANルータやWi-Fi子機や有線LANアダプタなどです。このネットワーク機器を全部ひとまとめにした一個一個に、重複しない識別番号がつけられています。
この識別番号が、MACアドレスです。このように決まったMACアドレスが、ネットワーク機器の一つ一つに固定されているので、「物理アドレス」とも呼ばれています。
このMACアドレスを目指して、ネットワーク上のデータは送受信されています。
固定されていますが、MACアドレスは変更することができます。
【Windows10】MACアドレスを変更するときの注意点
MACアドレスは、ネットワーク機器一つ一つに重複しないものが割り当てられ、固定されています。そのため、もし同じMACアドレスが存在してしまうと、送受信するデータが衝突してしまい、通信が出来なくなってしまいます。
最悪の場合、システムとネットワーク全体に障害が発生し、システム再インストールやネットワークダウンを引き起こします。MACアドレスの変更は、リスクを伴う行為であることを分かった上で、くれぐれも自己責任で実施してください。
ドライバの種類によってはGUIの設定がないため変更できない
Windows10のPCには、ネットワーク機器を使用するためのドライバがインストールされています。このドライバの種類によって、GUIの中にNetworkAddressの設定項目がなくMACアドレスを書き換えられないものがあります。
GUIとは、「設定」や「コントロールパネル」で、視覚的に分かりやすくPCの設定変更できるもののことです。
GUIに対して、文字列だけで実行するコマンドプロンプトなどはCUIと呼ばれます。
GUIでの設定項目がない場合は、レジストリをいじって変更する必要があります。
 Windows10でコントロールパネルを起動する方法!
Windows10でコントロールパネルを起動する方法!【Windows10】MACアドレスを変更する方法~NIC~
ここでは、Windows10の「設定」を起動し、ネットワークアダプタの「プロパティ」から、MACアドレス(NetworkAddress)を変更する実際の手順をご紹介します。
NICのドライバ設定での変更手順
MACアドレスは、ネットワークアダプタの「プロパティ」から変更することが出来ます。しかし、NICの開発者が「不要」と判断して、プロパティの設定項目から除外されていることもあります。
その際は、レジストリでMACアドレスの変更を行うことができます。
レジストリからのMACアドレス変更方法については、この記事内で後述します。
NICとは
NICとは、「Network Interface Card」の略称です。具合的になにかというと、パソコンに内蔵されているLANアダプタや、USB接続する無線LAN子機などのことです。現在はパソコンをネット接続して使用することが一般的です。
しかし、ネットが普及していなかった昔は、パソコンにネットワーク機器が内蔵されていないものが多かったため、カード型のLANアダプタを、パソコンのカードスロットに差し込んで使用していました。
NICという呼称は、その時代の名残りです。NICとは、LANアダプタのことだという認識で問題ありません。
設定のネットワークとインターネットを選択
Windows10デスクトップのスタートメニューから、「設定」をクリックします。
Windows10の設定の、「ネットワークとインターネット」をクリックします。
アダプターのオプションを変更するを選択
ネットワークとインターネット画面で、「状態」の「アダプターのオプションを変更する」をクリックします。
ネットワークアダプターのプロパティを開く
MACアドレスを変更したいアダプタを右クリックし、「プロパティ」をクリックします。
「構成」をクリックします。
詳細設定のNetworkAddressを選択
「詳細設定」タブをクリックします。プロパティの一覧から「NetworkAddress」を選択してください。(ドライバの種類によって表記が異なります。「Locally Administered Address」「ローカル管理されるアドレス」「ネットワーク アドレス」など)
設定したいMACアドレスを入力
ラジオボタンを「値」に入れ、設定したい12桁のMACアドレスを入力します(ここでは001122334455としています)。「:」や「-」などの記号は入力しません。OKで設定完了です。
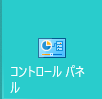 Windows10の「コントロールパネル」と「設定」の違いと使い方を解説!
Windows10の「コントロールパネル」と「設定」の違いと使い方を解説!【Windows10】MACアドレスを変更する方法~デバイスマネージャー~
Windows10のデバイスマネージャーからMACアドレスを変更する方法をご紹介します。ネットワークアダプタのプロパティまで開いてしまえば、それからは上述した方法と同じです。
デバイスマネージャーでの変更手順
Windows10のデスクトップ上にある検索バーに「デバイス マネージャー」と入力し、検索結果の「デバイスマネージャー」をクリックします。「Windowsキー+Xボタンを押して、離してからMボタン」でもデバイスマネージャーが起動できます。
デバイスマネージャーが起動したら、「ネットワークアダプター」横のプルダウンを開きます。MACアドレスを変更したいアダプタを右クリックし、「プロパティ」をクリックします。プロパティ以降の設定方法は、上で紹介しております。
 【Windows10】デバイスマネージャーを表示する方法!起動・開き方も解説!
【Windows10】デバイスマネージャーを表示する方法!起動・開き方も解説!【Windows10】MACアドレスを変更する方法~レジストリ~
レジストリを編集して、MACアドレスを変更する実際の方法をご紹介します。レジストリは、Windows10の設定情報がすべて詰まっているデータベースです。レジストリの値を変更すると、Windows10の中の設定を強制的に書き換えることが出来ます。
そのため、手順を誤ると、思わぬ不具合を引き起こすことも考えられます。レジストリの編集は、パソコンに重大な影響を及ぼす可能性がありますので、慎重に行ってください。
レジストリでの変更手順
「Windowsキー+Rボタン」で、「ファイル名を指定して実行」を起動します。名前の欄に「regedit」と入力し、「OK」を押します。
「はい」をクリックすると、レジストリエディターが起動します。
レジストリエディタで対象のNICを検索する
「HKEY_LOCAL_MACHINE\SYSTEM\CurrentControlSet\Control\Class\{4d36e972-e325-11ce-bfc1-08002be10318}」を、上の画像の赤枠にコピー&ペーストし、移動してください。
画像左側の赤枠に0000~の4ケタの数字が並んでいます。この中から、MACアドレスを変更したいアダプタを探します。それぞれ選択していき、画面右側の「DriverDesc」を見ると、アダプタ名が表示されています。
MACアドレスを変更したいアダプタが見つかったら、今度は「NetworkAddress」があるかを確認してください。
NetworkAddressがない場合は作成する
NetworkAddressがない場合は、作成を実施します。MACアドレスを変更したいアダプタの4桁数字を、右クリック「新規」→「文字列値」を選択し作成します。
「新しい値#1」が作成されたら、名前を「NetworkAddress」に変更します。これで作成完了です。このまま記事を下に読み進めて、MACアドレスの変更を実施してください。
該当のキーの値を変更する
MACアドレスを変更したいネットワークアダプタが見つかったら、「NetworkAddress」を見つけ、右クリックし、「修正」をクリックします。
12桁の英数字で、設定したいMACアドレスを「値のデータ」に入力します(「:」「-」は不要です)。OKで設定完了です。
ネットワークアダプタを有効して確認
新しいMACアドレスを反映させるため、ネットワークアダプタ有効→無効→有効に切り替えます。「アダプターのオプションを変更する」画面を開き、変更したアダプタを右クリック→「無効にする」をクリックします。
「無効」になったら、再度アダプタを右クリック→「有効にする」をクリックして設定反映は完了です。
| キー | HKEY_LOCAL_MACHINE\SYSTEM\CurrentControlSet\Control\Class\ {4d36e972-e325-11ce-bfc1-08002be10318}\[0000~00XX] |
| 名前 | NetworkAddress |
| 種類 | 文字列値 |
| 値 | 入力例 001122334455、0a1b2c3d4e5fなど ※設定したいMACアドレスを12ケタの英数字で入力します。 ※「:」や「-」は入力不要です。 |
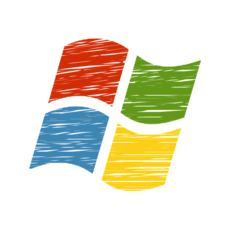 Windows10でレジストリエディター(regedit)を起動する方法
Windows10でレジストリエディター(regedit)を起動する方法【Windows10】MACアドレスを変更する方法~ツール使用~
最後に、MACアドレスを変更できるツールをご紹介します。ここまで紹介してきたのは、Windows10の設定とレジストリから、MACアドレスの変更を実施する方法でした。ツールを使用することで、さらに簡単に変更を実施することができます。
ツールで変更する手順
Windows10でMACアドレスを変更する二つのツールと、実際の変更手順をご紹介します。
MAC Do
MAC Doは、Windows10のOSに登録されているネットワークアダプタのMACアドレスを変更することが出来るツールです。Windows10上のMACアドレスだけ変更するので、アダプタをPCに接続していなくてもMACアドレスの変更が可能です。
「Adapter Choice」から、MACアドレスを変更したいネットワークアダプタを選択します。
「New MAC」に、変更したい12桁のMACアドレスを入力します。(「:」「-」は不要です)。MACアドレスを入力したら「Apply」をクリックして、変更完了です。
K-MAC
K-MACは、Windows10で動作するシンプルなMACアドレス変更ツールです。ネットワークアダプタを選択し、MACアドレスを入力して、設定反映させるだけで簡単にMACアドレスが変更できます。
「Network Interface」のプルダウンから、MACアドレスを変更したいネットワークアダプタを選択します。
「New MAC」に変更したいMACアドレスを入力します。「Apply」をクリックして設定完了です。
合わせて読みたい!Windows10に関する記事一覧
 【Windows10】Windowsセキュリティのアプリとファイルの確認方法を解説!
【Windows10】Windowsセキュリティのアプリとファイルの確認方法を解説! 【Windows10】Windows Defender(KB2267602)の定義更新ができないときの対処法!
【Windows10】Windows Defender(KB2267602)の定義更新ができないときの対処法! 【Windows10】定義ファイルの更新方法をくわしく解説!
【Windows10】定義ファイルの更新方法をくわしく解説!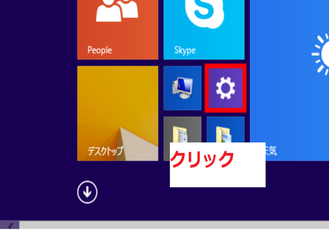 Windows10のアップグレードをなるべく失敗しない方法!
Windows10のアップグレードをなるべく失敗しない方法!




































