Windows10の「コントロールパネル」と「設定」の違いと使い方を解説!
Windows10の「コントロールパネル」と「設定」の違いと使い方を徹底解説。Windows10での「コントロールパネル」と「設定」は似ていますがどのように使い分ければいいのでしょうか。Windows10でのデバイスの違いまで事細かに説明していきます。
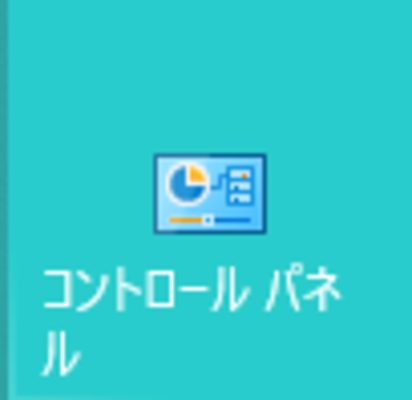
目次
Windows10の「コントロールパネル」と「設定」の違いとは?
Windows10の設定とコントロールパネルの違いは?Windows10の設定とコントロールパネルの使い方や特徴、詳細設定を徹底解説します。
Windows10には設定とコントロールパネルという2種類の操作メニューがあります。その立ち上げ方からデスクトップ、タブレットといったデバイスの違いまで事細かに説明していきます。
想定されるデバイスが違う
Windowsの設定は想定されるデバイスで使うアプリケーションが違うという特徴があります。Windows10では設定とコントロールパネルの2種類があります。
以下ではWindows10で使用する設定とコントロールパネルの違いと特徴を解説していきます。Windows10で設定とコントロールパネルはタブレットとデスクトップという違いもあるのでそこも注目です。
タブレットはWindowsの設定
Windows10のタブレットはWindowsの設定で様々な変更ができます。Windows10ではWindowsの設定を使います。Windowsの設定の特徴は詳細設定を以下のアイコンで設定できます。
Windowsの設定の特徴はシステム、デバイス、電話、ネットワークとインターネット、個人用設定、アプリ、アカウント、時刻と言語、ゲーム、簡単操作、Cortana、プライバシー、更新とセキュリティ等の変更が可能です。
デスクトップはコントロールパネル
Windows10のデスクトップはWindowsの設定で様々な変更ができます。Windows10ではコントロールパネルを使います。コントロールパネルの特徴は詳細設定を以下のアイコンで設定できます。
システムとセキュリティ、ネットワークとインターネット、ハードウェアとサウンド、プログラム、ユーザーアカウント、デスクトップのカスタマイズ、時計と地域、コンピューターの簡単操作等の変更が可能です。
 【Windows10】「デスクトップモード」と「タブレットモード」の違いを解説!
【Windows10】「デスクトップモード」と「タブレットモード」の違いを解説!Windows10の「コントロールパネル」と「設定」の特徴
Windows10の「コントロールパネル」と「設定」の特徴を解説していきます。Windows10ではデスクトップとタブレットといった違いもありますが操作の違いに注目していきます。
Windows10の「コントロールパネル」と「設定」の共通点
Windows10の「コントロールパネル」と「設定」の共通点を説明していきます。Windows10においてこれらが共通するのはWindows10の詳細設定を変更できるという点です。
例えば「コントロールパネル」と「設定」どちらでも「ネットワークとインターネット」でネットワーク設定にアクセスできます。
コントロールパネル~詳細設定用~
Windows10でコントロールパネルは詳細な設定が可能です。例えばアプリケーションのアンインストールもコントロールパネルで行います。システムとセキュリティではトラブルシューティングも行うので何かあるたびにお世話になるものでもあります。
Windowsの設定~操作性重視~
Windons10においてWindowsの設定は操作性重視です。操作メニューが視覚的で使いやすくWindons10の簡単な設定や簡単な変更を行う際はコントロールパネルよりも設定がおすすめです。
Windons10の背景を変えたり雰囲気を変えたりといった気分を変えたい時は設定のほうが使いやすいでしょう。
Windows10の「コントロールパネル」と「設定」の立ち上げ方~コントロールパネル~
Windows10の「コントロールパネル」と「設定」の立ち上げ方を解説していきます。ここではWindows10のコントロールパネルの立ち上げ方や操作メニューの使い方を解決していきます。
立ち上げ方
Windows10はWin + Iのショートカットキーでも起動できますが忘れてしまいそうなので一般的な呼び出し方をご紹介します。
Windows10のスタートメニューから「コントロールパネル」と検索すると最も一致する結果やアプリ、検索候補からコントロールパネルをクリックで起動できます。
操作メニューの使い方
Windows10の操作メニューでは「システムとセキュリティ」や「プログラム」などカテゴリ分けされているフレーズがそのままリンクになっているのでそこから詳細設定にジャンプします。
ジャンプ先では「セキュリティとメンテナンス」「Windows Difender ファイヤーウォール」などさらに細分化されています。
例えば「セキュリティとメンテナンス」ではファイヤーウォールの設定やウィルスバスターなどウイルス対策ソフトの一括管理が行えます。
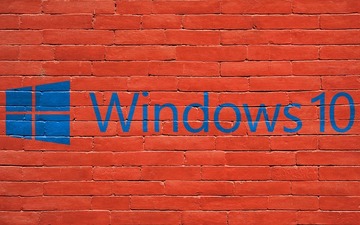 【Windows10】コントロールパネルが開かないときの対処法!
【Windows10】コントロールパネルが開かないときの対処法!Windows10の「コントロールパネル」と「設定」の立ち上げ方~設定~
Windows10の「コントロールパネル」と「設定」の立ち上げ方を解説していきます。ここではWindows10の設定の立ち上げ方や操作メニューの使い方を解決していきます。
立ち上げ方
Windows10はショートカットキーが特にないので一般的な呼び出し方をご紹介します。Windows10のスタートメニューから「設定」と検索すると最も一致する結果やアプリ、検索候補から設定をクリックで起動できます。
操作メニューの使い方
Windows10の操作メニューでは「システム」や「個人用設定」などカテゴリ分けされているアイコンがそのままリンクになっているのでそこから詳細設定にジャンプします。
ジャンプ先では「ディスプレイ、サウンド、通知」「背景、ロック画面、色」などさらに細分化されています。例えば「個人用設定」では背景の設定や背景色の設定などがあり背景画像を変更でき雰囲気を気軽に変えられます。
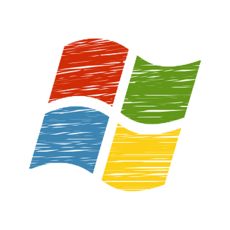 【Windows10】デスクトップの壁紙や背景を変える方法を解説!
【Windows10】デスクトップの壁紙や背景を変える方法を解説!合わせて読みたい!Windows10に関する記事一覧
 【Windows10】コントロールパネルのショートカットを作る方法!
【Windows10】コントロールパネルのショートカットを作る方法! 【Windows10】コントロールパネルの表示方法を変更する方法!
【Windows10】コントロールパネルの表示方法を変更する方法!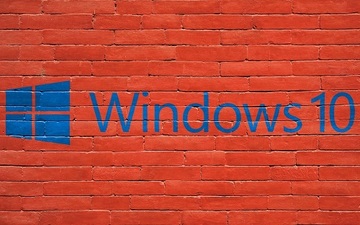 【Windows10 】コントロールパネルの開き方を解説!
【Windows10 】コントロールパネルの開き方を解説! 【Windows10】「Windows Update」の自動更新を無効化する方法!
【Windows10】「Windows Update」の自動更新を無効化する方法!














