2019年06月30日更新
【Windows10】コントロールパネルが開かないときの対処法!
みなさんはWindows10のパソコンのコントロールパネルが開かないといった現象に出会ったことはありますでしょうか。今回はWindows10のパソコンのコントロールパネルが開かない時の対処法についてまとめて説明していきたいと思います。
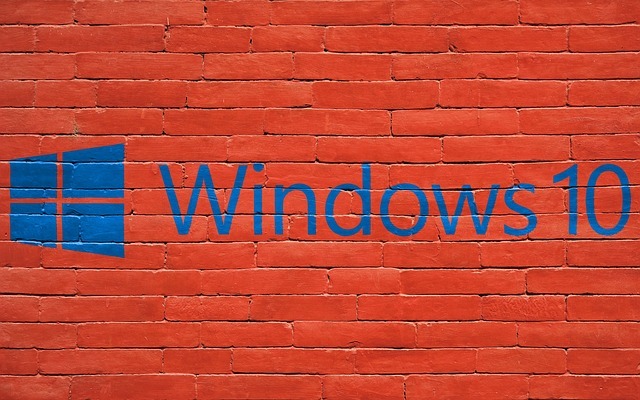
目次
- 1【Windows10】コントロールパネルが開かない時の対処法〜テキストサイズ〜
- ・テキストサイズの変更で表示が消えていないか確認する
- 2【Windows10】コントロールパネルが開かない時の対処法〜システムファイル〜
- ・システムファイルを修復する
- 3【Windows10】コントロールパネルが開かない時の対処法〜スタートメニュー〜
- ・スタートメニュー修復ツールで修復する
- 4【Windows10】コントロールパネルが開かない時の対処法〜リフレッシュ〜
- ・回復オプションから「PCのリフレッシュ」を実行する
- 5【Windows10】コントロールパネルが開かない時の対処法〜セーフモード〜
- ・セーフモードで起動して開くか確認する
- 6【Windows10】コントロールパネルが開かない時の対処法〜開き方〜
- ・コントロールパネルを様々な方法で開いてみる
- 7【Windows10】コントロールパネルが開かない時の対処法〜修正プログラム〜
- ・修正プログラムを適用する
- ・最後に
- ・合わせて読みたい!Windows10に関する記事一覧
【Windows10】コントロールパネルが開かない時の対処法〜テキストサイズ〜
皆さんはWindows10のパソコンを使っていますでしょうか。Windows10のパソコンのことで何か設定を行おうとしようとするときによくWindows10のパソコンのコントロールパネルを開くことがあるかと思いますが、開かない時はありますでしょうか。
たまにWindows10のパソコンのコントロールパネルが開かないといった現象に出会ってしまうことがあると聞きますので、今回はWindows10のパソコンのコントロールパネルが開かない時の対処法についてまとめて説明していきたいと思います。
Windows10のパソコンのコントロールパネルが開かないと設定をいじることが難しくなってしまいますので、Windows10のパソコンのコントロールパネルが開かないという方はここを参考にしてみてください。
Windows10のパソコンのコントロールパネルが開かないとWindows10のパソコンの設定を行うことができなくなってしまっていることになりますので、Windows10のパソコンを仕事で使っている人もいると思いますのですぐに対処しましょう。
Windows10のパソコンが開かない時は、システムに不具合が起きているかテキストサイズなどのご自身のWindows10のパソコンの設定の問題でWindows10のパソコンのコントロールパネルが開かなくなっていたります。
テキストサイズの設定が原因であれば、テキストサイズの設定を標準に戻すことで、元に戻すことができますので、まずはテキストサイズの設定に問題がないかをここで確認していきましょう。
テキストサイズの変更で表示が消えていないか確認する
Windows10のパソコンのコントロールパネルが開かないときに確認しておくべきところがいくつかありますので、Windows10のパソコンのコントロールパネルが開かないときのテキストサイズについてまとめて説明していきたいと思います。
Windows 10のテキストサイズを確認する方法を説明していきます。Windows10のパソコンを使っているとテキストサイズを変更している方をみますが、皆さんはテキストサイズを変更していますでしょうか。テキストサイズを確認します。
テキストサイズを変更していると、Windows10のパソコンのコントロールパネルが開かないというよりは表示されないといったことがありますので、テキストサイズはWindowsキーをクリックして確認して表示させてみてください。
テキストサイズを元に戻す
Windows10のパソコンのコントロールパネルが開かないときにテキストサイズを変更したものを元のテキストサイズに変更する方法についてまとめて説明していきたいと思います。まずはWindows10のパソコンの設定画面を開いてください。
Windows10のパソコンのテキストサイズは簡単に変更することができますので、変更してしまった記憶がある場合はテキストサイズが原因になってしまっている場合がありますので、まずは確認していきましょう。
Windows10のパソコンでスタートメニューをクリックして設定を開いたら、システムをクリックしてください。システムをクリックしてディスプレイの設定を開いてください。開いたら、テキストサイズを変更することができます。
テキストサイズを変更したら、テキストサイズがどうなっているのかをスタートメニューから表示確認を行ってください。これでWindows10のパソコンのコントロールパネルが表示されていることを確認できれば完了になります。
レジストリでテキストサイズを確認する
レジストリでテキストサイズを確認する方法についてまとめて説明していきたいと思います。レジストリでテキストサイズを確認するのは少し大変になりますので、できればスタートメニューからテキストサイズを確認するようにしてください。
レジストリでテキストサイズを確認するには、フリーソフトを使う方法がありますが、あまりおすすめはしません。「Eusing Free Registry Jump」の実行ファイルを任意の場所ダウンロード・インストールしてみてください。
次にダウンロードした「Eusing Free Registry Jump」の実行ファイルを実行していけばレジストリでテキストサイズを確認できますが、レジストリは触らずに、レジストリから確認するのは避けた方がいいでしょう。
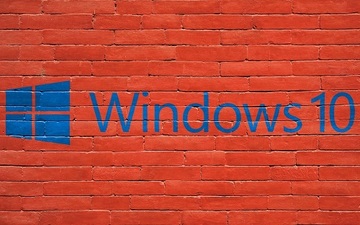 【Windows10 】コントロールパネルの開き方を解説!
【Windows10 】コントロールパネルの開き方を解説!【Windows10】コントロールパネルが開かない時の対処法〜システムファイル〜
先ほどはWindows10のパソコンのコントロールパネルが開かないときに、テキストサイズをレジストリなどから確認する方法についてまとめて説明してきましたが、ここからは、システムファイルから対処する方法についてまとめていきたいと思います。
みなさんは普段からWindows10のパソコンを使っていてもシステムファイルを触ることもないかと思います。レジストリのようにあまり触らない方がいいものもありますので、一応システムファイルの対処方法を説明していきます。
Windows10のパソコンのコントロールパネルが開かない時の原因の一つにシステムファイルが壊れてしまっている場合がありますので、システムファイルを確認して修復していく方法をまとめて説明していきたいと思います。
システムファイルを修復する
レジストリとは違って、システムファイルがなにかしらのきっかけで壊れてしまう時はあるかと思いますので、ここではWindows10のパソコンのコントロールパネルが開かない原因がシステムファイルにあるときの対処方法について説明していきます。
システムファイルを修復するには、コマンドプロンプトを管理者権限で表示させてください。システムファイルを修復するのはとても大変です。システムファイルを修復するために、コマンドプロンプトを起動してください。
システムファイルを修復するには、ここから行っていきます。システムファイルを修復するには、「dism /online /cleanup-image /scanhealth」を打ち込んで実行してください。これでシステムファイルを修復することができます。
 【Windows10】コントロールパネルのショートカットを作る方法!
【Windows10】コントロールパネルのショートカットを作る方法!【Windows10】コントロールパネルが開かない時の対処法〜スタートメニュー〜
ここまでは、システムファイルを修復する対処方法や、レジストリなどを確認していく対処法方法をまとめていきましたが、ここからはWindows10のパソコンのコントロールパネルが開かないときのスタートメニューについてまとめていきます。
レジストリやシステムファイルを修復するのはとても大変ですが、スタートメニューを修復するのはとても簡単に行うことができますので、サクッと対処法をまとめて説明していきたいと思います。ここではツールを使っていきます。
スタートメニューを修復する対処法はツールを使うことによって簡単に修復することができますので、スタートメニューを修復するツールについて対処法と一緒にまとめていきたいと思います。
スタートメニュー修復ツールで修復する
スタートメニューを修復するには、マイクロソフトが提供している修復ツールを使っていきますので、ツールをまずはダウンロード・インストールしてみてください。ダウンロード・インストールが完了したら、ツールを立ち上げていきます。
スタートメニューの修復ツールによるスキャンによってシステムエラーが検出された場合は、自動的にシステムエラーに対する修復が行われるので、後スタートメニューを修復するツールが完了するまで待つ形になります。
スタートメニューを修復するのはこういった修復ツールがありますので、スタートメニューを修復するだけでWindows10のパソコンのコントロールパネルが開かない問題を解決することができますので、サクッと対処していきましょう。
 【Windows10】コントロールパネルの表示方法を変更する方法!
【Windows10】コントロールパネルの表示方法を変更する方法!【Windows10】コントロールパネルが開かない時の対処法〜リフレッシュ〜
Windows10のパソコンのコントロールパネルが開かないとき対処法の中でもここからはmWindows10のパソコンのコントロールパネルをリフレッシュしてWindows10のパソコンのコントロールパネルが開かない問題を解決する方法をまとめます。
Windows10のパソコンのコントロールパネルが開かないととても困ったことになりますので、Windows10のパソコンのコントロールパネルが開かない時はWindows10のパソコンに元々あるシステムを使って解決する場合があります。
Windows10のパソコンのコントロールパネルが開かないときは回復オプションからリフレッシュすることでコントロールパネルが開くようになる場合がありますので、コントロールパネルをリフレッシュしていきましょう。
回復オプションから「PCのリフレッシュ」を実行する
Windows ロゴマークとIというキーを同時に押してから、Windowsの設定という画面を表示してください。表示されたら、に更新とセキュリティという項目をクリックして回復という項目をクリックしてから、このPCを初期状態に戻すをクリックしてください。
次に個人用ファイルを保持するという項目をクリックします。最後に初期状態に戻すという項目をクリックしてから再起動させてください。これでWindows10のパソコンのコントロールパネルが開かないときのリフレッシュ対処法は終了です。
リフレッシュされたら、リフレッシュした結果を確認します。スタートメニューを開いてWindows10のパソコンのコントロールパネルが開くか確認してください。開かない場合は再度リフレッシュをしてみてください。
【Windows10】コントロールパネルが開かない時の対処法〜セーフモード〜
先ほどはWindows10のパソコンのコントロールパネルが開かないときのWindows10のパソコンをリフレッシュする方法について説明していきましたが、リフレッシュしてもWindows10のパソコンのコントロールパネルが開かない時を纏めます。
ここまでやってWindows10のパソコンのコントロールパネルが開かない場合は、セーフモードという方法がありますので、Windows10のパソコンのコントロールパネルが開かない・表示されない場合はこの方法を試してみてください。
Windows10のパソコンのコントロールパネルが開かないときに役立つのが、セーフモードというモードがありますが、皆さんはご存知でしょうか。このセーフモードを使った方法を説明していきます。
セーフモードで起動して開くか確認する
Windows10のパソコンのコントロールパネルが開かないときは、セーフモードで起動して開くか確認するようにしてください。これでもWindows10のパソコンのコントロールパネルが開かない場合はどうしようもありません。
Windows10のパソコンのコントロールパネルが開かないとコントロールパネルの機能が上手く使うことができないため、セーフモードで起動して開くことができればまだ対処法がありますので、まずはセーフモードで起動するか確認してください。
セーフモードで起動することによって、ドライバーなどに問題がないかを確認することができますので、Windows10のパソコンのコントロールパネルが開かない場合はセーフモードで起動してみてください。
ドライバーなどが原因になっていないか確認する
Windows10のパソコンのコントロールパネルが開かないときにセーフモードで起動する方法について説明していきたいと思います。セーフモードで起動してみてWindows10のパソコンのコントロールパネルが開く場合は他に問題があります。
セーフモードで起動するのはとても簡単ですシャットダウンのところからセーフモードで起動するという項目がありますので、そこからWindows10のパソコンをセーフモードで起動するだけでセーフモードで起動することができます。
ドライバーなどに問題がないかを確認することができますので、Windows10のパソコンのコントロールパネルが開かないときはここに問題がないかを一度確認しておくことが必要になり、その場合は修理に出すようにしてください。
【Windows10】コントロールパネルが開かない時の対処法〜開き方〜
Windows10のパソコンのコントロールパネルが開かないときの対処法をテキストサイズを変更する方法やレジストリから確認する方法、Windows10のパソコンをリフレッシュする方法などいくつかご紹介してきましたが他にも一応あります。
皆さんがWindows10のパソコンのコントロールパネルが開くときってスタートメニューをクリックして開いているかと思いますが、コントロールパネルは他にもコントロールパネルを開く方法がありますので、コントロールパネルを開く方法をまとめます。
実はいくつかコントロールパネルを開く方法がありますので、そのいくつかご紹介するコントロールパネルを開く方法すべて試してみて、コントロールパネルを開くかどうかを確認してみてください。原因がわかる場合があります。
コントロールパネルを様々な方法で開いてみる
コントロールパネルを様々な方法で開いてみましょう。Windows10のパソコンのコントロールパネルが開かないときは、そもそもコントロールパネルを開く方法が複数あることを皆さんはご存知でしょうか。それをいくつかご紹介していきます。
まずは、コマンドプロンプトを開けて、コントロールパネルを実行してみてください。実行されたら、コントロールパネルのウィンドウが開くはずです。ほかには、コマンドでWindows10のパソコンのコントロールパネルが開く方法があります。
Windows10のパソコンのコントロールパネルをWindowsキー+Rキーを押してここでプログラム名を記入してコントロールパネルを開くこともできますので、この方法を一度試してコントロールパネルが開くか確認してみてください。
【Windows10】コントロールパネルが開かない時の対処法〜修正プログラム〜
Windows10のパソコンのコントロールパネルが開かないときの対処法として、修正プログラムを使った方法がありますので、Windows10のパソコンのコントロールパネルが開かないときはこれも試してみください。
Windows10のパソコンのコントロールパネルが開かないときは、マイクロソフトからこの問題に対応する修正ツールが出ておりますので、ダウンロードして実行してみてください。ダウンロード・インストールが完了するまで待ちになります。
修正プログラムのダウンロード・インストールが完了したら、プログラムを実行して立ち上げていきます。これをすることによってWindows10のパソコンのコントロールパネルが開かない問題が解決する場合があります。
修正プログラムを適用する
ダウンロード・インストールしたプログラムを実行してみてください。マイクロソフトが用意したプログラムが実行されますので、実行が完了するまで待ちになります。待っている時間は少しかかる場合がありますのでお茶でも飲んでください。
プログラムの実行が完了したら、Windows10のパソコンのコントロールパネルが開くかどうかを表示させて確認してください。表示されていればコントロールパネルは直っていますのでこれでコントロールパネルの対処法は終了になります。
もし、これでもWindows10のパソコンのコントロールパネルが開かない場合は一度メーカーに問い合わせしてもらうか、一度Windowsのアップデートをしてみるなどをやってもらいといいかと思いますので、やってみてください。
最後に
今回は「【Windows10】コントロールパネルが開かないときの対処法!」についてまとめて説明していきましたが、いかがでしたでしょうか。Windows10のパソコンのコントロールパネルが開かないととても困るかと思います。
Windows10のパソコンの調子が悪い場合もあれば、テキストサイズの変更をしているなど、ご自身の設定の問題でWindows10のパソコンのコントロールパネルが開かなくなってしまっている場合がありますので、まずは確認してみてください。
Windows10のパソコンのコントロールパネルが開かない原因が分かれば、自分で対処できる問題なのかを確認することができるようになりますので、パソコンの調子が悪い場合はこのようにまずは原因を特定することが大切になります。
原因さえと特定することができれば、対処法を見つけることはとても簡単に行うことができます。原因がわかって対処法が見つかっても自分では解決することができない問題もありますので、問題が解決できるのかできないのかを確認してください。
自分自身で解決できない問題としては、Windows10のパソコン自体のデバイスが破損してしまっていて、部品の交換が必要な時や、Windows10のパソコンに入っているシステム自体が故障してしまっているもし区は不具合である場合です。
Windows10自体のシステムの調子が悪い場合は、プログラムのアップデートしてみてください。アップデートしても不具合が治らない場合は、どうしようもできませんので、パソコンの修理に出してみるのがいいかと思います。
合わせて読みたい!Windows10に関する記事一覧
 【Windows10 ブルースクリーン】再起動を繰り返す原因と解決策!
【Windows10 ブルースクリーン】再起動を繰り返す原因と解決策!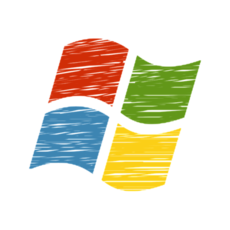 Windows10を初期化できない「PCを初期状態に戻すときに問題が発生しました」の対処法!
Windows10を初期化できない「PCを初期状態に戻すときに問題が発生しました」の対処法!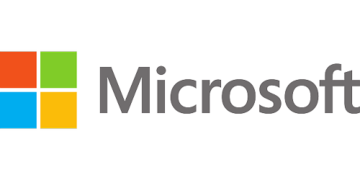 【Windows10】存在しているホームグループが見つからないときの対処法!
【Windows10】存在しているホームグループが見つからないときの対処法! 【Windows10】Outlook2016のメールが消えるときの解決方法!
【Windows10】Outlook2016のメールが消えるときの解決方法!































