【Windows10】Outlook2016のメールが消えるときの解決方法!
Windows10のOutlook2016でメールをしているときに消えることがあります。大切なメールが消える場合はWindows10のOutlook2016でこのような不具合が起こる場合は設定などが原因です。ここでは解決方法を紹介していきます。

目次
- 1【Windows10】Outlook2016のメールが消える原因と解決方法〜同期期間〜
- ・ダウンロードするメールの期間が設定されている
- 2【Windows10】Outlook2016のメールが消える原因と解決方法〜自動整理機能〜
- ・古いアイテムが自動で整理される
- ・自動整理機能を停止する
- 3【Windows10】Outlook2016のメールが消える原因と解決方法〜フィルター〜
- ・受信トレイにフィルターがかかっている
- 4【Windows10】Outlook2016のメールが消える原因と解決方法〜POPとIMAPの併用〜
- ・複数の端末でPOPとIMAPの設定を併用している
- 5Windows10のOutlook2016のメールが消える原因と解決方法〜プロファイル〜
- ・原因不明の時はプロファイルを再作成する
- ・最後に
- ・合わせて読みたい!Windows10に関する記事一覧
【Windows10】Outlook2016のメールが消える原因と解決方法〜同期期間〜
なんなんだ、windows10!
— ゆうごん *Yuko* (@12261492) December 20, 2015
作業めんどいし、Liveメールのアドバイス消えるし、outlookでサインインできないし、~‼‼(/--)/
Windows10でOutlook2016のメールで消えるトラブルは、OutlookのメールアプリでGmailやYahoo!メールのアドレスを使っている人によく起こるトラブルです。しかしOutlook2016からの設定だけで解決できます。
Outlook2016のメールアプリでの操作は、初心者でも簡単にできるのでメールやパソコンの知識がなくても問題ありません。
ダウンロードするメールの期間が設定されている
Outlook2016でメールが消えるのは、同期の設定が短すぎることがひとつの原因です。サーバーからメールをダウンロードする期間が短い設定になっているため、メールが消えるのです。
ダウンロードする期間は1か月や3か月などの短い期間だと、メールをもう一度確認したいときに閲覧できなくなります。6か月や12か月などのある程度の期間を設定しておくといざというときに困りません。
Outlook2016でダウンロードしたメールを保存する期間を長く設定することで、メールが消える不具合を解決できます。
ダウンロードするメールの期間を長くする
Outlookのメールが消える場合は、メールをダウンロードできる同期の期間を長く設定し直すと解決します。まずOutlookのファイルタブをクリックしましょう。
ファイル画面で「アカウント設定」というアイコンをクリックしてください。ここからOutlook2016の同期設定を行います。
「アカウント名と同期の設定」というメニューをクリックして、Outlookのメールをダウンロードできる期間を延ばします。
設定画面で「メールをオフラインで保存」という項目のバーをマウスで調節して、Outlookのメールアプリで同期期間を変更します。
設定できるメールの同期期間は1か月、3か月、6か月、9か月、12か月、24か月と徐々に延ばすことができます。「すべて」に設定するとメールが消えることはありません。
Outlookのメール同期設定が終わったら、画面右下にある「次へ」をクリックしましょう。
【Windows10】Outlook2016のメールが消える原因と解決方法〜自動整理機能〜
Windows10のOutlookでメールが消えるのは、自動整理機能が原因になっている場合もあります。まずOutlookの自動整理機能の設定を確認して、変更していきましょう。
古いアイテムが自動で整理される
Outlookの自動整理機能は、古いアイテムを自動で保存フォルダに移動します。受信ボックスからメールが消える原因はこの自動整理機能で保存フォルダにメールが移動しているからです。
自動整理機能をオフにすると保存フォルダに古いメールが移動しなくなるので、受信ボックスに残ります。メールが消えたと誤解することもないので、Outlookのメールアプリを使いやすくなります。
自動整理機能はもともとオフになっているので自分でOutlookの設定を変更して、それを忘れている可能性が高いです。
自動整理機能を停止する
Windows10でOutlookの自動整理機能をオフにすると、メールが消えるのが解決します。オフ設定にするにはファイルタブから「オプション」を選びます。
Windows10のOutlookのオプション画面で「詳細設定」のメニューをクリックしましょう。
次に詳細設定画面で「古いアイテムの整理」という項目にある「自動整理の設定」をクリックします。
「次の間隔で古いアイテムの整理を行う」という部分のチェックアイコンをオフに設定してください。
チェックアイコンをオフに出来たら、自動整理の設定画面下にある「OK」をクリックして完了です。
 Outlookで送受信メールが文字化けしているときの対処法【2013/2016】
Outlookで送受信メールが文字化けしているときの対処法【2013/2016】【Windows10】Outlook2016のメールが消える原因と解決方法〜フィルター〜
Windows10メールアプリは最近クラッシュしまくってまともに動かないし、AndroidのOutlookは送信したメールが闇に消える(送信済みにも下書きにも残らない)謎の現象が起きて仕事のメールの返信できてなかったし、マジでMicrosoftは何なの?
— chiffon (@chiffon0903) May 30, 2016
Windows10でOutlookのメールが消える原因はフィルダーということもあります。ここからはフィルターの設定を変更する手順を紹介していきます。
受信トレイにフィルターがかかっている
Windows10のOutlookで受信ボックスにフィルターがかかっていると、既読メールが表示されず、未読メールしか出てこなくなります。
このフィルターは受信ボックスの整理ができていいのですが、読んだメールが表示されなくなってしまうので、受信ボックスに表示させておきたいメールは未読に戻す手間がかかります。
このフィルターに設定しているのを忘れてメールが消えると誤解している人も多いです。フィルター設定を解除することで、メールが消えるトラブルを解消することができます。
フィルター機能はもともとオフの設定になっているので、自分でフィルター機能をオンにして忘れている可能性があります。
受信トレイのフィルターを解除する
Outlookに設定されているフィルターを解除するためには、まず受信ボックスで「表示」タブを選択します。
フィルターがかかっている場合は表示タブの「現在のビュー」という項目に「ビューのリセット」というメニューが表示されますので、ここをクリックしてフィルターを解除します。
 【Outlook2010】メールを自動送受信できないときの確認/設定方法!
【Outlook2010】メールを自動送受信できないときの確認/設定方法!【Windows10】Outlook2016のメールが消える原因と解決方法〜POPとIMAPの併用〜
Windows10のOutlookでメールが消える原因は他にもあります。フィルターなどの設定がない場合はPOPとIMAPを併用していることも原因になります。
複数の端末でPOPとIMAPの設定を併用している
メールの設定にはPOPとIMAPの2種類があります。POPはサーバーからメールをダウンロードし、IMAPはサーバーにアクセスしてメールを閲覧します。
パソコンやタブレット、スマホなどいくつかのデバイスで同じメールアドレスを使っている場合、POPとIMAPの設定が各デイバスでバラバラだと不具合が起こります。
POP側で古いメールの削除設定を解除する
POP側で古いメールの削除設定を解除することで、古いメールが消えるのを解決できます。IMAP設定の場合はサーバーにアクセスして、メールを閲覧するのでメールが消えることはありません。
またWindows10のパソコン以外の各デバイスでPOPかIMAPの設定が統一されていない場合は、Outlookのメールアプリを起動して「アカウント設定」の画面から確認し、統一させましょう。
 【Outlook】メールを受信できない時の原因と対処法!
【Outlook】メールを受信できない時の原因と対処法!Windows10のOutlook2016のメールが消える原因と解決方法〜プロファイル〜
Windows10のOutlookでこれまであげてきた原因の解決方法を試してみてもメールが消える場合は、プロファイルを再作成する必要があります。
Windows10のOutlookでプロファイルを再作成して、そちらを使用すればメールが消える不具合は解消されます。他の解決法と比べると面倒ですが、初心者でも簡単にできる操作です。
原因不明の時はプロファイルを再作成する
Windows10のスタートボタンの隣にある「ここに入力して検索」という項目に「コントロールパネル」と入力して、表示されたメニューをクリックします。
コントロールパネルの画面でプロファイルを再作成するために、右上にある検索バーに「Mail」と入力しましょう。
「Mail(Microsoft Outlook2016)(32ビット)」をクリックして、プロファイルを再作成してください。
メール設定の画面で一番下にある「プロファイル」という項目の「プロファイルの表示」をクリックしましょう。
プロファイルの表示をクリックして表示されるポップアップで、再作成のために「追加」ボタンをクリックします。
新しいプロファイル名を設定するポップアップが表示されるので、再作成するプロファイル名は好きなものを設定し「OK」をクリックします。
あとは「アカウントの追加」画面での設定を確認して「完了」を押すと、プロファイルを再作成できます。Outlookのプロファイルを再作成する手順は、アプリ再インストールやパソコンの再起動などの面倒な工程がありません。
最後に
いかがでしたか?Windows10のOutlookで、メールが消える場合の解決策はどれも簡単です。メールが消えることがあっても削除されていないこともあるので慌てず対処しましょう。
合わせて読みたい!Windows10に関する記事一覧
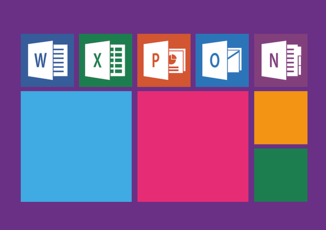 【Windows10】OSだけでどれくらい容量を使う?確認方法は?
【Windows10】OSだけでどれくらい容量を使う?確認方法は?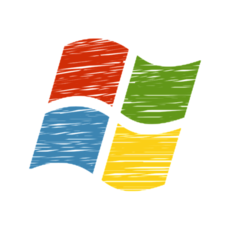 【Windows10 Pro/home】新規インストールする方法!
【Windows10 Pro/home】新規インストールする方法!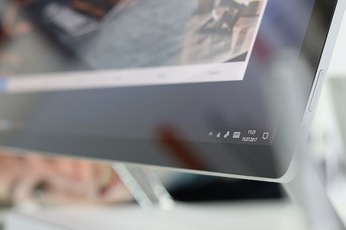 【Windows10】デスクトップアイコンの間隔を変更する方法!
【Windows10】デスクトップアイコンの間隔を変更する方法! 【Windows10】「デスクトップモード」と「タブレットモード」の違いを解説!
【Windows10】「デスクトップモード」と「タブレットモード」の違いを解説!




























