【Windows10】デスクトップアイコンの間隔を変更する方法!
Windows10でデスクトップアイコンの間隔は変更できるのでしょうか。Windows10でデスクトップアイコンの間隔を変更するには、レジストリエディタを使用する必要があります。今回は、Windows10デスクトップアイコンの間隔を変更する方法を解説します。
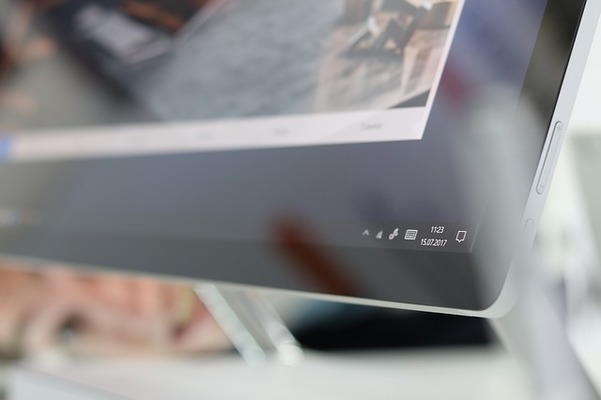
目次
【Windows10】デスクトップアイコンの間隔は変更できる?
Windows10でデスクトップアイコンの間隔は変更できるのでしょうか。今回は、Windows10デスクトップアイコンの間隔を変更する方法を解説します。
レジストリの変更が必要
結論から言うと、Windows10でデスクトップアイコンの間隔を変更することは可能です。しかし、Windows10でデスクトップアイコンの間隔を変更するには、レジストリエディタを使用する必要があります。
Windows7までは、コントロールパネルからデスクトップアイコンの間隔を変更することができたので、注意してください。
注意点
前述したように、Windows10でデスクトップアイコンの間隔を変更するには、レジストリエディタを使用する必要があります。そのため、今回はレジストリエディタを使用して、デスクトップアイコンの間隔を変更する方法を解説します。
 【Windows10 デスクトップ】背景/色のカスタマイズ方法!
【Windows10 デスクトップ】背景/色のカスタマイズ方法!【Windows10】デスクトップアイコンの間隔を変更する方法~レジストリエディタ起動~
早速、レジストリエディタを使って、Windows10でデスクトップアイコンの間隔を変更する方法を解説します。まずは、アイコン間隔のためWindows10レジストリエディタの起動方法から見ていきましょう。
Windows10でレジストリエディタを起動するには、「”ファイル名を指定して実行”を起動する手順」と「タスクバーから起動する手順」の2つの方法があります。
「ファイル名を指定して実行」を起動する手順
「ファイル名を指定して実行」を起動する手順です。
- 「Windowsキー+R」で「ファイル名を指定して実行」を起動
- 「regedit」と入力しレジストリエディタを起動
「Windowsキー+R」で「ファイル名を指定して実行」を起動
まず、「Windowsキー+R」を押してください。「Windowsキー+R」を押すと、「ファイル名を指定して実行」というページが画面左下に表れるはずです。
「regedit」と入力しレジストリエディタを起動
「ファイル名を指定して実行」に、「regedit」と入力します。「regedit」入力後、レジストリエディタが起動します。
タスクバーから起動する手順
Windows10のタスクバーから起動する手順も簡単です。
Cortanaに「regedit」と入力しレジストリエディタを起動
Windows10タスクバーにあるCortanaに「regedit」と入力することで、同じようにレジストリエディタを起動することができます。
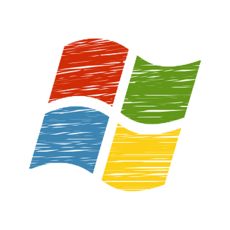 【Windows10】デスクトップの壁紙や背景を変える方法を解説!
【Windows10】デスクトップの壁紙や背景を変える方法を解説!【Windows10】デスクトップアイコンの間隔を変更する方法~レジストリ変更~
Windows10のデスクトップアイコンの間隔を変更する方法として、次に、レジストリエディタを変更する方法です。
手順
レジストリエディタを変更する手順です。
- WindowMetricsを選択
- 「IconSpacing」と「IconVerticalSpacing」の数値を変更
- PCを再起動して完了
WindowMetricsを選択
「HKEY_CURRENT_USER」を選択し、「Control Panel」から「Desktop」を探してください。「Desktop」内に「WindowMetrics」があるので、選択して、表示させます。
「IconSpacing」と「IconVerticalSpacing」の数値を変更
「IconSpacing」の数値を変えることで、Windows10デスクトップアイコンの横の間隔を調整することができます。「IconVerticalSpacing」は、Windows10デスクトップアイコンの縦の間隔を調整することができます。
「IconSpacing」「IconVerticalSpacing」どちらかの項目の上で、右クリックをし、「修正」を選択してください。アイコンの間隔値を変更する画面が表示されます。
「文字列の編集」画面が表示されます。ここで、好みのアイコン間隔値を入力してください。
PCを再起動して完了
「文字列の編集」画面をOKを押し、PCを再起動したら完了です。再起動の間隔はできるだけ空けるようにしましょう。
 【Windows10】コントロールパネルのショートカットを作る方法!
【Windows10】コントロールパネルのショートカットを作る方法!【Windows10】デスクトップアイコンの間隔の変更後起動しないときの対処法
Windows10のデスクトップアイコンの間隔の変更後、反映されないときの対処法です。
回復手順
Windows10のデスクトップアイコンの間隔が変更されない場合、再度Windows10を再起動をしてみてください。
それでもWindows10のデスクトップアイコンの間隔が変更しなければ、もう一度レジストリエディタを起動し、「IconSpacing」と「IconVerticalSpacing」の数値を確認します。
それぞれの数値がデフォルトのままであれば、再度希望の数値を入力し、再起動をした後、Windows10のデスクトップアイコンの間隔が変更されているかを確認してください。
まとめ
いかがでしたか。今回は、Windows10デスクトップアイコンの間隔を変更する方法を解説しました。
Windows10でデスクトップアイコンの間隔を変更するには、レジストリエディタを使用する必要があります。そのため、Windows10では、コントロールパネルからデスクトップアイコンの間隔変更はできないので注意しましょう。
Windows10デスクトップアイコンの間隔を変更する際に、今回の記事を参考にしてみてください。
合わせて読みたい!Windows10に関する記事一覧
 Windows10対応の無料ウイルスソフト5選!おすすめを比較!【2019年】
Windows10対応の無料ウイルスソフト5選!おすすめを比較!【2019年】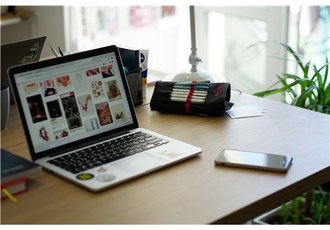 【Windows10】Windows Ink ワークスペースのボタン表示/設定方法!
【Windows10】Windows Ink ワークスペースのボタン表示/設定方法!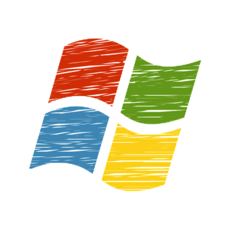 【Windows10】デスクトップのテキストサイズの変更方法!
【Windows10】デスクトップのテキストサイズの変更方法! 【Windows10】コントロールパネルの表示方法を変更する方法!
【Windows10】コントロールパネルの表示方法を変更する方法!

















