【Windows10】デスクトップのテキストサイズの変更方法!
Windows10のデスクトップにあるテキストの文字サイズを変更する方法をご紹介します。スタートメニューの設定にあるシステムアイコンの数値を小さく、大きくすることでWindows10のデスクトップにあるテキストの文字サイズを変更することができます。
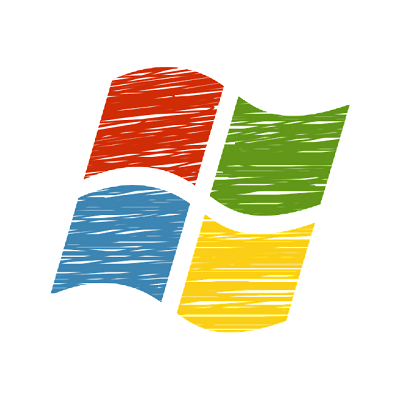
目次
【Windows10】デスクトップのテキストサイズは変更できる?
皆さんはWindows10のデスクトップにあるアイコンのテキストサイズを変更することができることをご存知でしょうか?今回はWindows10純正の設定アプリを使ったデスクトップのテキスト文字のサイズを変更する手順をご紹介していきます。
簡単操作で行うWindows10のデスクトップのテキストサイズの変更方法や、Windows10純正の設定アプリにあるシステムアイコンから、Windows10のデスクトップにあるアイコンの文字サイズを変更する方法までご紹介します。
細かくサイズの設定が可能
Windows10の設定アプリを用いたデスクトップのアイコンテキストの文字サイズ変更は、数値入力で大きく・小さく細かいサイズ単位でテキストの文字サイズを変更することができます。
また他のWindows10のデスクトップのテキストサイズ変更設定には、数値入力以外に文字サイズを元の大きさの何倍大きく・小さくするといったアバウトな変更方法もあります。Windows10のカスタム性が向上するので試す価値はあります。
 【Windows10】スタートメニューの設定方法を解説!
【Windows10】スタートメニューの設定方法を解説!【Windows10】デスクトップのテキストサイズの変更方法~簡単操作~
ここでは一番簡単な操作でWindows10のデスクトップのテキストサイズを変更する方法について説明していきます。一番簡単なのでWindows10のデスクトップのテキストサイズを変更する場合、この方法を行うことが多いです。
またWindows10のデスクトップのアイコンテキストの文字サイズを数値入力で大きく・小さくすることが可能なので、細かくWindows10のデスクトップのアイコンテキストの文字サイズ変更をしたい場合ここで説明する簡単操作を参考にしてみてください。
文字サイズの変更手順
Windows10でデスクトップのテキストサイズを変更する場合、前述したようにWindows10純正の設定アプリから文字サイズの変更を行っていきます。
Windows10の純正の設定アプリは以前からのOSと違って、コントロールパネルとは別のものとなっています。
スタートメニューから設定を選択
まず初めにWindows10のスタートメニューからWindows10純正設定アプリを開いていきます。Windows10のキーボードにある"Windows"キーを押すか、Windows10下部にある(隠れている)タスクバーにある"Windows"マークを左クリックしてください。
上の画像のようにWindows10のスタートメニューが表示されたら、Windows10にインストールされているプログラム一覧の左にあるアイコンの中から"歯車"マークを選んで左クリックしてください。これでWindows10純正の設定アプリが開かれます。
設定アプリを開く他の方法
もしスタートメニューからWindows10の設定アプリをうまく起動できない場合、Windows10下部にある(隠れている)タスクバーにあるCortanaのマークの"ここに入力して検索"を左クリックしてください。
Cortanaのマークの"ここに入力して検索"を左クリックすると、上の画像のようにCortanaが起動します。下にある"ここに入力して検索"の記入欄を左クリックし、"設定"と入力してWindows10の設定アプリを検索してください。
上の画像のようにうまくCortanaの検索結果に"設定"アプリのアイコンが表示されたら、そこを左クリックしてください。これでWindows10純正の設定アプリが開かれます。
簡単操作内のディスプレイで数値を決め小さく/大きく変更
上の画像のようにWindows10純正の設定アプリが起動し、Windows10純正の設定アプリのトップページが表示されます。そのトップページ内の項目の中から"簡単操作"の項目を左クリックしてください。
Windows10純正の設定アプリの"簡単操作"を開くことができたら、簡単操作の左側にある項目で"ディスプレイ"が選択されていることを確認してください。
"メインディスプレイのアプリとテキストのサイズを変更する"の項目下にある"○○%"という項目を左クリックして項目を変更してください。ここで表示された数値でWindows10に表示されているアプリとテキストサイズを変更することができます。
この方法でテキストサイズを変更すると、デスクトップのテキストサイズだけでなく今現在ディスプレイに表示されている全てのアプリとテキストサイズの大きさが変更されるようになります。
【Windows10】デスクトップのテキストサイズの変更方法~システム~
続いてWindows10の純正設定アプリにある"システム"アイコンからWindows10のデスクトップのアイコンのテキストサイズを変更していきます。
以前のWindows10純正の設定アプリでは、この方法では表示される文字の細かいサイズ変更をすることができましたが、Windows10のアップデートにより前述した簡単操作の方法のように文字サイズを何倍の大きさにするかアバウトな設定方法になりました。
文字サイズの変更手順
前述したようにWindows10でデスクトップのテキストサイズを変更する場合、前述したようにWindows10純正の設定アプリから文字サイズの変更を行っていきます。コントロールパネルからはテキストサイズの変更ができなくなっています。
スタートメニューから設定を選択
前述したようにWindows10のスタートメニューからWindows10純正設定アプリを開いていきます。Windows10のキーボードにある"Windows"キーを押すか、Windows10下部にある(隠れている)タスクバーにある"Windows"マークを左クリックしてください。
上の画像のようにWindows10のスタートメニューが表示されたら、Windows10にインストールされているプログラム一覧の左にあるアイコンの中から"歯車"マークを選んで左クリックしてください。これでWindows10純正の設定アプリが開かれます。
設定アプリを開く他の方法
前の項目で説明したように、もしスタートメニューからWindows10の設定アプリをうまく起動できない場合、Windows10下部にある(隠れている)タスクバーにあるCortanaのマークの"ここに入力して検索"を左クリックしてください。
Cortanaのマークの"ここに入力して検索"を左クリックすると、上の画像のようにCortanaが起動します。下にある"ここに入力して検索"の記入欄を左クリックし、"設定"というキーワードを入力してWindows10の設定アプリを検索してください。
上の画像のようにうまくCortanaの検索結果に"設定"アプリのアイコンが表示されたら、そこを左クリックしてください。これでWindows10純正の設定アプリが開かれます。
システムアイコンを選択
Windows10純正の設定アプリが表示されたら、設定アプリトップページにある"システム"アイコンを左クリックしてください。
ディスプレイで数値を決め小さく/大きく変更
"システム"を開くことができたら、左側にある項目で"ディスプレイ"が選択されていることを確認してください。
"拡大縮小のレイアウト"の"テキスト、アプリ、その他の項目のサイズを変更する"の下にある"○○%"を左クリックして、テキストのサイズ変更したい数値を選んでください。
 LINEの音量が大きい?通知音/着信音の音量を大きく/小さくする方法
LINEの音量が大きい?通知音/着信音の音量を大きく/小さくする方法【Windows10】デスクトップのテキストサイズの変更できない場合
上で説明した2通りのデスクトップのテキストサイズ変更手順を試しても、うまくディスプレイに文字サイズ変更が反映されない場合の対処法について説明していきます。
再起動してみる
Windows10内の設定変更がうまくパソコンに反映されていない可能性があるので、パソコンを再起動してみてください。再起動に完了したら、Windows10のデスクトップのアイコンテキストの文字サイズ変更がうまく反映されているかどうか確認してください。
 【Windows10】タッチキーボードアイコンの表示/非表示方法!
【Windows10】タッチキーボードアイコンの表示/非表示方法! 【Mac】スリープ・再起動・システム終了のショートカットまとめ
【Mac】スリープ・再起動・システム終了のショートカットまとめ合わせて読みたい!Windows10に関する記事一覧
 Windows10対応の無料ウイルスソフト5選!おすすめを比較!【2019年】
Windows10対応の無料ウイルスソフト5選!おすすめを比較!【2019年】 Windows Product Key Viewerでプロダクトキーを確認する方法【Windows10】
Windows Product Key Viewerでプロダクトキーを確認する方法【Windows10】 Windows10からCortanaを完全に削除する方法
Windows10からCortanaを完全に削除する方法 【Windows10】Windows Defenderの有効/無効の切り替え方法!
【Windows10】Windows Defenderの有効/無効の切り替え方法!
























