【Windows10】Windows Defenderの有効/無効の切り替え方法!
Windows10に標準搭載されているセキュリティ対策ソフトのWindows Defenderに、普段お世話になっているはずですが有効・無効の切り替え方はご存知ですか?今回はWindows Defenderを有効・無効の切替方法をご紹介したいと思います。

目次
Windows Defenderとは?
Windows Defenderは、Windows10に標準搭載されているセキュリティ対策ソフトです。Windows Defenderにはどんな機能や特徴があるのでしょうか?
Windowsのマルウェア対策ソフトのこと
Windows Defenderとは、マルウェア対策ソフトです。Windows10に標準装備されたセキュリティ機能のひとつです。
Windows Defenderは、マルウェアと呼ばれる、ウィルスや、スパイウェアなどの、悪意のあるソフトウェアや疑わしいアプリを検出し、削除してくれるマルウェア対策ソフトのことです。
 『トロイの木馬に感染しました』怪しいセキュリティ警告が出た時の対処法
『トロイの木馬に感染しました』怪しいセキュリティ警告が出た時の対処法【Windows10】Windows Defenderの注意点
Windows10のWindows Defenderには注意点が有ります。それの注意点をご紹介します。
セキュリティ対策ソフトが有効な場合は必要ない
Windows10のWindows Defenderは他のセキュリティ対策ソフトがインストールされている場合は、Windowsセキュリティ(Windows Defender)のリアルタイム保護機能は自動的に無効になります。
セキュリティ対策ソフトは別のセキュリティ対策ソフトと同時に使う事が出来ないのです。ですから他のセキュリティ対策ソフトがインストールされている場合はWindows Defenderを有効にする必要は有りません。
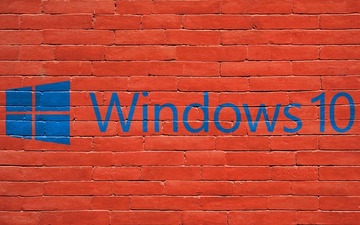 「インターネットなし、セキュリティ保護あり」でWi-Fi接続できない原因・対処法
「インターネットなし、セキュリティ保護あり」でWi-Fi接続できない原因・対処法【Windows10】Windows Defenderの有効/無効の切り替え方法~現行バージョン~
Windows10のWindows Defenderの有効/無効の切り替え方法をご紹介します。まずは、現行バージョンでWindows Defenderのオン(有効)とオフ(無効)を切り替える方法から見ていきましょう。
手順
Windows Defenderのオン(有効)/オフ(無効)を切り替える方法は次の手順で操作します。
スタートメニュー内の設定をクリック
Windows10 のホーム画面左下のスタートボタンをクリックします。
Windows10のスタートメニューにある設定をクリックして開きます。
Windowsの設定内の更新とセキュリティをクリック
設定画面の中から更新とセキュリティをクリックします。
Windowsセキュリティ/Windowsセキュリティセンターをクリック
更新とセキュリティの一覧の中からWindowsセキュリティまたは、Windowsセキュリティセンターをクリックします。Windowsセキュリティまたは、Windowsセキュリティセンターでは、デバイスのセキュリティと正常性の確認出来ます。
Windowsセキュリティを開くをクリック
WindowsセキュリティまたはWindowsセキュリティセンターが表示されたら、Windowsセキュリティを開くをクリックします。
ウイルスと脅威の防止の設定の設定の管理をクリック
セキュリティの概要の中のウイルスと脅威の防止をクリックします。
ウイルスと脅威の防止の設定の設定の管理をクリックします。
リアルタイム保護のスイッチでオン/オフを切り替え
リアルタイム保護のスイッチでWindows Defenderのオン(有効)とオフ(無効)を切り替えることができます。これがWindows10のWindows Defenderをオン(有効)とオフ(無効)を切り替える方法です。
アプリ一覧からDefenderの有効/無効の切り替える方法
アプリ一覧からWindows Defenderのオン(有効)/オフ(無効)を切り替える方法も有ります。
ホーム画面左下のスタートボタンをクリックします。
スタートメニューの全てのアプリの一覧からWindowsセキュリティをクリックします。
セキュリティの概要の一覧から、ウイルスと脅威の防止⇒設定の管理⇒リアルタイム保護でWindows Defenderのオン(有効)/オフ(無効)を切り替える事も出来ます。
これが、アプリの一覧からWindows Defenderのオン(有効)とオフ(無効)を切り替える方法です。
一時的な無効
Windows Defenderは、Windowsに標準搭載されているセキュリティ対策ソフトです。
Windows Defenderが原因で、アプリなどに支障が出るなど、一時的にオフ(無効)にすることはできますが、この方法でWindows Defenderをオフ(無効)に切り替えても、暫くするとオン(有効)に切り替わるようになっています。
 Googleアカウント/Gmailに2段階認証を設定/有効にする方法!セキュリティを強化しよう
Googleアカウント/Gmailに2段階認証を設定/有効にする方法!セキュリティを強化しよう【Windows10】Windows Defenderの有効/無効の切り替え方法~バージョン1709以前~
続いて、バージョン1709以前の【Windows10】Windows Defenderのオン(有効)/オフ(無効)の切り替え方法をご紹介します。
手順
バージョン1709以前の【Windows10】Windows Defenderのオン(有効)/オフ(無効)の切り替え方法は、次の手順で切り替えます。
スタートメニュー内の設定をクリック
バージョン1709以前の【Windows10】Windows Defenderのオン(有効)/オフ(無効)の切り替え方法は、Windows10の画面左下のスタートボタンをクリックします。
スタートメニューの中の、歯車のマークの設定をクリックします。
Windowsの設定内の更新とセキュリティをクリック
Windows設定のメニュー一覧から、更新とセキュリティをクリックします。
Windows Defenderをクリック
更新とセキュリティの中のWindows Defenderをクリックします。
リアルタイム保護をクリックしてオン/オフを切り替え
リアルタイム保護をクリックして、スイッチでオン(有効)とオフ(無効) を切り替えます。
ただし上記の通り、この機能は一時的にオフ(無効)にすることはできますが、しばらくオフ(無効)のままになっていると自動的にオン(有効)に戻されてしまいます。マルウェアから守るためには、オン(有効)にしておかないと危険だということなのでしょう。
おわりに
Windows10のWindows Defenderのオン(有効)とオフ(無効)を切り替える方法をお伝えしました。難しそうに思っていましたが、意外と簡単にオン(有効)とオフ(無効)を切り替える事が出来ましたね。
皆さんのパソコンのWindows Defenderも、ちゃんとオン(有効)なっていますか?他のセキュリティ対策ソフトを使っている時は、Windows Defenderは無効になっています。
しかし、そのセキュリティ対策ソフトをやめた時は、今の方法でWindows Defenderがちゃんとオン(有効)になっているかを確認しておくと安心ですね。
最後までお読みいただき有難うございました。
合わせて読みたい!Windows10に関する記事一覧
 「Windows10」のスタートアップのアプリを設定する手順を解説!
「Windows10」のスタートアップのアプリを設定する手順を解説! Windows10でスタートアップにプログラムを登録する方法!
Windows10でスタートアップにプログラムを登録する方法! Windows10の更新プログラムが終わらない原因と対処法!
Windows10の更新プログラムが終わらない原因と対処法! Windows10のアップグレードを失敗したときの対処法!【0x800f0955-0x20003】
Windows10のアップグレードを失敗したときの対処法!【0x800f0955-0x20003】

























