2019年05月05日更新
Windows10のアップグレードを失敗したときの対処法!【0x800f0955-0x20003】
Windows10でアップグレードをしたら失敗した。0x800f0955-0x20003というエラーコードが表示されてしまったというひとに向けて対処法を紹介します。Windows10でアップグレードの失敗をする原因から詳しい対処法を一つ一つ説明していきます。

目次
- 1Windows10のアップグレードの失敗とは?
- ・古いWindowsからアップグレードで何らかの原因で失敗する
- 2Windows10へのアップグレードが失敗する原因
- ・ソフトウェアの互換性
- ・ディスク容量の問題
- ・ネット環境の問題
- 3Windows10へのアップグレードが失敗した時のエラーコード【0x800f0955-0x20003】
- ・エラーコードとその意味
- 4Windows10へのアップグレードが失敗する時の対処の事前準備
- ・USBフラッシュメモリを用意
- ・不要なOSアップデートファイルの削除
- ・手順
- 5Windows10へのアップグレードが失敗する時の対処法
- ・手順
- ・まとめ
- ・合わせて読みたい!Windows10に関する記事一覧
Windows10のアップグレードの失敗とは?
たとえば、Windows 7からWindows10にアップグレードしたときに、何らかの問題によりWindows10にアップグレードに失敗をするという状態です。職場や家にあるWindows10以前のOSのパソコンをお持ちの人はアップグレードしなければなりません。
通常なら古いWindowsからWindows10にアップグレードすることができます。アップグレードするときに、失敗するということはそうありません。しかいしパソコン問題があると、Windows10にアップグレードする際に失敗してしまうことがあります。
本日は、そんなWindows10のアップグレードの失敗する理由と対処法を徹底的に解説していきたいと思いますので、最後までこの記事を見ていきましょう。
古いWindowsからアップグレードで何らかの原因で失敗する
古いWindowsのパソコンは、そもそも時間が経っているので最新のWindows10の環境に突然合わせることが難しいのです。パソコンのシステム周りや、いままでの蓄積された何かしらの問題・不具合が邪魔をしてアップデートの失敗を招きます。
Windows10へのアップグレードが失敗する理由は、その古いWindowsのパソコンによって原因はさまざまなので正しい対処法も変わってきます。ですので、アップグレードが失敗する原因とそれに合った対処法を探さなければなりません。
それでは、次のステップではWindows10へのアップグレードが失敗する原因について詳しく説明をさせていただきます。
 Windows 10プレビュー版は新しい日本語IMEへ!ゲーム互換性や安全・安定性が向上
Windows 10プレビュー版は新しい日本語IMEへ!ゲーム互換性や安全・安定性が向上Windows10へのアップグレードが失敗する原因
それでは、Windows10へのアップグレードが失敗する原因を一つ一つ見ていきましょう。ここでは3つほどよく考えられる原因をあげていきましたので、ご自分のパソコンの症状が思い当たるか確認していきましょう。
ソフトウェアの互換性
Windows10へのアップグレードをしている最中にソフトウェアの互換性のレポートが表示されることがあります。
この互換性のレポートは、お使いのコンピューターでWindows10に対応していないソフトウェアが見つかった場合やアップグレードするために十分な空き領域がない場合に表示されます。
このように、ソフトウェアの互換性が悪いとWindows10へのアップグレードに失敗することもあります。
ディスク容量の問題
パソコンのディスク容量を気にすることなく、不要なァイルをたくさん入れてませんか?不要なファイルなどを大量に作成したりすると、とうぜんパソコンのディスク容量は少なくなります。
ディスク容量の問題により、Windows10へのアップグレードが失敗するということもあります。アップグレード中に互換性のレポートが表示される場合は、十分な空き領域がない場合に表示されます。不要なファイルを作らないようにしましょう。
ネット環境の問題
お使いのパソコンのネットワークの環境はどうなっていますか?インターネットに繋がっていることを確認してからWindows10へのアップグレードをしないと失敗する可能性があります。
 【Windows10】ローカルグループポリシーエディターの起動方法【gpedit.msc】
【Windows10】ローカルグループポリシーエディターの起動方法【gpedit.msc】Windows10へのアップグレードが失敗した時のエラーコード【0x800f0955-0x20003】
「0x800f0955-0x20003」というエラーコードが発生しませんでしたか?Windows10へのアップグレードが失敗したら、0x800f0955-0x20003というエラーコードが発生します。0x800f0955-0x20003が表示されたら原因を調べましょう。
0x800f0955-0x20003のエラーコードが発生する理由は、必ずあるのです。意味もなく0x800f0955-0x20003というエラーコードが表示されることはありません。
エラーコードとその意味
0x800f0955-0x20003のエラーコードとその意味を見ていきましょう。0x800f0955-0x20003とは、Windowsの既存のインストールが破損していると起こるエラーコードです。
| エラーコード | 原因 |
| 0x80073712 | アップデートに必要なファイルが見つからないか破損しています。BTフォルダを削除後、初めからやり直します。 |
| 0x800F0923 | Windows 10と互換性の無いドライバあるいはソフトウェアが存在します。 |
| 0x80200056 | アップグレードの途中でリブートしたかサインアウトしたため、アップグレードが中断しました。再度アップグレードを実行してください。 |
| 0x80240024 | アップグレードの途中でリブートしたかサインアウトしたため、アップグレードが中断しました。再度アップグレードを実行してください。 |
| 0x800F0922 | Windows Update サーバに接続できませんでした。 VPNを使用している場合はVPNを切断してから実行してください。 |
| 0xC004FC03 | インターネットに接続していないため、ライセンス認証に失敗しました。 |
| 0x80072F8F | PCの時刻が大きく間違っているため、ライセンス認証に失敗しました。 |
| 0xC1900208~0x4000C | Windows 10と互換性の無いアプリケーションがインストールされています。Windows 10と互換性の無いアプリを削除してから再度実行してください。 |
| 0xC1900200~0x20008 | PCはWindows 10 の最低限のシステム要件を満たしていません。要件を満たすようPCを増強するかあるいは他のPCを準備してください。 |
| 0xC1900202~0x20008 | PCはWindows 10 の最低限のシステム要件を満たしていません。要件を満たすようPCを増強するかあるいは他のPCを準備してください。 |
| 0x80070070~0x50011 | ディスクに十分な空き容量がありません。空き容量を増やしてください。 |
| 0x80070070~0x50012 | ディスクに十分な空き容量がありません。空き容量を増やしてください。 |
| 0x80070070~0x60000 | ディスクに十分な空き容量がありません。空き容量を増やしてください。 |
 Windows 10「May 2019 Update」に不具合!USB/SDカードなど外してアップデートを
Windows 10「May 2019 Update」に不具合!USB/SDカードなど外してアップデートをWindows10へのアップグレードが失敗する時の対処の事前準備
それでは、0x800f0955-0x20003のエラーコードを起こさない為には事前に対策を取らなければなりません。その対策を一つ一つ紹介していきます。
USBフラッシュメモリを用意
まずは、USBフラッシュメモリにWindows10のインストールメディアを作成しなければなりません。ですので、USBフラッシュメモリを用意してください。できればUSBフラッシュメモリの16GBを用意しましょう。
Windows10のインストールメディアを作成するときにUSBフラッシュメモリにインストールをしますので、頭に流れを入れておきましょう。USBフラッシュメモリにsetup.exeというデータが作成されれば成功です。
インストールメディアの作成手順
最初に、インストールメディアのデータが必要なので下のリンクの「Windows 10 のダウンロード」をクリックしてください。上の画像のように「ツールを今すぐダウンロード」をクリックしてください。ダウンロードしたら、起動させましょう。
Windows10のセットアップ画面になりましたら「他のPC用にインストールメディアを作るを選び」、「次へ」をクリックしてください。
そしたら言語、エディション、アーキテクチャの画面になりますので日本語に選択して「次へ」をクリックしていきましょう。
次の画面で「USBフラッシュメモリ」を選びましょう。そして「次へ」をクリックします。USBフラッシュメモリがしっかり認識してない場合次へ進めませんので、USBフラッシュメモリが刺さっていることを確認してくださいね。
画面に従い、USBフラッシュメモリにインストールメディアをインストールするとインストールメディアの作成が完了します。「完了」をクリックして終了させてください。
不要なOSアップデートファイルの削除
容量不足の場合、Windows10へのアップグレードが失敗するといいましたが、容量を削除(クリーンアップ)すれば問題がありません。クリーンアップしてから行うようにしてくださいね。
不要なファイルが多いのでしたらクリーンアップをするだけではなくデフラグなどもかけておくと尚良いでしょう。また不要なファイルが明確にしているときは、クリーンアップなどを使わずに大きい不要なファイルを削除してください。
手順
クリーンアップの手順はとても簡単です。クリーンアップは、不要なOSアップデートファイルが入っているCドライブにするのでコンピューターの画面を開いておいてください。
Cドライブを右クリック
まずは、Cドライブを右クリックしていきましょう。その中の「プロパティ」をクリックします。
プロパティからディスクのクリーンアップを選択
するとクリーンアップの項目があると思います。「ディスクのクリーンアップ」を押すとクリーンアップの画面になりますので、画面に従ってクリーンアップを開始してください。不要なデータが削除されました。
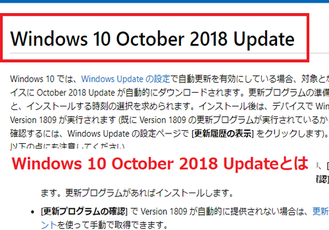 「Windows 10 October 2018 Update」でできるようになったことを解説!
「Windows 10 October 2018 Update」でできるようになったことを解説!Windows10へのアップグレードが失敗する時の対処法
つづいて、Windows10へのアップグレードが失敗する時の対処法をご紹介します。対処法は先ほど、インストールメディアを作成した続きを行いますので、まだインストールメディアを作成していないひとは行っておいてくださいね。
USBフラッシュメモリにファイルが作成されていると思います。その中の「setup.exe」が重要になっていきます。それでは対処法を見ていきましょう。
手順
簡単な手順の流れとして、インストールメディアを作成したファイル(setup.exe)からアップグレードを開始します。操作は簡単ですので、インストールメディアを作成したファイル(setup.exe)を見ていきましょう。
USBフラッシュメモリを開く
インストールメディアを作成したときに使用したUSBフラッシュメモリを開きましょう。
setup.exeを実行
その中に「setup.exe」というデータがあるはずです。setup.exeがないのでしたら、インストールメディアを作成が失敗をしています。その「setup.exe」を起動させましょう。
引き継ぐ項目を選択
setup.exeを起動したら、引き継ぐ項目を選択してくださいという画面になります。ここで「個人用ファイル、アプリ、Windowsの設定を引き継ぐ」にチェックを入れて「次へ」をクリックしていきましょう。
インストールを開始
インストールをする準備ができました。という画面に切り替わりますのでインストール内容を確認してから「インストール」をクリックして開始しましょう。
アップグレードが開始
Windowsをアップグレードしています。という表示がされますので、少々お待ちください。パソコンは数回再起動されます。
初期設定を開始
Windows10のアップグレードが完了して初期設定になります。「次へ」をクリックしていきましょう。
設定方法を選択
最後に設定方法を選択すれば、これでWindows10へのアップグレードが完了しました。USBフラッシュメモリに入っているsetup.exeのデータは不要ですので削除して構いません。
まとめ
以上が、Windows10のアップグレードを失敗したときの対処法!【0x800f0955-0x20003】の記事でした。Windows10のアップグレードを失敗する原因はさまざまありましたね。原不要なファイルは削除してくださいね。
USBフラッシュメモリにインストールメディアを作り、setup.exeから必ず行ってください。それではこの記事を参考にしてWindows10にアップグレードしていきましょう。
合わせて読みたい!Windows10に関する記事一覧
 【Windows10】スタートアップで修復を実行する方法!
【Windows10】スタートアップで修復を実行する方法! 【Windows10 Update】0x800705b4でエラーでアップデートできない時の原因・対処法
【Windows10 Update】0x800705b4でエラーでアップデートできない時の原因・対処法 Windows10のアプリ(プログラム)のアンインストール方法!
Windows10のアプリ(プログラム)のアンインストール方法! 【Windows10】USBメモリーでアップグレードする方法!
【Windows10】USBメモリーでアップグレードする方法!




























