「Windows 10 October 2018 Update」でできるようになったことを解説!
お使いのパソコン。Windows 10 October 2018 Updateにアップデートしているでしょうか?Windows 10 October 2018 Updateにアップデートすると、できるようになったことを紹介していきます。
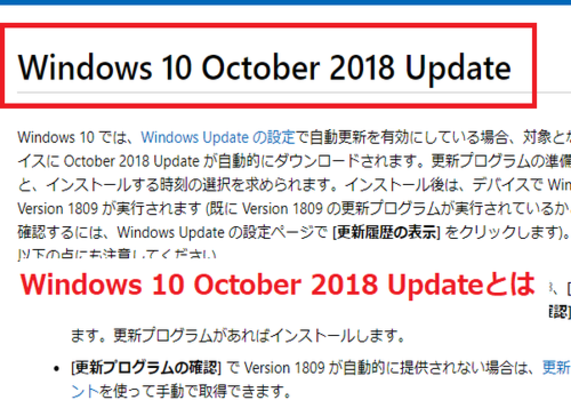
目次
- 1Windows 10 October 2018 Updateとは
- ・不具合で一時提供停止されていた更新プログラム
- ・Windows 10 October 2018 Updateのダウンロード方法
- 2【Windows 10 October 2018 Update】できるようになったこと〜スマホ同期〜
- ・スマホとWindows 10を同期できるようになった
- 3【Windows 10 October 2018 Update】できるようになったこと〜ダークモード〜
- ・ダークモードが追加
- 4【Windows 10 October 2018 Update】できるようになったこと〜クリップボード履歴と同期〜
- ・複数の端末でクリップボード内容を同期できる
- 5【Windows 10 October 2018 Update】できるようになったこと〜アップデート〜
- ・OSが利用時間を検知し自動的にアップデートしてくれる
- 6【Windows 10 October 2018 Update】できるようになったこと〜Microsoft Edge〜
- ・Microsoft Edgeの外観色が変更できるようになった
- 7【Windows 10 October 2018 Update】できるようになったこと〜オーディオ管理〜
- ・Game Barでオーディオ操作が簡単になった
- 8Windows 10 October 2018 Updateでできるようになったこと〜スクリーンショット機能〜
- ・切り取り領域の指定とスケッチが可能になった
- 9Windows 10 October 2018 Updateでできるようになったこと〜検索機能〜
- ・タスクバーの検索が履歴/設定/アプリ/Webに対象が広がった
- 10Windows 10 October 2018 Updateでできるようになったこと〜絵文字の追加〜
- ・新しい絵文字が追加された
- ・まとめ
- ・合わせて読みたい!Windows10に関する記事一覧
Windows 10 October 2018 Updateとは
Windows 10 October 2018 Updateは、Windows 10の最新版(アップデート)のことです。いままのWindows 10ではできなかったことができるようになったりする機能が盛りだくさん入っているものがWindows 10 October 2018 Updateです。
Windows 10 October 2018 Updateになって、実はできるようになったことがさまざまあります。Game Bar・Microsoft Edgeのダークモード・クリップボード・検索機能・絵文字など機能がアップデートしていて使いやすくなりました。
このようなWindows 10の大型アップデートは初めてでしたので、世間からはこのWindows 10 October 2018 Update期待されていました。それでは、Windows 10 October 2018 Updateについてもう少し深堀していきたいと思います。
不具合で一時提供停止されていた更新プログラム
Windows 10 October 2018 Updateは一時提供を停止していました。ではなぜ一体アップデートを中止したのかというと、OSをアップデートすると一部のフォルダやファイルが消去されてしまう、という不具合が報告されたからです。
その後修正版が再度提供され、今現在は正常にWindows 10 October 2018 Updateを利用してアップデートが行えるようになっています。Windows 10のバージョン・ビルドを確認して、不具合があったバージョンをインストールしてないか確認しましょう。
Windows10のバージョンが「1803」になっていれば正常です。ここでOSビルドが「17763.1」などの場合は、すぐさまアップデートをしましょう。アップデートの方法はつぎで紹介しますので、一緒に行っていきましょう。
Windows 10 October 2018 Updateのダウンロード方法
それでは、お使いのパソコをWindows 10 October 2018 Updateへのアップデートを行っていきましょう。上のリンクの「Windows 10 October 2018 Update が利用可能になりました」をクリックして「今すぐアップデート」をクリックします
Windows10の最新バージョンへの更新画面が開きますので「今すぐ更新」をクリックします。
なにも問題がなければ「このPCはWindows10と互換性がありあます」と表示されます。「次へ」をクリックをします。
Windows 10 October 2018 Updateのダウンロードがはじまります。少し待ちましょう。
そうするとWindows 10 October 2018 Updateのダウンロードが完了します。「今すぐ再起動」をクリックしていきます。
更新プログラムを構成していますという表示がされます。お使いのパソコンによっては数分かかりますので、気長に待っておきましょう。
パソコンが起動してWindows10のバージョンが「1803」になっていれば、Windows 10 October 2018 Updateに正常にアップデートされました。
 Windows10の起動が遅い?時間がかかる原因や起動を高速化する方法は?【2018年最新版】
Windows10の起動が遅い?時間がかかる原因や起動を高速化する方法は?【2018年最新版】【Windows 10 October 2018 Update】できるようになったこと〜スマホ同期〜
それでは、Windows 10 October 2018 Updateにして、できるようになったことを紹介していきます。なんとスマホとWindows 10を同期することができるようになりました。以前はスマホとWindows 10を同期することは不可能でした。
スマホ内のデータ(写真やスクリーンショット、SMSなど)をに直接アクセスできる。これがスマホ同期の機能であります。このスマホとWindows 10を同期することにより便利になるのが、スマホからパソコンにデータを移す必要が無くなることです。
以前は、USBケーブルを使っていちいち繋いでデータを移動していましたが、同期をすることで一瞬でデータを移すことが可能になりました。
スマホとWindows 10を同期できるようになった
スマホとWindows 10を同期になることで、まだまだ便利なことがあります。Androidスマホの写真やスクリーンショットをパソコンで閲覧・使用したり、AndroidスマホのSMS(メッセージ)を閲覧・送受信することが可能になりました。
スマホの写真やスクリーンショットを加工したり共有したりしたいときは、そのままパソコンで出来るようになったため便利になりましたね。AndroidスマホのSMS(メッセージ)をパソコンで行えるのも仕事をしながら閲覧できるのでいいですよね。
Android用のMicrosoft Launcherをインストールする必要がある
スマホ同期を使用するには、Microsoftアカウントでサインインしておく必要があります。残念ながらiPhoneでは行うことはほぼほぼ不可能に近いので、Androidスマホである必要があります。
そしてAndroid 7.0以降でSMSの送受信ができる電話番号を持っていることが条件です。Windowsに「スマホ同期」アプリをインストールして、Androidスマホに「スマホ同期管理アプリ」をインストールする。この二つの条件が必要です。
スマホ同期の環境を事前にセットアップすることが必要ですが、Windowsのスタートボタンから「スマホ同期」を選択するだけで、スマホとWindows 10を簡単に同期することが可能なので事前準備を必ず行ってからスマホとパソコンを同期させましょう。
 Chromeショートカットキー総まとめ!おすすめショートカットキーも紹介【Mac/Windows】
Chromeショートカットキー総まとめ!おすすめショートカットキーも紹介【Mac/Windows】【Windows 10 October 2018 Update】できるようになったこと〜ダークモード〜
Windows 10 October 2018 Updateにアップデートして利用できるようになった機能があります。それは「ダークモード」です。ダークモードとは、名前の通り画面を真っ暗にすることができます。Windows 10にダークモードが追加されました。
いつもWindows 10の背景色が標準では飽き飽きしませんか?ときには気分転換して違う色にしたいと思いませんか?そういうときにWindows 10 October 2018 Updateのアップデートで追加したダークモードを使うべきです。
ダークモードに変更することで、Windows 10の背景色が黒くなりますのでちょっとした気分転換になるかもしれませんよ。
ダークモードが追加
Windows 10をダークモードにすることで、上にある画像のように真っ暗になります。ダークモードにしても文字などは、ダークモードに隠れることなく文字などはきちんと読めます。
画面が真っ白だと目に負担がかかってしまうなどいままであったと思います。ダークモードだと目に優しい色をしているので目の負担を軽減することが期待されます。デジタル眼精疲労は、いまや深刻な社会問題となっていますので注意してくださいね。
パソコンの画面の見すぎで目が疲れたら、この「ダークモード」をお試ししてみてはいかがでしょうか?
Windowsの「個人用設定」で設定できる
Windows 10をダークモードを利用するにはパソコンの「設定」アプリを起動して「個人用設定」をクリックします。「アプリのモードを選ぶ」を表示してアプリのモードを選ぶの項目にある「黒」を選択していきましょう。
これで画面が真っ黒になります。以上でWindows 10でダークモードを楽しみましょう。
 写真のExif情報とは?確認/削除/編集する方法【Mac/Windows/Android/iPhone】
写真のExif情報とは?確認/削除/編集する方法【Mac/Windows/Android/iPhone】【Windows 10 October 2018 Update】できるようになったこと〜クリップボード履歴と同期〜
Windows 10 October 2018 Updateでできるようになったこと、つづいては「クリップボード履歴と同期」です。クリップボードはコンピュータ上で、一時的にデータを保存できる共有のメモリ領域のことでああります。
一時的にコピーしたテキストや画像・ファイルなどを保存する機能のことをクリップボードと言います。クリップボード履歴と同期ができるようになったので、クリップボード機能をいろいろな端末で共有できたり履歴を表示したりすることができます。
クリップボード機能の使い方の幅が広がりそうですね。このように、クリップボード拡張機能が大幅にパワーアップしたので作業の効率アップに期待ができそうですね。
複数の端末でクリップボード内容を同期できる
クリップボードの履歴は通常コピーした最新の1件だけのデータしか貼り付けできませんでした。しか「Win」+「V」キーを押すことで、最新のものだけでないクリップボードの履歴を表示し、過去にコピーしたデータも貼り付けができるようになりました。
さらに、クリップボードの履歴を同期することも可能になりました。同期すると複数の端末でクリップボード内容を共有したりすることができます。
たとえば、同じMicrosoftアカウントでサインインしているパソコン同士でクリップボードを同期させて「パソコン1でコピーした文字列をパソコン2で貼り付ける」といった操作が可能になります。作業が捗ること間違いなしですね。
Microsoft IDでサインインしておく必要がある
クリップボード履歴と同期の機能を使うには、Microsoft IDでサインインしておく必要があります。同期させるすべての端末でMicrosoft IDでサインインしておいてくださいね。
 MacでWindowsにリモートデスクトップ接続する「Remote Desktop8.0」の使い方
MacでWindowsにリモートデスクトップ接続する「Remote Desktop8.0」の使い方【Windows 10 October 2018 Update】できるようになったこと〜アップデート〜
つづいて、Windows 10 October 2018 Updateにてできるようになったことは「アップデート」です。通常のパソコンにもアップデート機能はあります。しかしWindows 10 October 2018 Updateで追加されたアップデートが凄いのです。
このパワーアップしたアップデート機能により、あなたの行動パターンがすべてお見通しになり効率的によくなるのです。それではそのパワーアップしたアップデート機能を見ていきましょう。
OSが利用時間を検知し自動的にアップデートしてくれる
なんとWindows 10 October 2018 Updateのアップデート機能は、OSが利用時間を検知し自動的にアップデートしてくれるのです
OSが自動的にあなたのコンピュータを使用してない時間を学習・分析して、アップデートを行なう最適な時間や、システム再起動を避けたほうがよい時間帯を判断してくれるのです。つまりいつの間にかアップデートをしたの!?という状態にしてくれるのです。
パソコンのアップデート時には、再起動後の自動消音が使用できるようになりますので睡眠の邪魔にならないようにできるのです。
 【Windows10】Windows Media Playerをダウンロード&インストールする方法
【Windows10】Windows Media Playerをダウンロード&インストールする方法【Windows 10 October 2018 Update】できるようになったこと〜Microsoft Edge〜
Microsoft Edgeは使っていますか?Microsoft Edgeをよく使っているひとに朗報です。Windows 10 October 2018 Updateにしたことで、Microsoft Edgeに新機能が追加されました。
Microsoft Edgeの外観色が変更できるようになった
Microsoft Edgeの外観色の変更が可能になりました。Microsoft Edgeのリーディングビューの外観が変更できるので気分転換に色を変えてみるのもいいかもしれませんね。
Microsoft Edgeの「ラーニングツール」からリーディングビューのスキンの色を選択できます。さらにWindows 10 October 2018 UpdateによってMicrosoft Edgeがパワーアップした機能があります。それは検索機能です。
Microsoft Edgeで、言葉をダブルクリックすると意味が表示されるようになりました。ですからMicrosoft Edgeが非常に便利になりました。これを機にMicrosoft Edgeを使ってないひとはMicrosoft Edgeを使ってみてはいかがでしょうか?
 Windowsリモートデスクトップ認証エラーの対処法「要求された関数はサポートされていません」
Windowsリモートデスクトップ認証エラーの対処法「要求された関数はサポートされていません」【Windows 10 October 2018 Update】できるようになったこと〜オーディオ管理〜
つづきまして、Windows 10 October 2018 Updateによりパワーアップした機能は「オーディオ管理」です。オーディオ管理とは、パソコンのあらゆる画面上でオーディオコントロール(オーディオ管理)をすることです。
オーディオ管理がパワーアップしているので、あのGame Barでオーディオ管理の操作が便利になりました。Game Barとは、動画をキャプチャーする機能のことです。Game Barは本来ゲームなどの画面や動画を記録するものです。
Game Barの使い方によっては、画面の操作説明をGame Barで動画キャプチャーしておけばビジネスでの使用もできます。このようなGame Barの使い方にパワーアップしたオーディオ管理が非常に役に立つのです。
Game Barでオーディオ操作が簡単になった
Game Barでのオーディオ操作が簡単になりました。以前のGame Barではいままでは、ゲームを起動したままでは行うことができなったオーディオやシステムサウンド、アプリの音声をゲームを離れることなく調節できるようになりました。
Game Barでのオーディオ制御ができるためゲームが快適にプレイできるようになったでしょう。機能変更がされるとの報告があるので、Game Barの操作性がこれからもどんどんアップされることが予想されます。
 【Windows10 Update】0x800705b4でエラーでアップデートできない時の原因・対処法
【Windows10 Update】0x800705b4でエラーでアップデートできない時の原因・対処法Windows 10 October 2018 Updateでできるようになったこと〜スクリーンショット機能〜
スクリーンショット機能もWindows 10 October 2018 Updateによってパワーアップしました。従来のスクリーンショットを使っていたひとは、このパワーアップしたスクリーンショット機能に驚くこと間違いないでしょう。
切り取り領域の指定とスケッチが可能になった
このスクリーンショットで切り取り領域の指定とスケッチが可能になりました。すぐにスクリーンショットを撮る機能はもちろん、3〜10秒後にスクリーンショットを始める遅延機能も搭載されています。
さらに、スクリーンショット後にボールペン・鉛筆・蛍光ペンツール等を使ってすぐに加工が可能にありました。撮ったスクリーンショットは自動でクリップボードにコピーされるので、他のアプリで貼り付けが可能になります。
このように、スクリーンショットがより使いやすくなりました。そしていままでのスクリーンショットをもちろん使えるので安心をしてください。たとえば[Windows]+[Shift]+[S]キーを押す、スクリーンショットも可能です。
 【Windows Update/不具合】「更新サービスに接続できませんでした」対策法!
【Windows Update/不具合】「更新サービスに接続できませんでした」対策法!Windows 10 October 2018 Updateでできるようになったこと〜検索機能〜
検索機能もますます便利になりました。この検索機能は見た目が従来の検索機能と大きく変わっているので分かりやすいと思います。検索機能の検索対象が物凄く広くなりましたので、検索機能を詳しく紹介していきます。
タスクバーの検索が履歴/設定/アプリ/Webに対象が広がった
検索機能のワンタップで検索モードに入れる対象が、アプリ、設定、ドキュメント、写真、Webと5つに増えています。そして検索機能の対象が履歴・設定・アプリ・Webに対象が広がりました。
ドキュメントのプレビューでは位置、最終更新日時、最終更新者、製作者などの詳細が表示されるので、ファイルを開かなくても中身を判別できるのが検索機能のパワーアップしたポイントです。
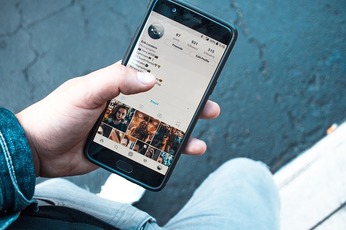 「Facebook Messenger」は高速化を実現?Windows/Macアプリは年内提供開始
「Facebook Messenger」は高速化を実現?Windows/Macアプリは年内提供開始Windows 10 October 2018 Updateでできるようになったこと〜絵文字の追加〜
Windows 10 October 2018 Updateは「Unicode 11」を採用しています。Unicode 11には157個の新しい絵文字が追加されております。その絵文字にはさまざまな種類の絵文字があるので、ますます絵文字を使用したくなるでしょう。
新しい絵文字が追加された
新しい絵文字は、スーパーヒーロー、赤毛の女の子、ソフトボール、海賊旗、ラマなどさまざまな絵文字がたくさん追加されました。このような新しい絵文字は「Windows+.」で表示される「絵文字パネル」から入力可能になります。
これを機会に絵文字を使ってみてはいかがでしょうか?
まとめ
以上が、「Windows 10 October 2018 Update」でできるようになったことを解説!の記事でした。またアップデートしていないひとは、必ずアップデートをしましょう。この記事を参考にして、アップデートしたら追加して機能を使ってみましょう!!
合わせて読みたい!Windows10に関する記事一覧
 【Windows10 Update】0x800705b4でエラーでアップデートできない時の原因・対処法
【Windows10 Update】0x800705b4でエラーでアップデートできない時の原因・対処法 Windows10のアプリ(プログラム)のアンインストール方法!
Windows10のアプリ(プログラム)のアンインストール方法! 【Windows10】USBメモリーでアップグレードする方法!
【Windows10】USBメモリーでアップグレードする方法! Windows10のアップデート後に起動しないときの修復方法!
Windows10のアップデート後に起動しないときの修復方法!































