2020年09月25日更新
写真のExif情報とは?確認/削除/編集する方法【Mac/Windows/Android/iPhone】
Exifとはなんでしょうか?聞いたことがない人も多いかもしれませんが、とても大切な知識です。Exif情報を知ることで個人情報の留出を防ぐことができます。Exif情報を使いこなして、安全に正しく写真データを扱えるようになりましょう。

目次
- 1写真のExif情報とは?
- ・Exifは「位置情報」や「カメラ情報」
- 2写真のExif情報に対応している画像形式
- ・JPEG
- ・TIFF
- ・JPEG XR(HD Photo)
- 3写真のExif情報の読み方・見方
- ・撮影日時
- ・位置情報(緯度、経度)
- ・撮影情報(絞り値・露出時間・ISO感度・シャッタースピードなど)
- ・高度(標高)
- 4写真のExif情報の確認方法~パソコン(Mac / Windows PC)の場合~
- ・Macの場合は、標準搭載のアプリの「プレビュー」
- ・Windowsの場合は、写真の上で右クリック
- ・表示されたメニューの中から「プロパティ > 詳細」
- 5写真のExif情報の確認方法~スマホ(iPhone / Android)の場合~
- ・iPhone・・・「PhotoCheck」
- ・Android・・・「Exif消しゴム」
- 6写真のExif情報の編集方法~パソコン(Mac / Windows PC)の場合~
- ・標準搭載のソフトなどを利用する
- ・一枚ずつ処理
- ・まとめて編集
写真のExif情報とは?
Exifとはなんでしょうか?そもそも読み方が分からない!
そんな全然知られてないExif。だけど今の時代だからこそ大切なExif。
これからExifの謎を解明していきたいと思います!
Exifは「位置情報」や「カメラ情報」
Exifはイグジフと呼ばれたりします。
英語のつづりのイニシャルをとってこんな呼ばれ方をしています。
正式名称は「Exchangeable image file format」です。頭文字を並べると大体Exifになるでしょう?(笑)
このExifとは、を説明すると「デジタル写真の位置情報やカメラの情報」のことを指します。
時代は1人が複数台のスマートフォン(Android/iPhone)やPC(Windows/Mac)を持つ時代ですよね?
デジタルな世の中になって、簡単にお持ちのiPhone、Androidなどで写真撮影をします。それをパソコンへ送って編集、SNSなどに発信などという動作が日常のものになっています。
1人の情報の拡散力がぐんと上がった、今。
うっかり個人情報など大切な情報が漏れ出てしまったら大変ですよね?
昔以上に個人情報へのガードは固くなっていると思います。
という話を踏まえた上で、みなさんが毎日とるiPhone/Android携帯の写真に位置情報(つまり住所といってもいいですよね。)が埋め込まれていることを知っていましたか?
そしてみなさんはそんな情報の詰まった写真データをTwitterやFacebookなどで拡散発信しているのです。
ちょっと焦ったあなた!
これからExifを一緒に学んでいきましょう!
ここではExif情報の詳細から、個人情報の流出を防ぐためのExif情報の編集方法なども紹介していきます。
きっとExif情報を知らない人も多いと思うので、もし周りで個人情報を丸出しで写真をアップロードしている人がいたらどうぞ注意喚起してあげてください。
簡単な操作で個人情報流出の被害は抑えることができます!
 Googleフォトの写真をスマホ/PCにダウンロードする方法!一括保存の方法やできない時の原因/対処法も解説
Googleフォトの写真をスマホ/PCにダウンロードする方法!一括保存の方法やできない時の原因/対処法も解説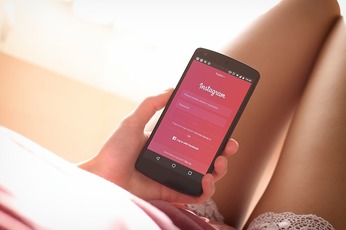 インスタグラムのストーリー機能の使い方!写真や動画の投稿・保存・編集方法・足跡も解説!
インスタグラムのストーリー機能の使い方!写真や動画の投稿・保存・編集方法・足跡も解説!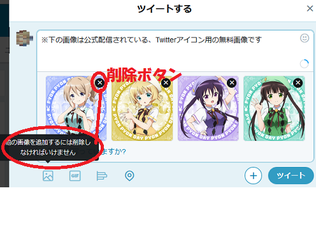 Twitterで画像/写真を投稿する方法まとめ
Twitterで画像/写真を投稿する方法まとめ写真のExif情報に対応している画像形式
不安をあおるような形で紹介してしまいました。Exif情報についてですが、すべての写真に大切な情報が埋め込まれているわけではありません。
Exif情報が入るか、入らないかは写真データの形式によって異なってきます。
写真データの形式はあまり詳しくなくてもパソコンを触っている人ならいくつか見たことがあるかもしません。JPEGやPNG、GIFFなどどれも写真(静止画)の画像形式になります。
その中でもExif情報が写真に埋め込まれている写真データの形式は以下の通りです。
JPEGなんて多くの人が使っているような超ベーシックな画像形式です。
やっぱり多くの人がExif情報のことを認知しておくことが大切なのかもしれませんね。
JPEG
JPEGとは超ベーシックな写真データの形式になります。
PCでネットにあがっていた画像をダウンロードしてみると多くがこのJPEG形式だったりしますよね?
実はこちらの誰でも見たことのあるような写真データの形式にもExif情報が埋め込まれている可能性があります。
TIFF
TIFFとは?
TIFFは見たことのない人もいるかと思います。
こちらはデジタルカメラの保存の際にときたま見られたりします。
拡張子は.tifになります。こちらの形式は高解像度の写真データになるので容量がJPEGなどと比べるとはるかに大きかったりします。
写真をよく撮るとか、プロの写真家さんなど向けですね。
JPEG XR(HD Photo)
俺の知っているJPEGじゃない...!
そうですね。皆さんよく見かけるJPEGになにか髭みたいなのが生えています。
XR。
なんだか普通のJPEGよりすごそうです。
皆さんご想像の通り、こちらの写真フォーマットは通常のJPEGよりも高い品質を持つものです。
こちらも普通の人の場合、見かけることはないかもしれませんね。
写真のExif情報の読み方・見方
Exifの情報には位置情報やカメラ情報が入っているとお話しました。
カメラ情報にもたくさんの種類があります。
Exifの中にどんな情報がつまっているのか、具体的なお話をしていきます。
撮影日時
昔のカメラ屋さんに持っていて現像した写真に、19XX年XX月XX日なんて右端っこに情報が書き込まれているのを見たことはありせんか?
言ってるこっち側の年齢が絞られてしまいますね...汗
撮影日時の情報は昔から記載されていますが、今でも撮影した写真の中にはこちらの撮影日時の情報が埋め込まれています。
あとで写真を整理するときに、たいてい写真には囚人番号みたいにとても覚えられないような名前がつけられています。
「これは何の画像だっけ?あれ、あっちは?」
なんてこんがらがってしまわないように、日付情報が書いてあったらとっても便利ですよね!
位置情報(緯度、経度)
こいつが現代のインターネット時代ではやっかいものになる埋め込み情報の1つです。
撮影した場所の位置情報が丸わかりになってしまいます。
例えば、家で愛猫の写真を撮影したとします。
こちらを何の加工もなしにインターネット上にアップロードしたとします。
そこには家の位置情報、すなわち家の住所が書き込んであるわけです・・・。インターネット上の知らない人があなたの愛猫に会いに、勝手に家を訪ねてきた。
なんて半分冗談で、半分ありうるお話です。
撮影情報(絞り値・露出時間・ISO感度・シャッタースピードなど)
ここからは写真をよく撮られる方や写真でお仕事をされている方向けの情報になるかと思います。
Exif情報の中には写真の加工に役立つ情報もたくさん埋め込まれています。
絞り値、露出時間、ISO感度、シャッタースピードなどです。
絞り値とはなんでしょうか?
F値とも呼ばれたりします。レンズの明るさを示す指標になります。
F値が小さいほど明るいレンズとなります。
露出時間とは写真撮影の際に、シャッターが解放されてレンズを通した光にさらされる時間のことを指します。
これが小さいほどシャッター速度が速くなります。
ISO感度とは写真のフィルムの企画になります。どの程度弱い光まで記録できる写真のフィルムかをこちらのISO感度で調べることができます。
と、ずらずらと書き上げましたが、
やっぱり一般の人には関係なさそうなExif情報でした。
高度(標高)
高度とはそのまんまの意味でどれぐらい高い場所で撮影したか、という情報になります。
東京スカイツリーで撮影したのなら634m。
富士山山頂で撮影したのなら3776m。
エベレスト山頂で撮影したのなら8848mになります。
まあエベレストはないですね(笑)
写真のExif情報の確認方法~パソコン(Mac / Windows PC)の場合~
写真のExif情報を確認するには、確認のために使う端末によってその操作が異なります。
ここでは、まず初めにPC(Mac/Windows)での確認方法をみていきたいと思います。
Macの場合は、標準搭載のアプリの「プレビュー」
Macには標準搭載のアプリケーションとして、Exif情報を確認できるプレビュー機能があります。
少し話がそれますが、Macは最初から内蔵されている便利なアプリがたくさんあります。Macをお持ちの方はどんな機能が最初から備わっているのか、みてみるとおもしろいかもしれませんね!
MacのExif情報の確認方法を見ていきます。
(1)Macのプレビューアプリを開きます
(2)画面上のメニューにある「ツール」→「インスペクタを表示」へ進みます。
(3)Exifのタブを表示します。
これでMacを使ってのExif情報の確認方法は終わりです!簡単でしょう?
これまで説明してきた情報に加えてさらに多くの情報が載っているのが確認できたかと思います。
Windowsの場合は、写真の上で右クリック
Windowsを使ったExif情報の確認方法も簡単です。
個人的にMacよりもWindowsの方が簡単だと思います。
表示されたメニューの中から「プロパティ > 詳細」
Windowsの場合のExif情報の確認方法になります。
(1)写真の上を右クリックしてください
(2)表示されたメニューの中にある「プロパティ」を選択。そのまま「詳細」へと進んでください。
以上です!WindowsでもExif情報を確認できましたでしょうか?
写真のExif情報の確認方法~スマホ(iPhone / Android)の場合~
WindowsとMac、パソコンを使ってのExif情報の確認方法を見てきました。
次はそれ以外、iPhoneやAndroidなど携帯端末をつかってのExif情報の確認方法になります。
写真撮影をする際はまずほとんどの場合、iPhoneかAndroid端末になるかと思いますので、写真を撮って、すぐにExif情報の確認なんて流れができそうですね。
ただし、残念ながら、iPhoneにもAndroidにもパソコンのように初期から内蔵されているアプリでExif情報を確認できる機能を持つものはありません・・・。
なので、iPhoneやAndroidからExif情報を確認したいのなら、別にアプリケーションをインストールする必要がでてきます。
以降では、iPhoneとAndroid別でExif情報を確認するために便利なアプリケーションの紹介を行っていきたいと思います。
ちなみにですが、そもそも写真を撮影するたびに位置情報の確認や削除を行いたくないという方。写真で位置情報なんていらないよ、という方には携帯の設定で位置情報のシャットアウトを推奨します。
iPhoneにもAndroidにも備わっている設定方法になります。
まずiPhoneの設定方法を紹介します。
設定メニューからプライバシーをタップしてください。
位置情報サービスを確認してみてください。もし、オンになっていた場合はこちらを切ってあげることで、
あなたのiPhoneで位置情報の記録が行われなくなります。つまり写真を撮っても位置情報が記録されなくなるのです。
既にオフになっていた場合は、そのままであっても写真に位置情報が付与されることはありません。
Androidも同様に設定メニューから位置情報をオフにしてあげることで、Android端末で写真を新しくとっても、位置情報が付与されなくなります。
iPhone・・・「PhotoCheck」
iPhone向けのExif情報の確認に便利なアプリケーションになります。
PhoneCheckです。
Android・・・「Exif消しゴム」
Android端末ではExif情報を確認するには
Exif消しゴム
がおすすめです。
写真のExif情報の編集方法~パソコン(Mac / Windows PC)の場合~
これまでパソコン(Windows/Mac)とスマートフォン(Android/iPhone)のExif情報の確認方法を見てきました。ここでは確認した後の、Exif情報の編集方法を紹介していきたいと思います。
編集することで、例えばSNSにアップロードするような写真の位置情報を削除することもできます。
これでうっかりと個人情報が第三者に漏れてしまうことをさけることができます。
標準搭載のソフトなどを利用する
パソコンの中にはパソコンを買ったときに標準で搭載されている、Exif情報の編集ソフトがあります。前のパソコンの確認方法の項でも確認しましたが、Macではプレビュー。Windowsではペイントという標準搭載のソフトがあります。
これらのソフトを使うことで、写真のExif情報を一枚ずつ処理することができます。
一枚ずつ処理
Macではプレビュー、Windowsではペイントというソフトを使用していきます。
パソコンを使っている人から見ると既に使ったことのあるようなソフトだと思います。
一枚ずつ処理していくのは、人によっては面倒かもしれません。こちらではそれほど写真を取り扱わない人、外へ向けて写真を公開しない人など、Exif情報の編集機会が少ない人向けの項になります。
一枚ずつ処理は面倒ですが、MacとWindowsの両方とも買ったときから標準的に搭載されたソフトを使用することでできるので、まとめて編集する場合のように新しくソフトウェアをインストールする必要がありません。
Mac・・・「プレビュー」
まず、Macのプレビューを使ってExif情報を確認するところまでを紹介します。
まずプレビューアプリを開きます。
プレビューの中のメニューバーにあるツールを選択します。
ツールの中のインスペクタを表示するを選びます。
するとExifタブの中に様々な情報が詰め込まれているのを確認することができます。
さらにここから確認できるExif情報を削除する方法を紹介します。
冒頭でJPEG形式の画像にExif情報は記録されているというお話をしました。JPEGがExif情報を格納するようにするので、この形式を変えてあげることでExif情報を削除することができます。
プレビューのメニューバーのファイルを選択し、さらに書き出すを選びます。
そしてフォーマットをPNG形式にしてあげるとJPEG形式がExif情報と一緒に消えてなくなります。
Windows・・・「ペイント」
Macと同様にWindowsに標準に搭載されているペイントソフトを使うことで、JPEGの形式を変更して画像を再保存することができます。
JPEGからPNG形式に変更することでExif情報は削除されます。
その操作手順を以下に書きます。
まずペイントソフトを開きましょう。
メニューバーのファイルを選択して、開くを選びましょう。
そして、Exif情報を削除したい画像を選択し、開きます。
開いたら、再びメニューバーのファイルを選択します。
画像に名前を付けて保存を選択します。
そして名前の記入欄の下にJPEGと書かれたボックスが確認できるかと思います。
こちらを選択して、PNGへ変更して保存をします。
以上でExif情報の削除された画像データに変えることに成功しました。
まとめて編集
これまではパソコンに標準的に搭載されたソフトを使うことでExif情報の削除を行ってきました。
しかし、この方法ではExif情報を画像一枚ずつでしか削除することができません。
大量の画像のExif情報を削除したい場合、一枚一枚ちまちまと削除するのは面倒ですよね?
そういった一度に大量の画像のExif情報を削除したいという人向けの方法をこれから紹介していきます。
大量画像のExif情報を一度に削除する操作はパソコンに標準搭載されたソフトではできません。
なので、ネットに公開されているソフトウェアを新しくダウンロードすることになります。
MacとWindowsでダウンロードするべきソフトウェアは異なります。
Mac・・・「ImageOptim」
Macのパソコンで一度に大量のExif情報を削除したい場合はこちらのImageOptimというソフトウェアをダウンロードしてください。
公式サイトでImageOptimをダウンロードできたら、ImageOptimを立ち上げてください。
使用方法はとても簡単です。
ImageOptimのメインウィンドウにExif情報を編集したい画像をドロップしてあげるだけです。
自動的に処理が行われるので、終了の合図の緑色のチェックマークアイコンを待つだけです。
これならば、JPEGの形式をPNGなどに編集することなく、Exif情報の削除を行えます。
不要に画像の形式を変更することは、画像の質を下げることにもつながったりするので、なるべくなら行いたくないですね。
その点このImageOptimなら画像の質には全く影響は出ないと思われるので、SNSにこだわりの高画質画像を投稿したい方にはピッタリかもしれませんね。
Windows・・・「F6 Exif」
次にWindowsのパソコンを使った、Exif情報の編集方法です。
F6 ExifとはImageOptim同様、一度に大量の画像のExif情報を編集することのできるソフトウェアです。
これを使うにはまず、ネットページに上がっているF6 Exifをダウンロードすることから始めてください。
F6 Exifをダウンロードして、ソフトウェアを立ち上げたら、メニューバーのツールを開き、Exif一覧表示/編集を選択してください。
その後、メニューバーのファイル→開くを選んで、閲覧・編集を行いたい画像データの選択を行います。
ここまでがExif情報の確認方法になります。
次からがExif情報の編集方法です。
まずメニューバーのファイル→開くでExif情報を編集したい画像の選択をします。
画面に編集したい画像が映し出されたら、メニューバーの編集→撮影情報入力を選択します。
この時、新しく警告というダイアログボックスがポップアップしますが、OKを押して次へ進んでください。
すると編集画面が表示されるので、ここにある削除・編集したいExif情報を選んで修正を加えましょう。
修正が終わったら、更新を押します。
以上で画像データのExif情報の編集操作が終わりました。
・・・
実はF6 Exifの編集操作はこれで終わりません。F6 Exifにはさらに細かなExif情報の編集を行う方法があります。最後にこちらを紹介して記事を終わりたいと思います。
Exif情報の閲覧と、さきほど紹介したExif情報の編集画面を比べると表示される情報量が異なりませんでしたか?
実は閲覧で行った最初の操作でツールバー→Exif一覧表示/編集を行いました。これを選択することでより細かなExif情報が表示されるようになったのです。
なので、より細かなExif情報を編集したい場合は、こちらのExif一覧表示/編集を選択しましょう。
その後、編集したい画像をファイルから開いて、メニューバーの編集→修正を選択します。
編集したい情報をダブルクリックで選ぶことで、編集画面に移ります。
さらに応用になるのですが、ここに表示されていない、撮影した段階では記録されていない情報を追加で入れることもF6 Exifなら可能です。
この場合、編集→追加を選択することで、ダイアログボックスがポップアップします。ここに挿入したい情報のIFDを選択することで、新しいExif情報を追加することができるようになります。








































