2023年07月29日更新
AudacityでPCの内部音声/外部音声を録音する方法!設定・操作方法を解説
PC/コンピュータの音声を録音できるAudacityというソフトはご存知でしょうか。Audacityを使えば、簡単にPC/コンピュータの音声を録音できます。そこで今回は、AudacityでPC/コンピュータの音声を録音する方法について解説していきます。
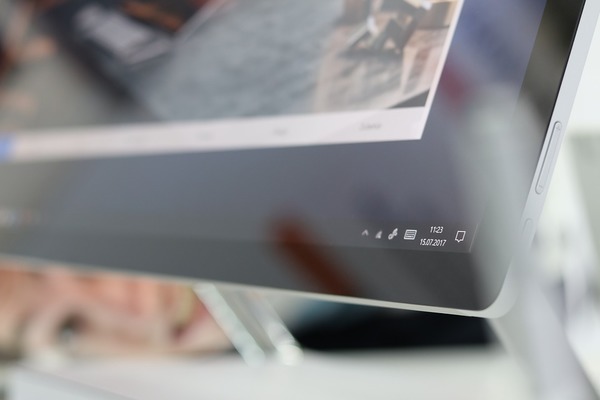
目次
【Windows10】AudacityでPCの内部音声/外部音声を録音する方法
皆さんは、Windows10のPC/コンピュータの音声を録音できるAudacityというソフトはご存知でしょうか。Audacityを使えば、簡単にWindows10のPC/コンピュータの内部音声・外部音声を録音できます。そこで今回は、Audacityを使って、Windows10のPC/コンピュータの内部音声・外部音声を録音する方法について解説していきます。
Audacityとは
Audacityを使えば、簡単にWindows10のPC/コンピュータの内部音声・外部音声を録音できますが、Audacityとはどのようなソフトなのでしょうか。そこでここでは、Audacityについて解説していきます。
マルチトラック対応のオーディオ編集ソフト
Audacityとは、マルチトラック対応のオーディオ編集ソフトになっています。そして、Audacityを利用することで、Windows10のPC/コンピュータの内部音声・外部音声を録音することができるのです。
また、Audacityは無料でダウンロードできるフリーソフトになっており、Audacityの日本語版をダウンロードし、ファイルを実行することですぐに録音できるようになっています。
できること
Audacityは、無料でダウンロードでき、Windows10のPC/コンピュータの内部音声・外部音声を録音することができます。
そして、Audacityでは内部音声・外部音声の録音以外にも様々な機能が備わっています。それは、録音した音声の中から不要な部分をカットすることや、録音した音声の無音化、録音した音声の結合、録音した音声にエフェクトをかけるなどの機能があるのです。
Audacityの導入方法
Windows10のPC/コンピュータの内部音声・外部音声を録音できる、Audacityのダウンロード方法について解説していきます。
Audacityのダウンロード/インストール手順
Audacityのダウンロード/インストール手順を解説していきます。Audacityは、公式サイトよりダウンロード/インストールできるようになっています。まずは、Audacityの公式サイトである「https://www.audacityteam.org/」にアクセスします。
Audacityの公式サイトにアクセスしたら、「Audacityをダウンロード」をクリックします。
Audacityをダウンロードをクリックすると、Windows10の画面左下にインストーラーが表示されるので、「audacity-win-3.3.2」をクリックします。
Audacityのインストーラーをクリックすると、「ファイルを実行しますか?」という画面が表示されるので、「実行」をクリックします。そうすると、ユーザーアカウント制御の画面が出てくるので、「はい」を選択します。
Audacityの設定に使用する言語の選択画面が表示されるので、「日本語」を選択してから、「OK」をクリックします。
「次へ」をクリックします。
「次へ」をクリックします。
Audacityのインストール先を選択する画面が表示されるので、変更しない場合はそのまま「次へ」をクリックします。
追加するタスクの選択画面が表示されるので、デスクトップ上にアイコンを作成する場合は、「デスクトップ上にアイコンを作成する」にチェックを入れて、「次へ」をクリックします。
「インストール」をクリックします。そうすると、Audacityのインストールが開始されます。
Audacityのインストールが完了したら、「完了」をクリックします。これで、Audacityのダウンロード/インストールは完了になります。Windows10のデスクトップ上に、Audacityのアイコンが追加されているか確認してください。
画面の見方
Audacityのダウンロード/インストールが完了したら、Audacityの画面の見方について解説していきます。まずは、Windows10のデスクトップ上にある、「Audacityのアイコン」をダブルクリックして、ソフトを起動します。
そうすると、上のようなAudacityの画面が表示されます。そして、ファイルタブなどが表示されていますが、それぞれでできることは次の通りになっています。
- ファイルタブ:録音した音声の保存をする場合に使用します。
- 編集タブ:環境設定をする場合に使用します。
- 選択:録音した音声の範囲を選択する場合に使用します。
- 表示:ツールバーの表示を変更する場合に使用します。
- 録音と再生:音声を録音/再生する場合に使用します。
- トラック:録音した音声を結合/無音にする場合に使用します。
- 生成:録音した音声のノイズを除去する場合に使用します。
- エフェクト:録音した音声にエフェクトをかける場合に使用します。
AudacityでPC/コンピュータの内部音声/外部音声を録音する方法
Audacityで、Windows10のPC/コンピュータの内部音声/外部音声を録音する方法について解説していきます。
オーディオデバイスの設定方法
Audacityで、Windows10のPC/コンピュータの内部音声/外部音声を録音する場合は、オーディオデバイスの設定をする必要があります。
オーディオデバイスの設定方法は、「オーディオ設定」→「ホスト」をクリックして、「Windows WASAPI」を選択します。次に、「オーディオ設定」→「録音デバイス」をクリックして、「任意のデバイス」を選択します。
内部音声を録音する際の操作方法
Audacityで、Windows10のPC/コンピュータの内部音声を録音する場合の操作方法について解説していきます。Windows10のPC/コンピュータの内部音声とは、PC/コンピュータ内のすべての音声ということになります。
例えば、ZoomやSkypeでの会話などを録音したい場合に使用します。こういった音声を録音する場合は、「オーディオ設定」→「録音デバイス」をクリックして、「スピーカー」または、「Realtek High Definition Audio」を選択して録音していきます。
録音デバイスを選択したら、内部音声を録音していきます。内部音声を録音する方法は、「録音ボタン」を選択します。そうすると、録音が開始されます。録音を停止する場合は、「停止ボタン」をクリックします。録音した音声を再生する場合は、「再生ボタン」をクリックして、録音した音声を再生します。
録音した音声を保存する場合は、「ファイル」→「エクスポート」→「MP3としてエクスポート」をクリックします。
「ファイル」→「エクスポート」→「MP3としてエクスポート」をクリックすると、録音した音声を保存する場所を選択する画面が表示されます。ここでは、録音した音声の「ファイル名」を入力して、「品質」を選択します。品質は、「標準:170~210kpbs」を選択します。そして、「保存」をクリックします。そうすれば、録音した音声を保存できます。
外部音声を録音する際の操作方法
Audacityで、Windows10のPC/コンピュータの外部音声を録音する場合の操作方法について解説していきます。Windows10のPC/コンピュータの外部音声とは、PC/コンピュータに接続しているオーディオデバイスからの音声のみを録音するということです。
内部音声のように、PC/コンピュータ内のすべての音声ではなく、PC/コンピュータに接続しているマイクの音だけが録音されるのです。
例えば、歌声を録音したり、ギターを演奏して録音したりする場合に使用します。よって、歌声やギターなどの楽器の音だけが録音されるため、BGMを流しながら録音できるのです。
こういった音声を録音する場合は、「オーディオ設定」→「録音デバイス」をクリックして、PC/コンピュータに接続している「オーディオデバイス」を選択して録音していきます。
録音デバイスを選択したら、外部音声を録音していきます。外部音声を録音する方法は、「録音ボタン」を選択します。そうすると、録音が開始されます。録音を停止する場合は、「停止ボタン」をクリックします。録音した音声を再生する場合は、「再生ボタン」をクリックして、録音した音声を再生します。
録音した音声を保存する場合は、「ファイル」→「エクスポート」→「MP3としてエクスポート」をクリックします。「ファイル」→「エクスポート」→「MP3としてエクスポート」をクリックすると、録音した音声を保存する場所を選択する画面が表示されます。
ここでは、録音した音声の「ファイル名」を入力して、「品質」を選択します。品質は、「標準:170~210kpbs」を選択します。そして、「保存」をクリックします。そうすれば、録音した音声を保存できます。



























