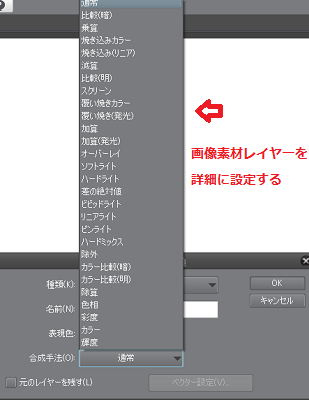【CLIP STUDIO PAINT】背景なし画像の線画を抽出する方法!
イラスト/マンガ作成の専門ソフトCLIP STUDIO PAINT/クリスタで画像の線画を抽出する方法について解説します。イラストや写真、3D素材からも線画を抽出することができるCLIP STUDIO PAINT/クリスタの機能はとても便利です。

目次
- 1CLIP STUDIO PAINT/クリスタとは?
- ・マンガ/イラストの作成の専門ソフト
- 2【CLIP STUDIO PAINT/クリスタ】背景なし画像の線画を抽出する方法
- ・ラインの抽出
- ・輝度を透明度に変換
- ・3D素材からライン抽出
- 3【CLIP STUDIO PAINT/クリスタ】背景なし線画の画像を加工する方法
- ・加工の手順
- 4【CLIP STUDIO PAINT/クリスタ】写真を抽出して背景画像の線画に追加する方法
- ・線画抽出ボタンを選択
- ・線の量/太さを調整する
- ・ベタ塗り部分を調整する
- ・トーンの自動生成手順
- 5【CLIP STUDIO PAINT/クリスタ】紙に書いたアナログ線画を抽出する方法
- ・線画の抽出の設定手順
- ・合わせて読みたい!CLIP STUDIO PAINTに関する記事一覧
CLIP STUDIO PAINT/クリスタとは?
CLIP STUDIO PAINTとは、クリップスタジオと読み、クリスタの愛称で親しまれているイラストやマンガ、デザインなど幅広い作品の制作に特化したソフトです。
マンガ/イラストの作成の専門ソフト
現在ユーザー数が3000万人を超えると言われているCLIP STUDIO PAINT/クリスタは、世界最大級のイラストやマンガ作成のための専門ソフトとして名が知られています。
即戦力として活躍するプロのクリエイターを育てるための教材としても、数々の教育機関に導入されています。手書きのイラストや写真、3D素材からも線画を抽出することができ、クオリティの高い作品を作成できます。
 【CLIP STUDIO PAINT】線画を抽出する方法を解説!
【CLIP STUDIO PAINT】線画を抽出する方法を解説!【CLIP STUDIO PAINT/クリスタ】背景なし画像の線画を抽出する方法
CLIP STUDIO PAINT/クリスタの便利な機能のひとつは、輝度を透明度に変換するなど簡単な操作で背景なしの画像の線画を抽出することができることです。3D素材からも線画のみ抽出できます。
ラインの抽出
背景なし画像の線画を抽出する方法のひとつは、ラインの抽出という機能を使用する事です。それには、輝度を透明度に変換したり、レイヤーのLT変換機能を使用するなどの方法があります。
レイヤーのLT変換
ライン抽出のための方法に「レイヤーのLT変換」機能があります。CLIP STUDIO PAINT/クリスタ起動画面の上部タブの「レイヤー」をクリックすると、レイヤーに関する一覧が表示されます。
レイヤーに関する一覧の中の「レイヤーのLT変換」をクリックします。LT変換により、レイヤーが線画とトーンに分割したものに変換されて線画が抽出されます。
CLIP STUDIO PAINT/クリスタの起動画面の右側の「レイヤープロパティ」のところの余白で、マウスを右クリックすることによっても同じ一覧が表示され、「レイヤーのLT変換」を選択できます。
トーンの背景を透明にする
トーンの背景がデフォルトでは白になっていますが、これを透明に変換することによっても、線画を抽出することができます。レイヤープロパティのトーンのところで輝度を透明度に変換するなどの設定をします。
画像素材レイヤー
画像素材レイヤーは、レイヤープロパティで編集することができるので、その設定を活用することもできます。レイヤーに関する一覧の中の「レイヤーの変換」をクリックします。
「レイヤーの変換」をクリックすると、詳細を設定できるポップアップ画面が表示されます。ここで画像素材レイヤーの詳細設定を行うことにより、線画が抽出されます。
もし、レイヤープロパティが表示されていなかったら、CLIP STUDIO PAINT/クリスタ起動画面の上部タブの「ウィンドウ」をクリックします。
表示された一覧の中の「レイヤープロパティ」にチェックを入れると、画面右側にレイヤープロパティが表示されます。
輝度を透明度に変換
線画を抽出する方法として、よく使用されており最も簡単な方法は、輝度を透明度に変換することです。背景なしの線画を抽出したい画像を配置したら、CLIP STUDIO PAINT/クリスタ起動画面の上部タブの「編集」をクリックします。
「編集」をクリックしたら、表示された一覧の中の「輝度を透明度に変換」をクリックします。輝度を透明度に変換することで、画像の線画をきれいに抽出することができます。
3D素材からライン抽出
CLIP STUDIO PAINT/クリスタのEX版には3D素材からもライン抽出できます。3D素材のライン抽出は、レイヤープロパティの機能のひとつの「ライン抽出」機能を使用します。
青い「ライン抽出」アイコンをクリックするだけで、簡単に3D素材から線画のみ抽出されます。
 【クリスタ】線画のペン入れのコツ!おすすめの筆設定も紹介!
【クリスタ】線画のペン入れのコツ!おすすめの筆設定も紹介!【CLIP STUDIO PAINT/クリスタ】背景なし線画の画像を加工する方法
CLIP STUDIO PAINT/クリスタでは、線を消したり描きこんだりすること、また違う設定の線画を追加したり、背景を追加することなど、背景なしの線画の画像の加工や追加をすることができます。
加工の手順
CLIP STUDIO PAINT/クリスタ起動画面の右側に「素材」アイコンが種類別に縦に並んでいます。その素材アイコンの中から、自分の好みの物を選択します。それをドラッグ&ドロップするだけで画像を追加・加工することができます。
雲のマークがついている素材は、CLIP STUDIO PAINT/クリスタの公式ページからダウンロードすることにより、画像に追加し加工に使用することができます。
 【CLIP STUDIO PAINT】ProとEXの違いについて解説!
【CLIP STUDIO PAINT】ProとEXの違いについて解説!【CLIP STUDIO PAINT/クリスタ】写真を抽出して背景画像の線画に追加する方法
マンガを描く際に、写真を抽出して背景画像の線画に追加したいと思う場合がありますが、その際も「ライン抽出」機能を使用すると簡単に線画を抽出することができます。
その機能を使用する事により、昔まだデジタルでイラストやマンガを描く技術が発達していなかった時代に行っていたトレース作業を時間をかけて行わなくてもよくなります。
線画抽出ボタンを選択
「ライン抽出」機能は、CLIP STUDIO PAINT/クリスタのEX版にしか搭載されていませんので、まず最初にCLIP STUIDIO PAINT/クリスタのグレードをEX版に選択します。
CLIP STUDIO PAINT/クリスタ起動画面の上部タブの「ファイル」をクリックします。表示された一覧の中の「読み込み」を選択します。
「読み込み」を選択したら「画像」をクリックします。パソコンに保存されているファイルの一覧画面が表示されます。ファイルの中から、ダウンロードしておいた加工したい写真を選択します。
線画を抽出したい写真を画面に配置したら、レイヤープロパティのところに表示されている青い「ライン抽出」アイコンをクリックします。すると、すぐに自動で線画を抽出してくれます。
線の量/太さを調整する
「ライン抽出」アイコンをクリックすると、詳細設定ができる画面に切り替わります。そこにある「ライン幅調整」の数字を設定することにより、線の太さなどを調整することができます。
表現色をモノクロにする
CLIP STUDIO PAINT/クリスタでは、デフォルトは表現色がカラーに設定されています。印刷対応のマンガにするためには表現色をモノクロに設定する必要があります。
抽出方向
「ライン抽出」に関する詳細設定の部分に並んでいる4つの矢印が抽出方向の設定です。クリックした矢印が消えて、消した矢印の方向の輪郭の線が薄くなるという仕組みになっています。
自分で矢印を消したり、つけたりして何度か試してみることにより、立体感のある画像に加工することができるようになります。
色の閾値の調整
「色の閾値」を調整することができるのもCLIP STUDIO PAINT/クリスタの便利な機能のひとつです。数値が大きいほど、線が細かくなります。抽出方向の設定と合わせながら、線の太さを調整することができます。
この数値を少なくしすぎてしまうと、線がかすれた感じになってしまうので注意する必要があります。
ベタ塗り部分を調整する
白黒マンガで必要なベタ塗りは、「黒ベタ閾値」の部分で設定するだけで、ベタ塗りの範囲を指定することができます。数値が大きければ広範囲にベタ塗りされます。黒っぽくした方が、手描きの雰囲気を出すことができます。
トーンの自動生成手順
CLIP STUDIO PAINT/クリスタでは、トーンを自動生成することもできます。レイヤープロパティの部分をスクロールすると「レイヤーのLT変換を実行」ボタンがありますので、それをクリックします。
数値を少し調整するだけで簡単にトーンを貼ることができます。
【CLIP STUDIO PAINT/クリスタ】紙に書いたアナログ線画を抽出する方法
紙に書いたアナログの線画もCLIP STUDIO PAINT/クリスタでは、簡単に抽出することができます。
線画の抽出の設定手順
まず、紙に描いたイラストを全体が白く、線画は黒くはっきりとなるように、イラストの色を調整します。「レイヤー」のメニュー一覧から「新規色調補正レイヤー」を選択しクリックします。
次に「明るさ・コントラスト」を選択しクリックします。
ポップアップで設定画面が表示されますので、明るさのスライダーを操作して調整します。次に、「レベル補正」で線画をはっきりとさせる調整を行います。調整すると、色調補正レイヤーが自動で作成されます。
最後に、レイヤーメニュー一覧の中の「画像を統合」を選択し、色調補正レイヤーと画像素材レイヤーを統合させたら終了です。
バックアップを取っておく
デジタルツールでイラストやマンガを描くのは、時間も手間もかからずに簡単にクリックするだけでいろいろな作業を行うことができます。ただ便利な反面、最初の方がイメージに合っていたということも時々あるものです。
そんな時のために、いつも変更する時はバックアップを取っておくという習慣を身に着けておくと、あとで後悔しなくて済みます。
合わせて読みたい!CLIP STUDIO PAINTに関する記事一覧
 【CLIP STUDIO PAINT】トーンの貼り方をくわしく解説!
【CLIP STUDIO PAINT】トーンの貼り方をくわしく解説! 【CLIP STUDIO PAINT】線画を抽出する方法を解説!
【CLIP STUDIO PAINT】線画を抽出する方法を解説! 「CLIP STUDIO PAINT」の便利な使い方をくわしく解説!
「CLIP STUDIO PAINT」の便利な使い方をくわしく解説! CLIP STUDIO PAINTで使える最強ブラシのおすすめ11選!
CLIP STUDIO PAINTで使える最強ブラシのおすすめ11選!