【Chatwork(チャットワーク)】便利なタグ機能と活用方法を紹介!
ChatWork/チャットワークのタグ機能を利用すれば、より伝わりやすい・使いやすいメッセージを送ることができます。テキスト装飾・ファイル挿入・エモーティコン無効化など、便利なタグを活用して、ChatWork/チャットワークを使いこなしましょう。
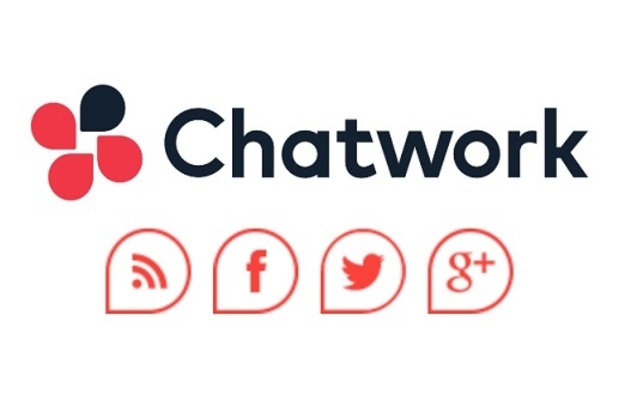
目次
Chatwork/チャットワークのタグとは?
ChatWork/チャットワークのタグ機能、活用されていますか?無料で手軽にチャット機能が使えるサービス「ChatWork」ですが、特にビジネス利用に便利なタグ機能が実装されています。
タグ機能を利用して、ワンランク上の伝わりやすいメッセージを送りましょう。
様々な活用方法がある便利な機能のこと
ChatWorkのタグを利用すると、テキストの装飾をして伝わりやすいメッセージの入力、画像やリンクの挿入、記号の絵文字変換を無効化など、ChatWork上で様々な機能を実現することができます。
ぜひタグ機能を活用して、より便利にChatWorkを活用しましょう。チャットワークのタグ機能の公式サポートページへは次のURLからアクセスできます。
【Chatwork/チャットワーク】タグ機能と活用方法~メッセージ~
ChatWorkのタグ機能を活用すれば、テキストを強調したり装飾したりして、より伝わりやすいメッセージを送ることができます。
メッセージを読みやすくするタグ
まずはChatWorkのメッセージを装飾して、より読みやすくするためのタグです。次のようなタグがあります。
- 罫線を引く …[hr]
- テキストを囲み枠で囲む …[info]****[/info]
- タイトルを付ける …[title]****[/title]
ChatWorkではテキストの文字色を変更したり、太字や斜線字にすることはできません。代わりにこれらのタグを活用しましょう。
メッセージを装飾するタグ
ChatWorkのメッセージをより見やすくするタグを、1つずつ紹介していきます。
まずチャットワークで罫線を入力には、[hr]タグを利用します。話の区切りで入力したり、強調したい部分の下線代わりに使用したりできそうです。
囲み枠の入力には、[info]タグを利用します。[info][/info]で囲んだ部分に入力したテキストの周りが、枠で囲まれて表示されます。
ChatWorkで長いテキストを入力する場合は、メッセージを単調にしないためにぜひ活用しましょう。
ChatWorkのメッセージにタイトルを付けたい場合は、[title]タグを利用しましょう。テキストの前に i マークが入力され強調して表示されます。
またChatWorkでは、タグ機能を複数組み合わせることもできます。[info]タグと[title]タグを合わせて活用すれば、タイトルと本文を分けて囲み枠を利用したメッセージも送ることができます。
特に強調したい部分に利用すると、メッセージ内で目立って良いです。またちょっとした表にも活用できそうです。
エモーティコンへの変換の無効化
ChatWorkのメッセージでは、特定の記号の組み合わせで絵文字を表現するようになっています。これをエモーティコンと言います。
「 ChatWork:* 」と入力すると、チャットワークのメッセージでは「 :* 」の部分が顔マークの絵文字に変換されてしまいました。このエモーティコンを無効化するために、ChatWorkでは[code][/code]のタグを利用します。
「ChatWork:*」と入力した例です。ChatWork上ではタグを付けないと絵文字に変換されてしまいます。
そこで前後をタグで囲み、[code]ChatWork:*[/code]と入力します。こちらではChatWork上のメッセージでも「 :* 」部分が変換されず、そのまま表示されています。
また[code][/code]で囲んだ部分は、背景色が薄っすらとグレーになっています。プログラムコードなど記号の多いメッセージをチャットワークで送る際には、ぜひこのタグを活用しましょう。
 【Chatworkアプリ】複数アカウントの切り替え/利用方法を解説!
【Chatworkアプリ】複数アカウントの切り替え/利用方法を解説!【Chatwork/チャットワーク】タグ機能と活用方法~挿入~
ChatWorkのタグにはテキストを装飾するほかに、画像データやファイルへのリンクをメッセージ内に挿入するタグもあります。ぜひこちらも活用していきましょう。
ダウンロードリンクや画像を挿入するタグ
ChatWorkでリンクや画像の挿入に使うタグには、次のものがあります。
- [download]****[/download] …ファイルのダウンロードリンクを挿入
- [preview id=***** ht=***] …画像を挿入
一度ChatWorkのグループにファイルをアップロードしておけば、ファイルのIDをタグで示すことで再度アップロードしなくてもメッセージの好きな箇所ににファイルのダウンロードリンクを挿入できます。
またChatWorkのメッセージの途中に画像を挿入すれば、より見やすいメッセージを送ることができます。それぞれの利用方法を詳しく見ていきましょう。
ダウンロードリンクの挿入
ChatWorkでタグを使ったダウンロードリンクの挿入するには、次の手順を行います。
まずはメッセージ欄上部からクリップマークを選択して、ChatWorkに共有したいファイルなどをアップロードします。ファイルにカーソルを当て、表示されたメニューから「編集」を選択しましょう。
ChatWorkのメッセージ欄にアップロードしたファイルの詳細が表示されます。[download]****[/download]の部分をコピーします。
メッセージ欄にコピーしたテキストを貼り付けて送信します。これでファイルのダウンロードリンク付きのメッセージが送信できました。
画像の挿入
ChatWorkに画像を挿入する際も、ダウンロードリンクの挿入と同じような手順です。まずはChatWorkのトークに画像ファイルをアップロードしましょう。
ChatWorkにアップロードした画像にカーソルを当て、右下に表示されたメニューから「編集」を選択します。
メッセージ欄にアップロードした画像の情報が表示されるので、[preview id=***** ht=***]の部分をコピーします。
先ほどコピーした部分をChatWorkのメッセージ欄に貼り付けて送信すると、画像が表示されます。ちなみに「ht=***」の数字部分を変更すると、画像の表示サイズを変更することもできます。
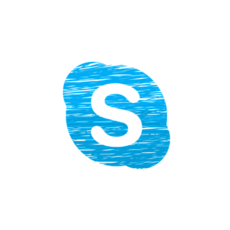 【Skype】チャットの使い方とチャットを削除する方法
【Skype】チャットの使い方とチャットを削除する方法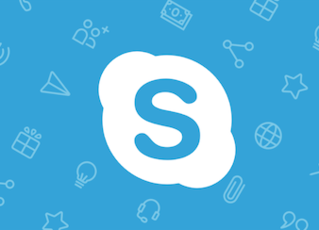 Skypeのチャットの履歴(ログ)を見る・保存する方法
Skypeのチャットの履歴(ログ)を見る・保存する方法【Chatwork/チャットワーク】タグ機能と活用方法~運用~
さてChatWorkで使える便利なタグ機能ですが、毎回タグを入力するのも面倒です。もっと簡単にタグを活用するために、タグの入力を楽にする方法を紹介します。
タグを運用しやすくする方法
ChatWorkのタグを使いこなすためには、入力を簡単にすることが何より大事です。そこでチャットワークへのタグの入力が楽になる、次の2つの方法を紹介します。
- PCの辞書へ単語登録する
- Chromeの拡張機能を追加する
辞書に単語登録
まず1つ目の方法は、お使いのPCの辞書に単語登録する方法です。例えば、キーボードで「たいとる」と打つと[title]タグを入力できるように登録ができます。
極端な話、キーボードで「あ」と打てば任意のChatWorkタグが入力できるようにもできます。タグを覚えて毎回入力しなくてもよくなるので、ぜひ便利に利用しましょう。 Windows PCでのChatWorkの単語登録の手順は次のとおりです。
文字入力を切り替える「A/あ」の部分で右クリックをします。表示されたメニューから「単語の登録」を選択します。
登録画面のテキストボックスの「単語」に登録したいChatWorkのタグを、「よみ」に入力に使う読み方を入力します。
これで「囲み枠」と入力すると「 [info][/info] 」のタグが入力できるようになりました。同じ要領で、チャットワークでよく使うタグを登録しておきましょう。
タグ入力ボタンを追加 ーChromeの拡張機能
2つ目の方法ではChromeの拡張機能「ChatWork Quick Info Input」を利用して、ChatWorkのメッセージ入力欄にタグの入力ボタンを追加します。
チャットワーク上でボタンを押すだけで、一発でタグが入力できる便利機能です。単語登録よりも更に簡単ですね。WebブラウザにChromeをお使いの方はぜひ活用しましょう。
まずはChromeで上のURLにアクセスして、「ChatWork Quick Info Input」をインストールします。
「ChatWork Quick Info Input」をインストール後、ChatWorkを開くとメッセージ入力欄にタグの入力ボタンが表示されています。ボタンをクリックすると、左側から順に次のタグが入力できます。
- 囲み枠 [info][/info]
- タイトル欄のある囲み枠 [info][title]タイトル[/title][/info]
- エモーティコンの非表示 [code][/code]
- 引用 [qt][/qt]
- 罫線 [hr]
ChatWorkのメッセージ装飾タグと、さらに便利な使い方を紹介しました。タグをフル活用して、ChatWorkを使いこなしましょう。
合わせて読みたい!チャットツールに関する記事一覧
 【Slack】アプリで使うメリットを詳しく解説!
【Slack】アプリで使うメリットを詳しく解説!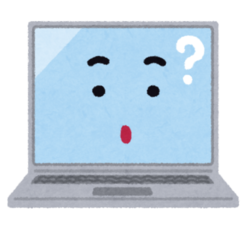 【Slack】チャンネルごとの通知設定方法を解説!
【Slack】チャンネルごとの通知設定方法を解説! Slackアプリの使い方!基本設定や登録方法を解説!
Slackアプリの使い方!基本設定や登録方法を解説! Slackの使い方!始め方・登録方法から基本操作まで完全ガイド!
Slackの使い方!始め方・登録方法から基本操作まで完全ガイド!
























