Slackアプリの使い方!基本設定や登録方法を解説!
ビジネスにも利用されているSlack(スラック)というアプリはご存知でしょうか?チームのコミュニケーション、また情報の共有にこのSlack(スラック)は便利です。この記事では、Slack(スラック)アプリの使い方についてを紹介していきます。

目次
- 1Slackアプリとは?
- ・ビジネスに特化したチャットアプリ
- ・PCでSlackを利用する場合はブラウザかアプリかを選択可
- 2SlackとSlackアプリの違いは?
- ・PCでSlackを利用する場合はブラウザかアプリを選択可能
- ・PCのブラウザでSlackを使うデメリット
- ・PCでSlackアプリを活用するメリット
- ・スマホではSlackアプリが必須
- 3Slackアプリの使い方
- ・ダウンロード/インストール方法
- 4Slackアプリの登録方法と初期設定
- ・画面の見方
- ・登録方法
- ・各種基本設定の方法
- ・チームの作り方
- ・招待されたらどうする?
- 5Slackアプリの使い方~基本編~
- ・ダイレクトメッセージ
- ・チャンネル
- ・チャンネルの復元
- ・メッセージの送信
- ・ファイルとメッセージの共有
- ・絵文字
- ・検索
- 6Slackアプリの使い方~応用編~
- ・文字の装飾
- ・Pin
- ・Copy Link
- ・Postとsnippet
- ・スラッシュコマンド
- ・ショートカット
- 7Slackアプリと外部サービスとの連携
- ・連携の設定
- ・Google カレンダーと連携
- ・その他の連携
- ・合わせて読みたい!アプリに関する記事一覧
Slackアプリとは?
最近、多くのビジネスに導入されはじめた「Slack(スラック)」というアプリはご存知でしょうか。Slackは、パソコンやスマホから利用できるチャットアプリです。
チャットアプリといえばLINE等があげられますが、このSlackはLINEとはまた違った特徴を持っています。企業で働く方はもちろん、フリーランスで働いている方なども今後Slackを使用する機会が増えてくるかもしれません。
この記事では、Slack(スラック)アプリについての情報をお届けいたします。基本的な使い方を説明していきますので、ぜひご覧ください。下記リンクは公式ページです。合わせてご確認ください。
ビジネスに特化したチャットアプリ
Slack(スラック)とは、一体どのようなアプリなのでしょう。上記動画は、Slack(スラック)公式から投稿されている紹介動画です。上記動画を確認しましょう。
英語のため少々分かりづらいかもしれませんが、雰囲気でもビジネスに特化したチャットアプリであることが分かるかと思います。
ビジネス向けのアプリとして今現在、多くの場で取り入れられています。もしかしたら今後、あなたの職場でも使用する機会が来るかもしれませんね。
PCでSlackを利用する場合はブラウザかアプリかを選択可
Slack(スラック)はパソコンだとブラウザ版かアプリ版か、どちらを使用するか選択することができます。そのため、パソコンを重くしたくない…という方はインストールせず、ブラウザ上で使うことができるのです。
とはいえ、アプリ版にもメリットはあります。後の項目で、ブラウザ版とアプリ版それぞれのメリットを紹介いたします。どちらを使用するか悩んだ際は参考にしてください。
次の項目では、ブラウザ版SlackとSlackアプリの違いについてを詳しく紹介いたします。事前に確認しておきましょう。
 Slackの使い方!始め方・登録方法から基本操作まで完全ガイド!
Slackの使い方!始め方・登録方法から基本操作まで完全ガイド!SlackとSlackアプリの違いは?
パソコン版のSlack(スラック)とアプリ版のSlackでは、どのような違いがあるのでしょうか。パソコンでの使用を考えているのであれば、どちらを使用するか悩む方も少なくはないでしょう。
この項目では、SlackとSlackアプリの違いについてをそれぞれ紹介していきます。具体的な違いはあるのでしょうか?
パソコンをお持ちの方は、どちらがより自分にとって使いやすそうかを以下の項目で確認していきましょう。
PCでSlackを利用する場合はブラウザかアプリを選択可能
上記でも述べたように、Slackではブラウザかアプリのどちらかを選択することが可能です。インストールの手間などが省ける分、ブラウザ版の方が手軽な印象がありますよね。
実際のところ、どちらが使いやすいのかを確認してみましょう。
PCのブラウザでSlackを使うデメリット
ブラウザ版は確かにインストールせず、ログインすれば使用ができるので手軽な印象があります。しかし、ブラウザ版のSlack(スラック)には実際のところデメリットが存在します。
ブラウザ版の場合、「通知」に少々難があるのです。ブラウザ版Slackの通知事情を確認していきましょう。
デスクトップ通知とは
パソコンのブラウザでSlackを使用する際、通知は「デスクトップ通知」で届くようになります。(デスクトップ通知は、ブラウザによっては設定をおこなっておく必要があります。)
通常通り通知が届くのであれば十分、と思う方も多いと思いますが、デスクトップ通知にはいくつか問題点があります。
ブラウザを常に開いていないと通知を受け取れない
ブラウザ版でもデスクトップ通知で通知を受け取ることは可能なのですが、デスクトップ通知を受け取るにはブラウザを常に開いていく必要があるのです。
そのため、ブラウザを閉じていた間来ていたメッセージ等を見逃す可能性もあるのです。ビジネスで使用する以上、なるべく届いたメッセージは通知を受け取って早めに返したいところです。
そのため、通知を受け取れない可能性があるブラウザ版の使用は人によっては向かないかもしれません。通知は常に受け取れるようにしたいという方は、アプリ版のSlackを使用しましょう。
複数のワークスペース通知を受け取るには全ワークスペースをタブで開いておく必要がある
また、Slackで複数のワークペース(チーム)に属している場合はそれぞれのブラウザを開いていないと、それぞれの通知を受け取ることができません。
ワークペースの切り替えが少し手間なのと、通知が「開いているチーム」だけしか届かないのはデメリットといえるでしょう。
PCでSlackアプリを活用するメリット
アプリ版のSlackを使用するメリットは、アプリひとつで複数のワークペースにログインすることができるという点。アプリを開いておけば、ログインしているチームの通知はすべて受け取ることができます。
こちらもアプリを開いておくのが条件ではありますが、ブラウザ版よりは手軽だと思います。また、ワークペースの切り替えもアプリの方が簡単です。
パソコンのスペックが低く、新しいアプリをインストールすることが難しいということでもない限りはアプリ版をの導入をオススメします。
スマホではSlackアプリが必須
スマホをSlackを利用する際は、アプリをインストールする必要があります。スマホ版のアプリに関しても、複数ワークペースの切り替えが可能です。
また、スマホ版の場合はアプリを閉じていてもプッシュ通知が届くので、頻繁にSlackで連絡を取り合っているという方であればスマホ版を導入しておくのがオススメです。
 LINEビジネスコネクトとは?導入や仕組み・費用・活用事例を徹底解説
LINEビジネスコネクトとは?導入や仕組み・費用・活用事例を徹底解説 ブラウザ版Twitterの使い方を徹底解説【Twitter】
ブラウザ版Twitterの使い方を徹底解説【Twitter】Slackアプリの使い方
次の項目からは、Slack(スラック)の使い方についてを紹介していきます。まずはSlackを導入するところからはじまります。
パソコン版はWindows、Mac。スマホ版はAndroid、iPhoneそれぞれでインストールすることが可能です。インストールをして、Slackに登録して使い始めましょう。
以下の項目には、各種デバイスのインストールページのリンクを記載しています。ご自分のデバイスに合ったものをインストールしてください。
ダウンロード/インストール方法
Slackのダウンロード・インストール方法は、一般的なアプリやソフトの導入方法と変わりありません。自分の使用するデバイスに合ったものを、下記のリンクから選択しましょう。
スマホについては、下記リンクのページ内にStoreへのリンクが表示されています。そちらからApp Store、GooglePlayストアそれぞれにアクセスしてください。
iPhone
iPhoneのダウンロード・インストールページです。下記リンクのページを開き、「Slack を検索」という青いリンクを選択すればApp Storeに移動することができます。
また、直接App Storeで検索してインストールしてもいいでしょう。
Android
Androidのダウンロード・インストールページです。上記同様、「Slack を検索」という青いリンクがページ内に記載されています。リンクを選択、あるいはGooglePlayストアで検索をかけてインストールしましょう。
Mac
MacのSlackダウンロード・インストールページです。MacについてもiPhone同様、Mac版のSlackをApp Storeでインストールすることが可能です。
Windows
Windowsのダウンロード・インストールページです。Windowsの場合は、「slack.com/downloads を開きます。」という青いリンクをクリックし、インストーラーをダウンロードをおこなうようになります。
Slackのインストーラーをダウンロードできたら、インストーラーを起動させてインストールをおこなってください。
 【Slack】メッセージの引用方法!共有との違いも解説!
【Slack】メッセージの引用方法!共有との違いも解説!Slackアプリの登録方法と初期設定
自分が使用するデバイスに無事、Slackのインストールはできましたか?続いては、Slack(スラック)アプリの登録方法や初期設定など、基本的な使い方を紹介していきます。
Slackは使用する際に、まずは登録をおこなわなければなりません。その際にメールアドレスが必要となるので、用意をしておきましょう。
設定の他、画面の見方なども紹介いたしますのでそれぞれ確認をおこなってください。
画面の見方
まずはじめに、簡単な画面の見方を確認しておきましょう。後程画像で詳細は出しますが、基本的にSlackで主に使われる画面は「チャンネル画面」と「ダイレクトメッセージ画面」の2つです。
この2つの画面を使用して、ワークペース(チーム)に参加しているユーザーたちと連絡をとりあうようになります。
登録方法
Slackを使用するために、Slackに登録をおこないましょう。SlackのWebサイトを開くと、メールアドレスを登録する画面がトップに表示されます。
メールアドレスはフリーメールなどの、Slackからのメールが届くものであればどれでも構いません。
各種基本設定の方法
登録をおこなう際に初期(基本)設定として設定をおこなうものは以下のとおりです。
プロフィールの編集
プロフィール設定をおこなうようになります。登録した後、名前やプロフィール画像を変更しましょう。とくに名前は、登録後はメールアドレスになっていることもあうので修正必須です。
名前、プロフィール写真を変更して登録しましょう。
通知の有効
登録後は必ず、通知の設定もおこなっておきましょう。パソコンのブラウザ版使用の方は、設定画面から「デスクトップ通知」を有効にしておきましょう。
また、スマホ版の方はプッシュ通知が有効になっているかを確認しておくといいでしょう。登録後にすぐやっておきたい設定です。
チームの作り方
ワークペース(チーム)の作成は、メールアドレスを登録した際に「ワークペース作成」の選択が出てくるかと思います。そこから作成が可能です。
すでに別のワークペースに参加していて、新たに作りたいという事であればアカウントの切り替え画面からワークペースの追加が可能です。
ワークペース追加を選択するとメールアドレスの確認画面が表示されます。メールの方に確認メッセージが届くので、そちらを確認して改めてワークペース追加をタップすれば作成が可能です。
招待されたらどうする?
SlackはメールやURLにて招待する・されることが可能です。届いたメールやURLから登録画面に移動し、メールアドレスなどの情報を登録しましょう。
アカウント登録・パスワード入力をおこなったらログインし、規約画面などを進めていくことでい招待されたチームに参加することができます。
 iPhoneの顔文字を入力する方法!設定と登録方法も解説!
iPhoneの顔文字を入力する方法!設定と登録方法も解説!Slackアプリの使い方~基本編~
続いてはSlack(スラック)の基本の使い方を確認していきましょう。Slackは他のチャットアプリより、少々扱いが難しいと言われています。しかし、基本的な使い方をマスターすればSlackでのやり取りを問題なくおこなえるでしょう。
基本的にはまず、Slackはチャンネルとダイレクトメッセージをメインに扱っていきます。それぞれの基本的な使い方を確認していきましょう。
ダイレクトメッセージ
まず基本となる機能は、「ダイレクトメッセージ」です。ダイレクトメッセージとは、チーム上のメンバー個人とやり取りができる機能です。
個別での相談ややり取り、ファイルの送受信はここでおこないましょう。ダイレクトメッセージという欄にチームに参加しているユーザーの一覧が表示されます。
チャンネル
次に基本となる機能は、「チャンネル」です。チャンネルとは、そのチームの「部屋」のようなものです。チャンネルに参加している人はチャンネルで投稿されたメッセージを見ることができ、それに対してメッセージを送ることも可能です。
ワークペースに参加している全体とのやり取りをおこないたい場合は、このチャンネル機能を利用しましょう。チャンネルは複数作成可能なので、ワークペースの中でもさらに細かくチームを分けることも可能です。
チャンネル作成方法
チャンネルの作成は、チャンネル一覧の「+マーク」からおこなうことが可能です。タップ・クリックで選択しましょう。
+マークをタップすると、チャンネル一覧の詳細が確認できるようになります。この画面の「+マーク」でチャンネルを増やしましょう。
チャンネル名を入力して作成します。「#」の後に続く部屋の名前を決めましょう。
チャンネル参加方法
作成されたチャンネルはチャンネル一覧に表示されるようになります。参加していないチャンネルは、タップやクリックで選択して「チャンネルに参加する」を選択すればOK。
また、中にはプライベートチャンネルという管理人による承諾がなければ参加できないものもあります。そういったものは、管理者から招待されれば参加することが可能です。
チャンネルを抜ける方法
チャンネルを抜けたい場合は、チャンネル作成の時にも表示した「チャンネル詳細」の画面を開きます。チャンネル名に横に「退出する」という選択肢がありますので、そちらを選択して退出しましょう。
チャンネル名変更方法
チャンネル名は途中から変更することができます。チャンネル詳細から、「編集する」を選択すると名前や目的の欄を変更することが可能です。また、デバイスの違いによって編集の行い方が異なる可能性もあります。
場合によっては、チャンネル詳細の編集を歯車マークからおこなうこともあります。
チャンネルの削除方法
チャンネルの削除は、上記と同じくチャンネル詳細の画面からおこなうことができます。「アーカイブ」を選択することで、チャンネル欄から削除することが可能です。
「アーカイブ」をもう一度選択肢、チャンネルを閉じましょう。
アーカイブ削除の注意点
しかし、この方法は完全に削除されるわけではありません。検索でチャンネル検索すると、このように出てきてしまいます。
完全に削除したい時は、歯車マーク→その他オプション→このチャンネルを削除するで完全に削除をおこないましょう。
チャンネルの復元
アーカイブえ削除したものは履歴が残ってるので、後から同じ画面で復元をおこなうことも可能です。完全に削除してしまうと、復元することは出来なくなってしまうので注意してください。
メッセージの送信
次に、メッセージの送信をおこないましょう。これはチャンネルでも、ダイレクトメッセージ欄でも同じ操作になります。
メッセージの送り方
メッセージを送るのであれば、下記の入力欄に文字を入力して、▶マークを選択します。これでメッセージの投稿(送信)が可能です。
メッセージの編集方法
メッセージは後から編集することも可能です。送信したメッセージを長押しすると、「編集する」の選択ができるようになるのでどちらを選択してください。
入力しなおした後は、チェックマークを選択でOKです。
メッセージを消す方法
メッセージを削除したい時は、上記と同じ操作(長押し)をおこないます。「メッセージを削除する」を選択すれば、選択したメッセージは削除されます。
メンション付きでメッセージを送る方法
メンション付きでメッセージを送りましょう。メンションとは、Twitterでいうリプライのようなもの。メンションを付けた相手にのみ、メッセージの通知がいくようになります。
「@」をクリックし、メンバーの名前を選択することでメンションが反映されます。
ファイルとメッセージの共有
ファイルとメッセージを共有することが可能です。共有方法を確認しましょう。
ファイルの送信方法
ファイルの送信は、赤く囲った箇所でおこなうことが可能です。アルバムから画像の選択を送ったり、送りたいファイルを送信しましょう。
ファイルの削除方法
送信したファイルは、メッセージ削除と同じ方法で削除が可能です。
ポストの作成方法
また、Slackえは「ポスト」という機能が存在します。必要な書類をインターネット上で共同編集をおこなうことが可能です。
パソコンによる方法ですが、ポストを作成するにはメッセージ入力欄の左にある+ボタンを選択し、ポストを選択。必要なテキストを入力して、共有ボタンを選択するよういなります。
絵文字
Slackでは、絵文字をSlack画面から開くことが可能です。メッセージの送信画面の左側にあるニコニコマークを選択して、絵文字画面を表示させましょう。
検索
チャンネル一覧やダイレクトメッセージの一覧が表示されている画面に、「ジャンプ先を指定」という検索欄があります。そこにワードを指定することで、チャンネル等にジャンプすることが可能です。
チャンネル数が多い場合などに使えるでしょう。
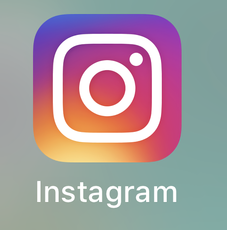 iPadでのインスタグラムアプリの使い方!投稿方法や閲覧におすすめのアプリも紹介
iPadでのインスタグラムアプリの使い方!投稿方法や閲覧におすすめのアプリも紹介Slackアプリの使い方~応用編~
基本的な使い方を覚えたら、応用編として以下の機能を覚えておくといいでしょう。Slack(スラック)では、ほかにもさまざまな便利機能が備わっています。
文字の装飾
文字の装飾が可能です。イタリックで表示させたい場合は「_投稿内容_」、インデントで表示させたい時は文章の頭に「>」を入れる…など。
装飾のパターンが複数あるので、基本操作に慣れてきたらこちらも調べて使ってみるといいでしょう。
Pin
「Pin」という機能が使えます。Pinとはピン留め機能のことで、全体チャットで会話の流れが速すぎずおえないというときに便利です。
Copy Link
Copy Linkが使用できます。Copy Linkとは、過去の投稿リンク先を取得できる機能。取得したリンクはメッセージに張り付けることができます。
Postとsnippet
「Postとsnippet」は、長文の文章を投稿する際に便利な機能です。snippetに関しては、エンジニアなどが”コード”を記入する時に使われることが多いです。
スラッシュコマンド
スラッシュコマンドは、/を入力すると候補となるコマンドが表示される仕組みになっています。どのコマンドがどのような役目を持っているのか、事前に調べておく必要があります。
頻繁に使用するコマンドはすぐに入力ができるよう、単語登録(辞書登録)などをおこなっておくのがおすすめ。
ショートカット
パソコンに関しては、ショートカットキーを使用してさまざまな作業を時短でおこなうことが可能です。パソコンでSlackを使用する方は、ショートカットキーを確認しておきましょう。
 iPhoneのショートカットアプリのレシピ集!おすすめは?
iPhoneのショートカットアプリのレシピ集!おすすめは?Slackアプリと外部サービスとの連携
Slack(スラック)は、ほかのアプリやサービスと「連携」させることが可能です。連携方法や連携ができるアプリ、サービスを紹介します。確認しましょう。
連携の設定
連携の設定方法についてですが、基本的にはメニューバーから連携設定の操作をおこなうようになります。
Google カレンダーと連携
連携できるツールの一例として、「Googleカレンダー」がまずあげられます。Slackと連携させることで、Slackにカレンダーで登録したイベント通知をくるようにすることができます。
連携方法は、Googleアカウントに接続した状態でメニューバーの「App」を選択。Googleカレンダーを検索して、GoogleアカウントとSlackを連携させることで連携設定は完了です。
その他の連携
そのほかにもドロップボックスやTrelloなど、ビジネスによく使われるツールなどと連携をおこなうことが可能です。さまざまなツールと連携がとれるので、気になる方は調べてみましょう。
今回の記事では、Slack(スラック)アプリの使い方についてを紹介しました。Slackは他ツールとの連携がとれることから、作業効率をより上げることができるチャットアプリです。
今後ビジネスで使う機会がくるかもしれないという方、また自分のビジネスに導入したいという方はぜひこの記事を参考にしてください。
 LINEのPC版とスマホを同期して連携する方法!ログインやトーク履歴の確認方法も
LINEのPC版とスマホを同期して連携する方法!ログインやトーク履歴の確認方法も Mac&iPhoneの連携機能全まとめ!連携機能が便利すぎ?
Mac&iPhoneの連携機能全まとめ!連携機能が便利すぎ?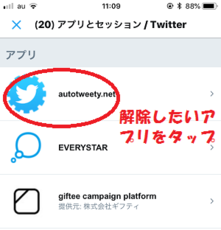 Twitterアプリ連携を解除する方法【iPhone/Android/PC】
Twitterアプリ連携を解除する方法【iPhone/Android/PC】合わせて読みたい!アプリに関する記事一覧
 アップルは新「Apple TV」アプリを日本でも配信開始!
アップルは新「Apple TV」アプリを日本でも配信開始! ぼかし/モザイクアプリ5選!インスタをおしゃれに加工!
ぼかし/モザイクアプリ5選!インスタをおしゃれに加工!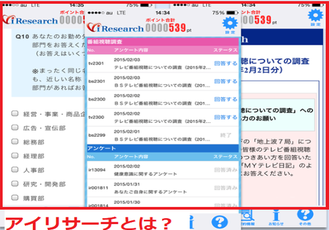 アイリサーチのスマホアプリを紹介!【iPhone/Android】
アイリサーチのスマホアプリを紹介!【iPhone/Android】 VR動画プレイヤーアプリおすすめ15選【Android/iPhone】
VR動画プレイヤーアプリおすすめ15選【Android/iPhone】




























































