2019年04月29日更新
Slackの使い方!始め方・登録方法から基本操作まで完全ガイド!
Slack(スラック)をご存知でしょうか?Slack(スラック)とはビジネスにおいてとても心強い味方となってくれるチャットです。今回はSlackとはどんなものか使い方から基本操作まで解説いたします。ぜひ使い方を覚えてビジネスに取り入れてみましょう。
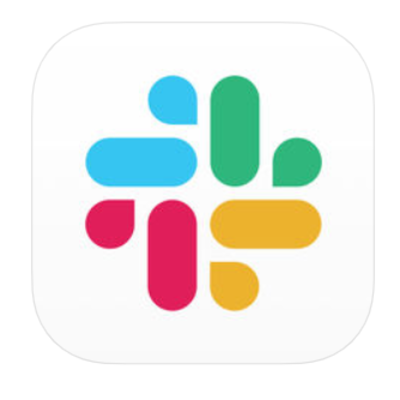
目次
- 1Slackとは
- ・ビジネスチャット
- ・料金プランは?
- 2Slackのメリットやデメリットは?
- ・LINEとの違いは?
- 3Slackの始め方
- ・新規チームの作成とユーザー登録
- 4Slackの使い方~基本操作~
- ・メンバーの招待
- ・ファイルやメッセージの共有
- ・チャンネル
- ・日本語化する方法
- 5Slackの使い方~応用操作~
- ・プロフィールとアイコン画像を変更する方法
- ・タスク管理する方法
- ・必要事項を通知する方法
- ・ピン機能
- ・自分好みの色にカスタマイズする方法
- ・絵文字の使い方
- ・天気予報を確認する方法
- ・簡単にテキストを装飾する方法
- ・ビデオ通話をする方法
- ・過去の投稿をリンクで引用する方法
- ・チャンネルやメンバーを検索方法
- 6Slackのショートカットとコマンド
- 7Slackで連携できるアプリ
- ・スケジュール管理
- ・タスク管理
- ・ビデオチャット
- ・SNS
- ・Slackの使い方をマスターしよう
- ・合わせて読みたい!メッセージアプリに関する記事一覧
Slackとは
Slackはスラックと読みます。Slack(スラック)とは2013年に公開されたアメリカ初のコミュニケーションツールの1つです。現在では世界中で広く使われているビジネスチャットです。数か国語に対応しており、現在では日本語化も可能となっております。
ビジネスチャット
ビジネスチャットとはビジネス用のチャットツールやサービスのことです。ファイルの共有やスケジュール管理もできるほかビデオチャットにも対応したサービスがあります。
Slack(スラック)でも同様のサービスを利用することが出来ます。登録方法・使い方・使える機能は後程ご紹介いたします。
料金プランは?
| 無料 | スタンダード | プラス | |
| 検索可能なメッセージ | 直近のメッセージ 10,000 件 | 無制限 | 無制限 |
| アプリとサービス | サードパーティ製アプリとカスタムアプリ 10 件 | 無制限 | 無制限 |
| 共有チャンネル(ベータ版) | ✔ | ✔ | |
| シングルチャンネルゲスト | ✔ | ✔ | |
| マルチチャンネルゲスト | ✔ | ✔ | |
| メンバーの名前の管理 | ✔ | ✔ | |
| メンバーのメールアドレスの管理 | ✔ | ✔ | |
| G Suite SSO | ✔ | ||
| SAMLベースのSSO | ✔ | ✔ | ✔ |
| 2要素認証(2FA) | ✔ | ✔ | ✔ |
| メッセージとファイルの保存期間を設定する | ✔ | ✔ | |
| Corporate Export | ✔ | ||
| ユーザーグループ | ✔ | ✔ | |
| OneLogin、Okta、Ping とのリアルタイムアクティブディレクトリ同期 | ✔ | ||
| メンバーのプロビジョニングとデプロビジョニング | ✔ | ||
| 音声通話とビデオ通話 | 一対一のみ | 参加者最大15名 | 参加者最大15名 |
| 画面の共有 | ✔ | ✔ | |
| メッセージやファイルの検索 | ✔ | ✔ | ✔ |
| チャンネルのレコメンド | ✔ | ✔ | |
| メッセージのハイライト | ✔ | ✔ | |
| アナリティクス | 制限付き | ✔ | ✔ |
| ファイルストレージ | ワークスペースあたり 5GB | メンバーごとに 10GB | メンバーごとに 20GB |
| サポート | ✔ | プライオリティサポート | 初回の対応を 4 時間以内に行う週 7 日、24 時間体制のサポート |
| アップタイム | 99.99%のアップタイムを保証するサービス品質保証契約 |
料金プランは上記の3通りになります。
無料と有料の違いは?
Slack(スラック)の料金プランは3種類あります。1つめは無料で使うことが出来るフリープランです。フリープランとはSlack(スラック)を無期限で試したい小規模のチームに向いたプランです。
2つ目は1カ月あたり850円で利用することが出来るスタンダードプランです。スタンダードプランとはプロジェクトやコミュニケーションの中心として利用したいチームに向いたプランです。
3つ目は1月当たり1600円で利用することができるプラスプランです。プラスプランとはSO、プラスデータエクスポートやアップタイム保証を必要とする単一ワークスペース利用の企業に向いたプランです。
まずは基本のフリープランから試してみるのがおすすめです。どのプランを選んでも使い方は一緒で、日本語化も可能です。
Slackのメリットやデメリットは?
ビジネスチャットのSlackの機能のメリットやデメリットとはどんなことがあるのでしょうか?
Slackのメリット
Slack(スラック)のメリットとは、なんといってもSlack(スラック)にしかない機能の多さです。絵文字のカスタマイズや既存サービスやアプリとの連携ができます。
またリアルタイムでのやりとりが容易にできることも特徴のです。日本語化できることに加えて、多国語が使用できるのもメリットなのではないでしょうか。またSlackは使い方もシンプルなので操作方法も簡単です。
Slackのデメリット
Slackのデメリットとは、リアルタイムでスムーズなやり取りが可能なために、公私混同してしまうのでは?という声も聞かれます。しかしながら連携できるアプリの多さや使い方などを見てもメリットが多いようです。
LINEとの違いは?
LINEとSlack(スラック)の違いとは、LINEではグループトークを作成した場合はメンバーのアカウントがリスト表示されます。
そのメンバーリストから個別に友達申請するとプライベートなやり取りが可能になります。その場合は、別のトーク部屋が作成され元のトーク部屋を作成した管理者であっても関与することはできません。
一方Slack(スラック)にはプライベートチャットとして限定公開するにはプラスプランに加入する必要があります。
しかしながら、プライベートチャットとしても管理者であればプライベートチャットのメッセージをダウンロードすることもできます。その際は誰がダウンロードしたのか記録が残るようになっています。
 LINEビジネスコネクトとは?導入や仕組み・費用・活用事例を徹底解説
LINEビジネスコネクトとは?導入や仕組み・費用・活用事例を徹底解説Slackの始め方
Slack(スラック)はパソコンやスマートフォンで利用することができるサービスです。基本的にはインターネットに繋がるパソコンやスマートフォンなどの利用端末が必要です。
それではSlackの始め方・使い方をご紹介いたします。始め方は少し工程が多いので1つずつご紹介いたします。
Slack(スラック)のサイトにアクセスします。管理者になる人のメールアドレスを入力し、Slackを始めるをクリックする。
(上記の画面は日本語化されていますが、英語表記のSlackのサイトも存在します。英語表記の場合は後程日本語化の方法もご紹介いたします。)
新規チームの作成とユーザー登録
Slack(スラック)を始めると下記へ移行しますので「ワークスペースを新規作成」をクリック。
登録したメールアドレスに6桁のコードが送られてくるので入力する。
①の部分に社名またはチーム名を入力。次へをクリックする。
①の部分にプロジェクト名を入力。次へをクリックする。
プロジェクトに参加するメンバーが決まっている場合は①の部分にメールアドレスを入力して②のチームメンバーを追加するをクリックすると簡単にチームにメンバーを追加することができます。
これで新規チームが作成できました。次にユーザー登録を行っていきます。
メンバーの追加をしないと上記が表示されます。新規登録を終了するをクリックする。
氏名とパスワードを入力し次へをクリックする。
登録した際に入力した、社名またはチームが赤線部入り自動でURLが作成される。このままで問題なければ次へをクリックする。訂正する場合は入力し直す。
チームに招待したい人のメールアドレスを赤丸に入力し、完了をクリックする。招待する人が決まっていなければそのまま完了をクリックでも可能です。
赤丸のさっそくSlackをスタートをクリックすると完了です。
プロフィール画像を入れる
プロフィール画像とはSlackでメッセージを送るたびに表示される画像です。あなただとすぐに分かってもらいやすい画像がおすすめです。基本設定ではSlackをイメージしたカラーの画像が入っています。
左上に表示されている名前をクリックする。
プロフィール&アカウントをクリックする。
右側に表示されるプロフィールを編集するをクリックする。
プロフィール写真部分をクリックする。
画像フォルダが開くのでプロフィール写真に設定したい写真を選び、開くをクリックする。
プロフィール写真にしたい部分の画像調節をし、プロフィール写真を保存するをクリックする。
設定した画像が合っているか確認し、変更を保存するをクリックする。
フルネーム表示を変更する
左上に表示される名前をクリックする。基本設定でフルネームを入力した際はここはフルネームで表示されています。
プロフィール&アカウントをクリックする。
プロフィールを編集するをクリックする。
赤線部に表示させたい名前を入力し、変更を保存するをクリックする。これでフルネーム表示の変更は完了です。
Slackの使い方~基本操作~
Slackでの基本操作とは、メンバーの招待・メッセージやファイルの共有などが挙げられます。基本操作を覚えてSlackの使い方をマスターしましょう。
メンバーの招待
メンバーを追加することはSlackでの基本です。メンバーの登録は以下の通りです。
メンバーを招待したい場合は左側に表示されるメンバーを招待をクリックする。
招待したい相手のメールアドレスと氏名を入力し、招待を送信するをクリックします。
相手を選ぶ
相手を選んでメッセージの送りたい場合は、左側のメニューバーのダイレクトメッセージの横の+をクリックします。
①に選びたい相手の名前を入力し、②をクリックします。③の部分に検索されるので選んでクリックすると相手を選ぶことができます。
ファイルやメッセージの共有
Slackではファイルやメッセージを送受信してコミュニケーションをはかります。また、業務でファイルやメッセージを共有することが必要になればSlackがあれば簡単に共有することが可能です。Slackの基本操作となりますので覚えておきましょう。
メッセージの送信
メッセージの送信とは、Slackではメッセージの送信やファイルを送信し共有することができます。それぞれの方法をご紹介いたします。
メッセージの送り方
メッセージを送ることはSlackにおいてとても重要です。使い方はシンプルで簡単です。送りたいメッセージを赤線部に入力し、送信をクリックすることで簡単に送ることができます。
メッセージの編集方法
メッセージを間違えて入力した場合は編集することが出来ます。
メッセージの編集の使い方は、編集したいメッセージにカーソルを合わせるといくつかのアイコンが表示されます。表示されたアイコンから…を選ぶとメニューバーが表示されます。
メニューの中からメッセージを編集するをクリックすることでメッセージを訂正し登録することができます。この機能はとても便利なので覚えてみましょう。
メッセージを消す方法
送信したメッセージは削除することもできます。
削除したいメッセージにカーソルを合わせるといくつかのアイコンが表示されます。表示されたアイコンから…を選ぶとメニューバーが表示されます。メニューの中からメッセージを削除するをクリックすることでメッセージを削除することができます。
ビジネスにおいてメッセージを削除することも必要な機能です。間違えた情報を載せたままでは混乱やミスの元です。基本的な操作だけで簡単ですのでぜひ覚えておきましょう。
メンション付きでメッセージを送る方法
見落としてほしくないメッセージやチャンネル内の特定の人にメッセージを送る場合に便利なメンション機能。操作は簡単なので覚えてみましょう。
送信メッセージ内の@マークをクリックする。クリックするとメンバー一覧などメッセージを送信することができる相手の一覧が表示されます。その中から送信したい相手を選びましょう。
ファイルとメッセージの共有
Slack内でファイルやメッセージを共有する機能の使い方は、共有したいメッセージやファイルの右側に表示される「→」をクリックします。共有したい相手やチャンネルを選ぶことで簡単に共有することができます。
ファイルの送信方法
共有したいファイルやメッセージはドロップアンドドロップで共有したいチャンネルに移動させる。アップロードを押すだけで簡単に共有することができます。
ファイルの削除方法
アップロードしたファイルにカーソルを合わせると右上に表示されるメニューバーから「…(その他)」を選びます。その他のメニューバーが表示されたら赤線部のファイルを削除するをクリックするとSlackからファイルを削除することができます。
ポストの作成方法
ポストの使い方は、メッセージバー横の「+」をクリックします。メニューバー中から「ポスト」を選択します。メッセージを入力し、「共有」を選択します。共有したいメンバーまたはチャンネルを選択し「共有」をクリックでポストが作成できます。
チャンネル
Slackはチャンネルというチャットスペースでコミュニケーションを図ります。それぞれのプロジェクトや雑談などチャットを作成し、招待することができます。チャンネルの始め方から抜ける方法・使い方までご紹介いたします。
チャンネル作成方法
Slackでの新しいチャンネルの始め方は、まず左側に表示されているチャンネル横の「+」をクリックします。
名前・目的・招待の送信先をそれぞれ必要に応じて入力し、「チャンネルを作成する」をクリックすることで新しいチャンネルを始めることができます。
チャンネル参加方法
Slack画面の左側に表示されるサイドバーから参加したいチャンネルをクリックし表示します。「チャンネルに参加する」またはEnterキーを押すと参加することが出来ます。
また、招待されていないチャンネルには参加することが出来ません。閲覧や検索の対象になるチャンネルは参加しているチャンネルのみの表示です。
チャンネルを抜ける方法
Slack画面の上部にある歯車アイコンを選びメニューを表示させます。「(チャンネル名)から退出する」を選択します。「はい」を選び完了です。
チャンネル名変更方法
チャンネル名変更の使い方はSlack画面の上部にある歯車アイコンを選びメニューを表示させます。「その他のオプション」から「このチャンネルの名前を変更する」を選択します。変更したい名前を入力し、「チャンネル名を変更する」を選択し完了です。
日本語化する方法
Slackはアメリカで作られたコミュニケーションアプリです。その為、日本語だけでなく数か国語に対応しております。初期設定では英語になっている場合がありますので、ぜひ日本語化のやり方を基本としてマスターしておきましょう。
PC
左のメニューバーに表示される名前をクリックし、「Preferenfes」を選択します。表示された左のメニューバーから「Language&Region」を選択し、「Language」の項目で「日本語」を選択し「chenge to 日本語」をクリックすると日本語化は完了です。
スマホ
アプリを開くと上部にある「…(縦方向)」を選択し、さらに「Setting」を選択します。「Language」の項目で「日本語」を選択し「Change to 日本語」をタップすると日本語化は完了です。
Slackの使い方~応用操作~
Slackでは基本操作の他に覚えておくと便利な応用操作があります。コミュニケーションを取ることや仕事の管理をする上で必要な応用操作をご紹介いたします。ぜひ、応用操作も活用してみましょう。
プロフィールとアイコン画像を変更する方法
左側に表示されているプロフィール画像をクリックします。右側に表示される「プロフィールを編集する」を選択します。氏名・表示名・役職・担当・電話番号・タイムゾーン・Skype名・プロフィール画像を登録することができます。
この方法だとプロフィールを一気に変更することができますので応用編として覚えておきましょう。
タスク管理する方法
Slackの応用操作で使えると便利なのがタスク管理です。チーム全体でタスクを管理することができるのがこのSlackのタスク管理のメリットです。Slackでタスクを管理する場合は、SlackのAPPアプリ一覧から「Wunderlist」をダウンロードします。
インストールをクリックすると「チャンネルを選択」と表示されますのでタスク管理を行いたいチャンネルを選んで「Wunderlistのインテグレーションを追加する」をクリックします。
認証画面へ切り替わったら「Wunderlistアカウントを認証する」をクリックします。アドレスやパスワードを入力し登録を行います。登録が完了したらタスクを作成できます。
リスト・チャンネルへの投稿(タスクを投稿したいチャンネルを入力)・説明ラベルを必要に応じて入力します。「インテグレーションの保存」をクリックすると完了です。
必要事項を通知する方法
大切なメッセージを受信した時に通知がないと見落としてしまう場合があります。左側に表示されているチーム名を選択し、「環境設定」をクリックします。上記の画面へと移行しますので必要な部分に✔を入れましょう。
またSlackではメッセージが届いた場合でだけでなく、特定のキーワードを受信したときにバッジを付けるなど便利な機能が備わっております。覚えると便利ですのでぜひ応用編として覚えておきましょう。
ピン機能
大切な事項は後で見直せるようにピン留めしておくと良いでしょう。
ピン留めの始め方は、ピン留めしたいメッセージの「…」を選択し、「(チャンネル名)にピン留めする」をクリックします。「はい、このメッセージをピン留めします」をクリックすると完了です。
確認する場合は、チャンネルのトップにあるピンをクリックすると確認することが出来ます。応用操作ですが簡単です。
自分好みの色にカスタマイズする方法
Slackの応用編として自分好みの色にカスタマイズして楽しむ方法があります。毎日確認するビジネスチャットだからこそカスタマイズして見やすいようにしておきましょう。
カスタマイズメニューの使い方はSlack画面の左側のメニューバーのVマークをクリックする。「環境設定」をクリックする。「サイドバー」をクリックする。
少し下にスクロールすると「テーマ」があります。初期設定では「オーバージーン」に設定されていますので、自分好みのカラーを選択しましょう。
好みのカラーが見当たらない場合は、「カスタムテーマ」という部分で自分好みにカラーコードを設定して楽しむこともできます。
絵文字の使い方
Slackでもコミュニケーションに必要な絵文字を使うことができます。絵文字の入力はメッセージ入力バーの右側に表示された顏マークから入力することが出来ます。また、応用編として「:」+絵文字の名前+「:」で入力することも可能です。
天気予報を確認する方法
野外イベントの企画などに役立つ天気予報情報を届けてくれる機能が「Forecast」です。「Forecast」を使用する場合は、SlackのAPPアプリ一覧からダウンロードし連帯させましょう。
使い方は、Slackと連帯させ、「/forecast」というタグを使います。応用として「@forecast+天気を知りたい場所」を入力すると、素早く天気予報の確認ができます。
簡単にテキストを装飾する方法
テキストを簡単に装飾するショートカットキーの使い方は以下の通りです。
- 太文字表示・・・「*」(アスタリス)をテキストの前後に配置する。
- 斜体表示・・・「_」(アンダーバー)をテキストの前後に配置する。
- 取り消し線表示・・・「~」(チルダ)をテキストの前後に配置する。
- 背景に囲い+赤字・・・「‘」(バックフォート)をテキストの前後に配置する。
- 背景に囲い・・・「’’’」(バックフォート)をテキストの前後に配置する。
ビデオ通話をする方法
Slackは「Skype」を連携させることによりビデを通話を利用することもできます。Skypeを連携させるには、APPアプリ一覧からSkypeを検索します。
SlackでのSkypeの使い方はインストールをクリックし、「インテグレーションの追加」をクリックします。名前・アイコンなどをカスタマイズし、「インテグレーションの保存」をクリックします。これでSkypeとの連携は完了です。
使用する場合は、ビデオ通話をしたいチャンネルで「/skype @slackuser」を入力。「Open the Skype app to call Skypeユーザー名」がリンク表示になるのでクリックします。
新しい画面で「Skypeを開く」をクリックし、「〇〇に通話しますか?」→「はい」で通話開始になります。
過去の投稿をリンクで引用する方法
過去の投稿を遡るのは大変です。リンクで引用できるととっても便利なので応用として覚えておくと良いでしょう。
リンクコピーの使い方は、リンクにしたいメッセージの右上に表示されている「…」をクリックし、「リンクをコピー」を選択します。すると投稿のリンクがコピーされましたので、メッセージに貼り付けて投稿すると素早く過去の投稿に遡ることができます。
チャンネルやメンバーを検索方法
チャンネルやメンバーが増えてくると探すのが大変です。そんな時は、クイックスイッチャーを利用しましょう。
クイックスイッチャーの使い方は「CTRL」+「K」で素早く表示し、ユーザー名・チャンネル名など探したい対象を入力することで検索することができます。
Slackのショートカットとコマンド
| アクション | ショートカットキー |
| クイックスイッチャー | CTRL+K |
| (Tキーはデスクトップアプリのみ有効) | CTRL+T |
| ダイレクトメッセージメニューを開く | CTRL+SHIFT+K |
| チャンネル一覧を確認する | CTRL+SHIFT+L |
| すべてのスレッド画面を開く | CTRL+SHIFT+T |
| 前のチャンネルやDMに移動 | ALT+↑ |
| 次のチャンネルやDMに移動 | ALT+↓ |
| 前の未読チャンネルや DM に移動する | ALT+SHIFT+↑ |
| 次の未読チャンネルや DM に移動する | ALT+SHIFT+↓ |
| 前に閲覧したチャンネルやDMに移動 | ALT+← |
| 次に閲覧したチャンネルやDMに移動 | ALT+→ |
| 環境設定 | CTRL+, |
| 右サイドバーを開く/閉じる | CTRL+. |
| チャンネル情報を表示 | CTRL+SHIFT+I |
| Activity を開く | CTRL+SHIFT+M |
| Directory を開く | CTRL+SHIFT+E |
| スター付きアイテムを表示 | CTRL+SHIFT+S |
| 現在開いているチャンネルや会話の中で検索する | CTRL+F |
| 前回の検索内容を開く | CTRL+G |
| 全画面表示の切り替え | CTRL+SHIFT+F |
Slackには便利なショートカットキー機能がいくつもあります。全て覚えるのは大変です。そんな時は、メッセージ送信バーに「/shortcuts」と打って送信しましょう。上記のキーボードショートカットキーの一覧が表示されます。
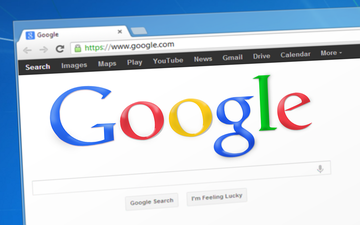 【Googleカレンダー】予定や土日を色分けして見やすくする方法
【Googleカレンダー】予定や土日を色分けして見やすくする方法 Twitterの複数アカウントの追加方法と運用方法まとめ
Twitterの複数アカウントの追加方法と運用方法まとめSlackで連携できるアプリ
Slackでは連携できるアプリが多数あります。これは作業効率化が図れるSlackならではのメリットなのではないでしょうか?連携しておくと便利なアプリをご紹介いたします。
スケジュール管理
ビジネスにおいてスケジュールを共有することはとても大切です。始め方はとても簡単なのでぜひSlackと連携させておきましょう。
Googleカレンダー
Googleカレンダーを使うメリットは、チームでカレンダーを共有、イベントリマインダーなどで業務を整理整頓することができることです。イベントの変更や新しい情報の追加も投稿し、共有することができます。
タスク管理
ビジネスにおいてタスク管理はとても大切です。同じ作業を二度してしまわないようにSlackで共有しておきましょう。どちらも英語表記ですが日本語化も可能です。始め方・使い方もとても簡単です。
Trello
タスク管理が簡単にラクになるアプリが「Trello(トレロ)」です。Trelloのメリットは無料で始めることができます。
Trelloの特徴が、ふせんを貼ったり剥がしたりするようにタスクを管理することができるアプリです。タスクを「Card」として登録、「Board」という場所で管理します。
また、未着手・着手・確認待ちとリスト化することもできます。インストールするアプリは英語表記ですが、日本語化することも可能です。
Wrike
「Wrike」とは強力なオンラインプロジェクト管理ソフトウエアです。WrikeのメリットはSlackと連携させることにより、新しいタスクをWrikeに取り込み管理し、追跡、報告が可能になります。
作業を進行させるとすぐに通知されますので迅速に対応することも可能です。日本語化も可能です。
ビデオチャット
ビデオチャットはチーム内でのコミュニケーションにとても役立つ機能です。
チャットだけのコミュニケーションでは不十分な場合には取り入れることができるよう連携させておくのがおすすめです。始め方・使い方がお好みの方をお使いください。
Googleハングアウト
Google+ハングアウトとはSlack連携させることによりチャンネル内のメンバーと、音声通話やビデオ通話をすることができる機能です。
Google+ハングアウトの使い方と始め方は、使用したいSlack内のチャンネルで/hangoutを入力することによりSlackのコントロールパネルでGoogle+ハングアウトを使用することが出来ます。
appear in
appear inとはSlackに連携させることにより、追加のソフトウエアなしでブラウザ上でビデオチャットすることができる機能です。
appear inの使い方と始め方は、 使用したいSlack内のチャンネルで「/appear」 スラッシュコマンドを入力することでビデオ会議を始めることが出来、他のメンバーも簡単にビデオチャットに参加することができます。
SNS
SNSとはソーシャル・ネットワーキング・サービスの略です。人と人の繋がりを支援するインターネット上のサービスです。使い方も簡単でSlackに連携できるSNSは以下の通りです。
SlackにTwitterを連携させることにより、ツイート全文と送付のメディアを表示させることが出来ます。
また任意のアカウントから送受信されたツイートをチャンネルに投稿することも可能です。イベント時にTwitterで告知する時などはとても便利な機能でしょう。始め方・使い方共にシンプルです。
Slackの使い方をマスターしよう
いかがでしたでしょうか?Slack(スラック)とはとても便利なビジネスチャットだということがお分かりいただけたのではないでしょうか?
Slackの使い方や機能や連携できるアプリ・日本語化の方法は理解していただけたでしょうか?遠方のメンバーが集まる場合はぜひSlackをビジネスに取り入れてみてはいかがでしょうか?
合わせて読みたい!メッセージアプリに関する記事一覧
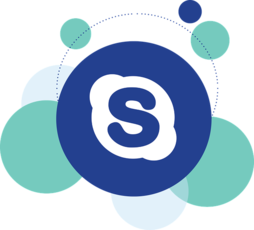 【無料通話】Skype(スカイプ)の使い方と初期設定【パソコン(PC)版】
【無料通話】Skype(スカイプ)の使い方と初期設定【パソコン(PC)版】 Twitterグループチャットの作り方・やり方は?【グループDM】
Twitterグループチャットの作り方・やり方は?【グループDM】 Discordとは?Skypeとの違いは?ゲーマーチャットDiscordについて解説
Discordとは?Skypeとの違いは?ゲーマーチャットDiscordについて解説 WhatsApp(ワッツアップ)の使い方!LINEとの違いや既読・プライバシーは?
WhatsApp(ワッツアップ)の使い方!LINEとの違いや既読・プライバシーは?






































































