iPhoneの顔文字を入力する方法!設定と登録方法も解説!
iPhoneの顔文字を入力方法をご存知ですか?自分のユーザー辞書にお気に入りの顔文字を登録しておくことで、コピーせず簡単に顔文字を入力できるという使い方をすることができます。本記事ではそんなiPhoneの顔文字を入力する方法から設定や登録方法をご紹介します。

目次
iPhoneで顔文字を入力する方法〜基本入力〜
皆さんiPhoneの顔文字を入力する方法をご存知でしょうか。基本的な使い方は皆さん知っていると思いますが、自分のお気に入りの顔文字をユーザー辞書に登録して入力するという使い方を知らない方はいると思います。
本記事では基本的なiPhoneで顔文字を入力する方法・使い方から自分のお気に入りの顔文字をユーザー辞書に登録して、コピーもせず簡単にキーボードから顔文字を入力するという使い方までをご紹介していきたいと思います。
本章ではまず、iPhoneで顔文字を入力する方法の中でも基本的な入力方法・使い方をご紹介していきたいと思います。
キーボードの「^_^」から入力
iPhoneで顔文字を入力する基本的な方法はキーボードの「^_^」から入力することができます。この方法は基本的に顔文字を使う時の方法となっているので、覚えておいてください。
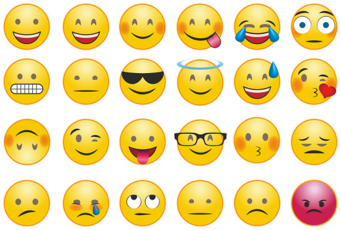 【iOS12.1】iPhoneの新しい絵文字を紹介!追加は70種類以上!
【iOS12.1】iPhoneの新しい絵文字を紹介!追加は70種類以上!iPhoneで顔文字を入力する方法〜ユーザー辞書〜
前章ではiPhoneで顔文字を入力する方法の中でも基本的な使い方をご紹介してきました。これで基本的なiPhoneで顔文字を入力する方法はご理解頂けたかと思います。
次に本章ではiPhoneで顔文字を入力する方法の中でもユーザー辞書に登録して行う方法をご紹介していきたいと思います。
ユーザー辞書に顔文字を登録
このiPhoneで顔文字を入力する方法の中でもユーザー辞書に登録して行う方法では、まずユーザー辞書に自分が入力したい顔文字を登録しておく必要があります。登録をせずに使うことも可能ですが、毎回その顔文字を作る必要があります。
その顔文字をiPhoneで毎回作る手間を省くためには、ユーザー辞書に顔文字を登録しておいて、そのユーザー辞書から簡単に顔文字を入力するという方法がいいと思います。
本節ではまずiPhoneで顔文字を入力する方法の中でもユーザー辞書に登録して行う方法のために、ユーザー辞書に顔文字を登録する方法をご紹介していきたいと思います。
設定アプリを開く
まず始めにiPhoneの設定アイコンを選択してください。
「一般」をタップ
するとiPhoneの設定を開くと設定画面にいくことができます。キーボード設定のある一般項目はiPhoneの設定画面の中でも下の方にあるため、iPhoneの設定画面を下にスクロールしてください。
設定画面の中から一般項目を選択してください。
「キーボード」をタップ
すると一般の設定画面がでてきます。一般画面の中のキーボードという項目で設定を行うため、一般画面を下にスクロールしてください。
一般の設定画面の中にキーボードという項目があるので、この一般画面の中のキーボードという項目を選択してください。
「ユーザー辞書」をタップ
キーボードの設定画面の中にユーザー辞書という項目があるので、このユーザー辞書項目を選択することで、ユーザー辞書を見ることができます。
顔文字を登録
ユーザー辞書画面にいったら、上図のようなアイコンがあるので、そこを選択してください。
するとユーザー辞書に新規に追加できるようになるので、ここで自分の設定したい顔文字を入力し保存してください。
ユーザー辞書に登録した顔文字の使い方
iPhoneのユーザー辞書に自分の登録した読みを、いつも通りiPhoneのキーボードに入力すると予測変換として出てくるようになっていると思います。
顔文字以外の使い方
本記事ではiPhoneのユーザー辞書を顔文字のために使用しましたが、本来は別の用途でとても便利な機能になっています。例えばよく使う言葉や難しい言葉を登録しておくことが挙げられます。
まずよく使うこと言葉では、よくiPhoneで使っている言葉を思い出してみてください。例えばビジネスでよく使用している場合は「お世話になっております」や「よろしくお願い致します」などがあると思います。
これらの言葉をユーザー辞書に登録しておくことで、すぐに頻出単語を入力することができます。そのため、作業効率上昇には欠かせない機能となっているのが、このユーザー辞書機能となっています。
他にも難しい単語という例を挙げましたが、これも同様で、自分が住んでいる地名や名前が予測変換で出ない場合、漢字ごとに調べて入力していたかと思います。
それらの言葉もこのユーザー辞書に登録しておくことで、簡単に自分の住んでいる地名や名前を入力することができるようになります。これも作業効率に繋がるため、とても便利な機能になっています。
 iPhoneのフォントを変える方法!脱獄なしで文字フォントを変更するには?
iPhoneのフォントを変える方法!脱獄なしで文字フォントを変更するには?iPhoneで顔文字を入力する方法〜アプリ〜
前章ではiPhoneで顔文字を入力する方法の中でもユーザー辞書に新たな顔文字を登録して使うという使い方をご紹介してきました。これでユーザー辞書に新たな顔文字を登録して使うiPhoneで顔文字を入力する方法はご理解頂けたかと思います。
次に本章ではiPhoneで顔文字を入力する方法の中でもアプリを用いた方法をご紹介していきたいと思います。
emoty
iPhoneで顔文字を入力する方法の中でもアプリを用いる方法で、iPhoneに顔文字を追加するアプリとしてemotyが挙げられます。このemotyのインストール方法として、まずはAppStoreを開いてください。
するとAppStoreのとトップページの下部は上図のようになっていると思います。
その中に検索というタブがあるので、その検索タブを選択してください。
するとAppStoreの検索窓が出てくるので、ここからemotyと検索してください。
すると上図のようなアプリが出てくると思います。このアプリがemotyです。このemotyをiPhoneにインストールしてください。
emotyの使い方
emotyの使い方として、emotyを起動し顔文字一覧から登録したい顔文字を長押ししてユーザー辞書に登録してください。
すると通常の顔文字のように顔文字が使えるようになると思います。
iPhoneで顔文字を入力する方法〜サイトからコピー〜
前章ではiPhoneで顔文字を入力する方法の中でもアプリを用いた使い方をご紹介してきました。これでアプリを用いたiPhoneで顔文字を入力する方法はご理解頂けたかと思います。
最後に本章ではiPhoneで顔文字を入力する方法の中でもサイトからコピーして顔文字を入力する方法をご紹介していきたいと思います。
顔文字サイトからコピーして使用する
顔文字を使う方法として、顔文字サイトからコピーして使用する方法があります。更に分かりやすくいうと、顔文字を掲載しているサイトから顔文字をコピーアンドペーストをすることで、顔文字を使用する方法です。
この方法は、1回使うためにコピーをして貼り付けないといけない等とても面倒な方法ですが、インターネット上に存在する顔文字なら使用できるので、とても多くの顔文字が使えると言えます。
特殊顔文字の配布テキスト
特殊な顔文字の配布テキストは存在します。それが下記のリンクから見ることができると思います。
このように特殊な顔文字でも探せばたくさんあります。他にも配布テキスト以外にも、顔文字のまとめサイトなどが多くあります。そのサイトから顔文字をコピーして使うという方法もあります。
まとめ
iPhoneで顔文字を使用する方法はたくさんあります。このiPhoneで顔文字を多く使えるようにするということは、それだけSNSでも自分が使える顔文字が増えることを意味しているため、自分が簡単に使える顔文字を増やしたいという方は多いと思います。
iPhoneの顔文字の増やし方として、自分でユーザー辞書に登録する方法や、アプリを使用して増やす方法、はたまたインターネット上にある顔文字をコピーして使う方法等があることをご理解頂けたかと思います。
皆さんも顔文字を使いたいと思った際には、本記事を参考にしてみて自分の使いたい顔文字を使えるようにしてみてください。
 iPhoneのメールが文字化けする原因と対処法【送受信】
iPhoneのメールが文字化けする原因と対処法【送受信】 iPhone/iPadで新しい絵文字が追加されない原因と対処法【iOS12.1】
iPhone/iPadで新しい絵文字が追加されない原因と対処法【iOS12.1】合わせて読みたい!絵文字に関する記事一覧
 Twitterで使える絵文字一覧と出し方/使い方!PCで絵文字を使う方法も解説
Twitterで使える絵文字一覧と出し方/使い方!PCで絵文字を使う方法も解説 インスタグラムの絵文字の入力方法!絵文字スライダーや絵文字ハッシュタグも解説
インスタグラムの絵文字の入力方法!絵文字スライダーや絵文字ハッシュタグも解説 Facebookで絵文字を入力する方法【投稿・メッセージ】
Facebookで絵文字を入力する方法【投稿・メッセージ】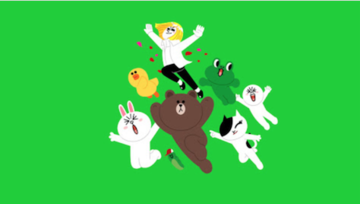 LINEの文字化けの原因・直し方!絵文字/顔文字/記号が文字化けして表示されない?
LINEの文字化けの原因・直し方!絵文字/顔文字/記号が文字化けして表示されない?


























