2020年08月26日更新
iPadでのインスタグラムアプリの使い方!投稿方法や閲覧におすすめのアプリも紹介
iPadを買ったときには、画面も大きいし大抵のSNSに対応しています。しかし、iPadでインスタグラムと検索しても出てこない!おかしい!一体どうなっている?という方必見!iPadでインスタグラムアプリを使う方法を中心に閲覧アプリもご紹介!
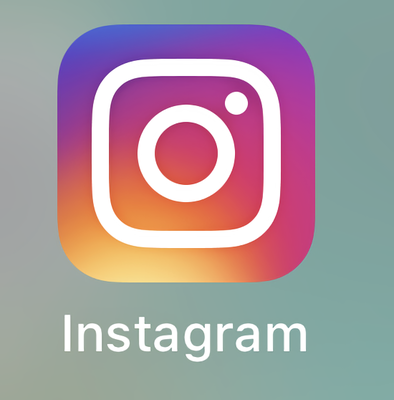
目次
iPad用インスタグラムアプリ(Instagram for iPad)はない?
せっかくiPadを買ったのであれば、インスタグラムも大きな画面で見たいもの。早速App画面を開いて、『インスタグラム』と打っても公式アプリが引っかかりません。
一瞬ビックリしますよね?TwitterやFacebookといった大手SNSは、iPadに対応しているのにインスタグラムはありません。
インスタグラムのiPad用アプリは、今のところリリースが予定されていません。しかし、せっかくの大きな画面でインスタグラムをiPadで使う方法はないでしょうか?
iPad でインスタグラム(Instagram)を使いたい
大きな画面は、縦向きの画面でも横向きの画面でもベストな閲覧時間を提供してくれます。iPad用のアプリがなくても、インスタグラムはiPadで見る方法が2つあります。1つは、公式のアプリを使う方法、もう1つは、ブラウザを使って閲覧する方法です。
1番簡単なのは、ブラウザからアクセスする方法です。ブラウザからでも閲覧、画像や動画の投稿ができるようになっています。
(iPad)インスタグラム:ブラウザからアクセスする方法
①ブラウザを立ち上げインスタグラムのサイトへ行く
②ログインをタップする
③インスタグラムのユーザIDとパスワードを入力してログインをタップ
④情報を保存するか後でかを選択
(情報を保存を選択すると、次からログインの工程が楽になります。便宜上今回は情報を保存を選択しています)
⑤インスタグラムのトップページが表示されたらOK
iPadでのインスタグラム(Instagram)アプリの使い方
さきほど、iPad用の公式アプリはないのに、なぜここでアプリの使い方?と思われるかもしれません。確かにiPad用のアプリはありませんが、iPhone用のアプリを使うことによって解決できます。
iPadでは、通常Appストアから検索すると、iPad用のアプリが表示されますが、設定を絞り込むことによって、iPhoneのアプリがインストールできるようになります。
百聞は一見にしかず、実際にiPhone用のインスタグラムのアプリをインストールしていきます。
インスタグラムアプリのインストールと登録の方法
iPadでiPhone用インスタグラムのアプリをインストールする場合は、検索するところで一工夫を行います。何を行うのかというと、検索のテキストボックスの横にあるフィルタをiPadからiPhoneに変更するだけです。
変えるとiPhoneで配布しているアプリがインストールできるようになります。
iPhone用インスタグラムのインストール方法
①iPadのAppストアを起動
②画面下の検索のアイコンをタップ
③検索のテキストボックスにInstagram(インスタグラム)と打ったあと、『フィルター』をタップ
④サポートをタップ
⑤iPadのみから『iPhoneのみ』へタップして変更
⑥デベロッパInstagram(インスタグラム),Incの大きいアイコンをタップ
⑦App項目からインスタグラムの横にある『入手』または下記の画面の雲マークをタップしてインストール
⑧ホーム画面にインスタグラムのアイコンがあればインストール成功です
(iPad)iPhone用インスタグラムのアプリから登録の方法
<登録する前の注意事項>
インスタグラムをインストールすると、iPhone用としてアプリが動きます。登録をする前に、まずはインスタグラムのアプリを起動させてみましょう。
せっかくインスタグラムのアプリを起動したのに、画面が小さくて見づらいですね。では画面右下の2xを押してみましょう。
画面が大きくなりました。しかし、インスタグラムの場合は、横向き画面に対応していないので、iPadで使う場合は縦向きにして使いましょう。どうしても横向き画面がいい場合は、ブラウザから使うことをおすすめします。
では、インスタグラムのiPadから起動してアカウントを作成してみましょう。
<インスタグラムのアカウントをiPadから作成する方法>
インスタグラムのアカウントをiPadから作成する方法は、iPhoneのアプリやWebサイトのインスタグラムと同じ方法で作れます。文字入力もiPhone用となりますので、ご注意ください。
①新しいアカウントを作成をタップ
②電話番号とメールを入力して次へをタップ
③名前を入力して次へをタップ
④パスワードを入力して次へをタップ
⑤次へをタップ
⑥Facebookのアカウントの連携、連絡先を検索、プロフィール追加、ログイン情報を保存を設定
(※こちらではしないので、すべてスキップをタップ。インスタグラムアカウント登録後でもできます)
⑦完了をタップ
⑧フォローする人を見つけるところは、キャンセルをタップ
(※インスタグラムアカウント登録後でもできます)
⑨インスタグラムのホーム画面が登録されたら完了です
 インスタグラムで自分のアカ
インスタグラムで自分のアカインスタグラムアプリの投稿と閲覧の方法
iPadのアプリのインストールできたら、使い方はiPhone用のアプリと同じです。写真や動画の投稿を含め、閲覧もフリーズすることなく動きます。普段からiPhoneを使用されている方なら、すぐに動作になれます。スマホがAndroidの方でもすぐになれるので、余計な心配は不要です。
では、実際にアプリから写真・動画を投稿と閲覧方法を解説していきます。
iPad版インスタグラムアプリの使い方:インスタグラムへ写真(動画)を投稿する方法
①インスタグラムの画面下部中央の『+』を押す
②インスタグラム側から一度だけ写真へのアクセスを求められるのでOKをタップ
③ライブラリをタップして切り替え、インスタグラムへ投稿したい写真または動画をタップ
④次へをタップ
⑤次へをタップ
⑥キャプションを入力してOKをタップ
⑦シェアをタップ
⑧インスタグラムの自分のページに投稿された写真や動画があればOK
iPad版インスタグラムアプリの使い方:インスタグラムの写真(動画)の閲覧方法
写真や動画の閲覧方法もiPhone版インスタグラムと変わりありません。他の人の写真や動画を見たいときには、フォローをしないと見れないようになっています。
フォローする方法は主に3つです。ご自身の連絡先へアクセスを許可して友達をフォローするか、おすすめやFacebookからアカウントをフォローするか、ネームタグをスキャンするかのいずれかです。
<インスタグラムのフォローする方法①連絡先から>
電話帳には、友達や知り合いの電話番号を登録していますよね。ご自身がインスタグラムを始めたばかりの頃は、友達や知り合いがインスタグラムをしているか気になるもの。
でもユーザネームがわからないのでフォローできないと言う人必見です。インスタグラムでは、連絡先のアクセスを許可するだけで、インスタグラムをやっている人を教えてくれます。とりあえず友達や知り合いを全員フォローしたい人にはおすすめの方法です。
<インスタグラムのフォローする方法②おすすめから>
最近では、芸能人もSNSを始めています。インスタグラムで有名人な芸能人はお笑い芸人の渡辺直美さんです。大好きな芸能人を気軽にフォローできます。
芸能人のインスタグラムを見たい人は、おすすめからさがすとすぐに分かります。
 インスタグラムのセレブで金
インスタグラムのセレブで金<インスタグラムのフォローする方法③ネームタグから>
新機能として追加されたのが、ネームタグという機能です。これまでインスタグラムでユーザをフォローするときには、ユーザネームを調べるか聞くかの二択しかありませんでした。
他のSNSの友人をフォローするにもピンポイントですぐにフォローする方法がなかったのです。しかし、インスタグラムのネームタグを使えば、画像として保存できます。
保存した画像をTwitter等のSNSにもインスタグラム始めましたと画像を貼り付けてもらえば、フォロワーがインスタグラムを持っていればカメラで写してフォローできるのです。
実際使い方を見ていきましょう。
<インスタグラムの新機能:ネームタグの使い方>
①自分のプロフィール画面に行き、インスタグラムの画面右上のメニューボタンをタップ
②ネームタグをタップ
③画面右上をタップすると、自分のネームタグの画像が保存され保存した画像を他のSNSに投稿できます。また、ネームタグをスキャンするをタップすると他の人のネームタグをスキャンしてフォローをすることができます
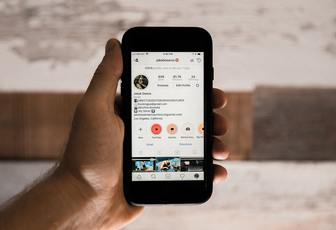 インスタグラムでフォローを
インスタグラムでフォローをiPadでインスタグラム閲覧におすすめのアプリ
公式のアプリだとiPhone用のアプリなので、横向きの画面で使うことができません。結構ネックですよね。タブレットは横向きの画面にして持つことなく置いて使いたい場合もあると思います。
そういった場合には、第三者が作ったサードパーティ製のアプリを使うと解決できます。
横向きでも閲覧に最適なおすすめアプリを紹介します。
PadViewer - Grab,Save & Repost for Instagram
PadViewerというインスタグラムの閲覧用アプリです。使い方も簡単でおすすめです。また、フォローも簡単にできます。必要なのはインスタグラムのユーザネームとパスワードのみです。
更に驚くことに、自分がインスタグラム上に投稿した写真や動画を保存する機能までついています。もう1度あの写真や動画がどうしてもいるときには非常に使えます。閲覧アプリを探すなら、PadViewer一択です。
PadViewerから新規投稿するためには、公式のインスタグラムアプリが必要になります。インスタグラムのアイコンをタップすると、iPad版でインストールしたiPhone用インスタグラムアプリが立ち上がります。
最終的には、インスタグラムアプリを立ち上げ新規投稿することと同じです。
 インスタグラムの相互フォロ
インスタグラムの相互フォロiPadでインスタグラム(Instagram)画面が小さい
iPadで公式のiPhone用のアプリを使うとどうしても気になるのが画面の小ささです。横向きにしてもアプリでは横向きにはなりません。このままでは、インスタグラムが使いづらくなります。解決策は、アプリではなく、インスタグラムのサイトをWebブラウザでアクセスすることです。
アプリも便利なのですが、横向きにするためには、Webサイトのインスタグラムがいちばん見やすくなります。お気に入りのWebブラウザからインスタグラムへアクセスしましょう。
アクセスした際に、インスタグラムのサイトをお気に入り登録(ブックマーク)することをおすすめします。
iPadでインスタを横向き画面で投稿する
iPadで横向き画面で投稿する方法は、Webブラウザでインスタグラムのサイトにアクセスする使い方です。インスタグラムのサイトにアクセスしたら、すぐにiPadを横に向ければ準備OKです。横向きになっていたら、インスタグラムを楽しめます。
インスタグラムをiPadで使う方法を紹介してきました。使い方としては、最終的にはご自身の好みになりますが、Web版でアクセスすると、他のアプリをインストールすることなく横向き画面でインスタグラムを楽しめます。
おすすめとしてはWebブラウザからインスタグラムにアクセスする方法です。投稿も閲覧もフォローも他のアプリに頼ることなくできるからです。
また、紹介してきたiPadからiPhone用のアプリをインストールする方法は、インスタグラム以外でも使えるので、iPad用アプリがないと思ったら真っ先に使える方法です。動作もiPhone版と変わらないためすぐになれます。ただしほとんどのアプリが横向き非対応です。
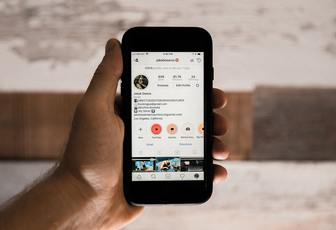 インスタグラムでフォローを
インスタグラムでフォローを




































