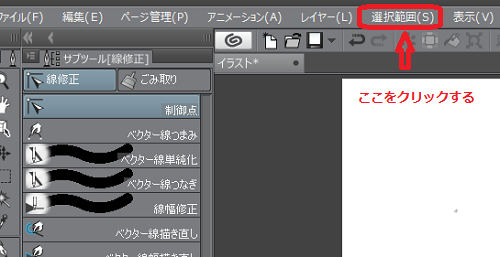「CLIP STUDIO PAINT」の便利な使い方をくわしく解説!
イラストや漫画を描くソフトとして愛用者が多いCLIP STUDIO PAINT(クリップスタジオ)の便利な使い方の一部を解説いたします。便利な機能満載のCLIP STUDIO PAINT(クリップスタジオ)は、使えば使うほどツールの使い方をマスターできます。

目次
- 1「CLIP STUDIO PAINT」の基本的な使い方
- ・「CLIP STUDIO PAINT」の特徴
- ・新規レイヤーの作り方
- 2「CLIP STUDIO PAINT」の便利な使い方~画面の色を取得~
- ・画面の色を取得する方法
- 3「CLIP STUDIO PAINT」の便利な使い方~レイヤーフォルダー~
- ・レイヤーフォルダーの作成
- ・フォルダーごと移動
- 4「CLIP STUDIO PAINT」の便利な使い方~投げなわ塗り~
- ・投げなわ塗り
- ・投げなわ塗りを消す
- 5「CLIP STUDIO PAINT」の便利な使い方~ペンカーソル~
- ・カーソルの変更
- 6「CLIP STUDIO PAINT」の便利な使い方~クイックアクセス~
- ・クイックアクセス
- ・クイックアクセスの設定
- 7「CLIP STUDIO PAINT」の便利な使い方~線幅~
- ・線幅の変更
- 8「CLIP STUDIO PAINT」の便利な使い方~ナビゲーターパレット~
- ・ナビゲーターパレットの特徴
- ・キャンバス表示の操作
- ・CLIP STUDIO PAINTの今後に期待できる点
- ・合わせて読みたい!イラストに関する記事一覧
「CLIP STUDIO PAINT」の基本的な使い方
「CLIP STUDIO PAINT」とは、クリスタ(クリップスタジオの略)で多くのイラストレーターなどから親しまれているイラストや漫画が描ける便利な機能が満載のお絵描きソフトです。
自分で実際にアイコンメニューをクリックしながら直感的に使うことにより機能を覚えていくこともできますが、効率的なやり方や、もっと早くから知っておけば良かったと思う機能も沢山あります。
CLIP STUDIO PAINTの機能の便利な使い方の本や電子書籍、また線画やサンプルなどを多数収録した動画なども沢山ありますし、Twitterでも愛用者のコメントが沢山発信されていますので、それも参考にすることができます。
「CLIP STUDIO PAINT」の特徴
快適な操作環境によって絵を描く効率化やモチベーションが上がりますが、CLIP STUDIO PAINTの機能はそんなアプリを探している方におすすめです。
多彩な素材や豊富な定規ツール、ポーズ人形や3Dモデル、グラデーションマップや画面の回転反転など魅力的で便利な機能満載です。
他にも、投げなわ塗りや透明の枠の選択、ペンカーソルや線幅の種類の変更など使いこなすほどに便利さが実感できます。
イラスト・漫画が描けるソフト
イラストや漫画が描けるソフトの中で使いやすいと評判なCLIP STUDIO PAINTには、イラストや漫画を描くために必要で便利な機能が豊富に備わっています。
例えば、CLIP STUDIO PAINTの起動画面の左側にツールプロパティがあります。その右下にある小さな工具アイコンをクリックすると、「サブツール詳細」画面がポップアップで表示されます。
スピード感が出る集中線などを描くのに便利なブラシ形状を選択できるなど、絵を繊細に描くのに役立つツールの詳細な設定をすることができます。3D素材も豊富で拡大縮小もできるので、体形の変更や複雑な手の形なども思い通りに描くことができます。
クリッピングやメッシュ変形という機能もクオリティの高いイラストを描くのに役立ちます。また、透明の枠の選択や線幅を変更できる機能は、繊細な絵を描くのにとても便利です。
新規レイヤーの作り方
デジタルで絵を描く人にとっては基本的なことですが、線や色ごとに「レイヤー」を分けて描く必要があります。絵を細かく分けて描いておくことで、髪や服の色だけを変えたい場合や後から直したい部分だけを調整したい場合に自由に行うことができます。
CLIP STUDIO PAINTを起動させたら、「キャンバス」画面が表示され、同時にレイヤーパレットが作成されます。最下段は「用紙」レイヤーで、これはキャンバスを白く表示させるものです。
そのうえに「レイヤー1」が配置されます。新たにレイヤーを増やしていきたい場合は、レイヤーパレット上のアイコンを確認します。白い用紙のアイコンの一番左が「新規ラスターレイヤー」です。
左から2番目が「新規ベクターレイヤー」です。どちらかを選択しクリックします。クリックと同時に「レイヤー2」が増えます。
レイヤーの名前の変更
レイヤーは絵を描いているうちにどんどん数が増えていきます。それで、レイヤーを作成するたびに名前を変えていくと、効率的に作業を進めていくことができます。レイヤーの名前を変更するには、「レイヤー1」という文字の部分をダブルクリックします。
名前を入力できるボックスが表示されますので、そこに自分の好きな名前を入力します。
レイヤーを移動する
作成したレイヤーは、自分の使い勝手の良いように自由に移動して順番を入れ替えることが可能です。ドラッグすると入れ替え可能な場所に赤い線が出ますので、その中の希望の場所にドロップすることにより入れ替えが完了します。
使わないレイヤーの削除
作業を進めていくうちに作成したレイヤーのうち、不要になったものを削除したい場合は、削除したいレイヤーにマウスを移動し右クリックすると、レイヤーに関する一覧が表示されます。その中の「レイヤーを削除」をクリックします。
または、削除したいレイヤーを選択し、レイヤーパレットの一番右側にある「ゴミ箱」アイコンをクリックします。その「ゴミ箱」アイコンに直接削除したいレイヤーをドラッグ&ドロップすることにより、簡単に削除することもできます。
 【CLIP STUDIO PAINT】ProとEXの違いについて解説!
【CLIP STUDIO PAINT】ProとEXの違いについて解説!「CLIP STUDIO PAINT」の便利な使い方~画面の色を取得~
CLIP STUDIO PAINTでは、画面の色を他からも取得することが可能です。
画面の色を取得する方法
起動画面の上部にある「編集」タブをクリックすると、編集メニュー一覧が表示されますが、その中の「画面の色を取得」をクリックします。
スポイトを使う
他の方法として便利なのは「スポイト」機能です。これは、過去に描いたイラストや、配色ツールから引っ張ってくるのにとても便利な機能です。「スポイト」機能の使い方は簡単です。
起動画面を開き、左側のアイコンメニュー一覧の上から6番目の「スポイト」アイコンをクリックします。すると、「スポイト」に関する詳細設定の画面が表示されます。ここで、色を取得する設定を行うことができます。
よく使用するという方は、画面上のコマンドバーに入れておけば、使用したい時にすぐに使用することができます。
「CLIP STUDIO PAINT」の便利な使い方~レイヤーフォルダー~
CLIP STUDIO PAINTでイラストや漫画を描く際に、日頃よく使用するレイヤーセットをフォルダーごと登録することができます。複数のレイヤーを一つのフォルダーでまとめておくこの機能は、画像の管理がしやすく便利です。
また、顔のパーツや目の瞳、ハイライトや線画などの複数のレイヤーを素材ごと登録できるので、作業の始まりがスムーズです。フォルダーごと選択して移動したり、切り抜いたりすることもでき、編集が楽にできます。
レイヤーフォルダーの作成
起動画面の右側の「レイヤー」メニューのところに「新規レイヤーフォルダー」というアイコンがあります。それをクリックすると、レイヤーの中にレイヤーフォルダーが作成されます。
メニューの選択
フォルダーにまとめたいレイヤーをそのフォルダーのところにドラッグ&ドロップすると、選択したレイヤーがレイヤーフォルダーにまとめられます。
ダイアログの設定
新規に作成されたレイヤーフォルダーの文字のところをダブルクリックすると、ダイアログボックスが開かれます。そのダイアログボックスにフォルダー名を入力することができますので、後で分かりやすいようにフォルダー名を入力すると便利です。
フォルダーごと移動
レイヤーフォルダーも他のレイヤーと同じくフォルダーごと移動することができます。移動させたいフォルダーを選択してドラッグし、移動させたい所にドロップするだけでOKです。
複数レイヤーを選択したまま移動
レイヤー選択でドラッグすると、ドラッグした範囲全部を選択することができます。
また、別の方法としては、一つのレイヤーを選択後「Ctrl」を押したまま別のレイヤーを一つずつ選択するか、「Shift」を押したまま別のレイヤーを選択するとまとめて選択することができます。そして、そのまままとめて移動させることが可能です。
 CLIP STUDIO PAINTで使える最強ブラシのおすすめ11選!
CLIP STUDIO PAINTで使える最強ブラシのおすすめ11選!「CLIP STUDIO PAINT」の便利な使い方~投げなわ塗り~
CLIP STUDIO PAINTの他の便利な使い方としては、投げなわ塗りがあります。投げなわ塗りとは、塗りたい所を囲い「囲って塗る」ツールなどを用いて塗ることです。このツールは、クリップスタジオから無料でダウンロードできます。
投げなわ塗り
投げなわ塗りとは、囲んだところを塗ってくれる機能の事です。投げなわ塗りの機能がない時は、選択してから、または線画を引いてから塗るという方法が主流でしたが、投げなわ塗りのおかげでワンタッチで素早く好きに塗ることができます。
ワンタッチで囲んだ部分を塗りつぶす
CLIP STUDIO PAINTの起動画面の左側のアイコンメニューの中の真ん中あたりに「塗りつぶしツール」アイコンがあります。このアイコンをクリックすると、塗りつぶしに関する詳細な設定をすることができます。
また、起動画面上部のタブメニューの「選択範囲」をクリックすると、選択したい範囲を囲むことができます。その後、ワンタッチで投げなわ塗りをすることができます。
投げなわ塗りを消す
投げなわ塗りをしたところを消したい時も、投げなわ塗りの方法で消すことができます。描画色/背景色の下にある透明の枠を選択すると、好きなツールで消すことができます。
投げなわ塗りでなくでも、ペンやブラシ、消しゴムなどのツールを使用して消すこともできます。「はみ出しを消す」ツールをクリップスタジオから無料でダウンロードすれば、簡単にはみ出したところだけを消すことができてとても便利です。
透明の枠を選択
イラストの仕上がりを良くする線画の色トレスという、線画に色をのせてイラストを馴染ませる技法がありますが、その際に役立つのが「透明ピクセルをロック」という機能です。
これを使用して、透明の枠を選択することができます。これは、レイヤーの透明部分をペイントできなくする機能です。
起動画面右側の「レイヤー」の部分に「透明ピクセルをロック」というアイコンがありますので、それをクリックします。「透明ピクセルロック」は後から変更はできませんので、その可能性がない場合はこの機能を使用します。
透明の枠を選択しているので塗り残しやミスがなく、細かな所を綺麗に塗り分けられてとても便利です。「透明ピクセル」に関して後から変更の可能性がある場合は、「クリッピング」機能を使用することができます。
「CLIP STUDIO PAINT」の便利な使い方~ペンカーソル~
絵を描いている時に、どうも描きにくいと感じたり、線の太さがばらつくなどの時は「ペンカーソル」の形状が問題になっている場合があります。ペンカーソルを変更すると、違和感なく描くことができるようになります。
カーソルの変更
「ペンカーソル」を変更することにより、力加減が不要で誰でも綺麗な集中線を引くことができる「集中線ペン」などのペンカーソルを使用できます。他にも、色々なペンカーソルの形状の種類を選択できます。
環境設定を開く
CLIP STUDIO PAINT起動画面上部の「ファイル」タブをクリックすると一覧が表示されますので、その中の「環境設定」をクリックします。すると、「環境設定」に関する詳細設定画面がポップアップで表示されます。
カーソルの形状を選択
ポップアップ画面の左側のメニューの中から「カーソル」を選択してクリックします。ペンカーソルの形状などに関する詳細な設定ができますので、自分好みのペンカーソルを選択して「OK」をクリックします。
ペンカーソルを変更したい場合もこのペンカーソル形状に関する設定画面から行うことができます。
「CLIP STUDIO PAINT」の便利な使い方~クイックアクセス~
CLIP STUDIO PAINTの別の便利な使い方は、「クイックアクセス」機能です。
クイックアクセス
クイックアクセスとは、自分が普段よく使うツールを自由に格納しておくことができるパレットの事です。
お気に入りのツールをすぐに呼び出す
このクイックアクセスパレットに登録していると直接「クイックアクセス」から自分のお気に入りのツールをすぐに呼びだすことができ、作業を効率的な仕方でスムーズに進めていくことができます。
クイックアクセスの設定
起動画面の右側の上の方にある「クイックアクセス」アイコンをクリックします。するとクイックアクセスに関連したメニュー一覧が表示されます。その一番下にある「クイックアクセス設定」をクリックします。詳細に設定できるポップアップ画面が表示されます。
クイックアクセスパレットにドラッグ&ドロップ
ポップアップ画面での設定のほか、クイックアクセスパレットに直接登録したい操作やツールをドラッグ&ドロップするだけの簡単な使い方も便利です。
また、「ポップアップ表示」として登録しておくと、非表示になってしまって見失うということを避けることができます。
「CLIP STUDIO PAINT」の便利な使い方~線幅~
絵を描いた後に線幅を変更する「線幅修正ツール」という機能も便利です。
線幅の変更
ぼかしと選択範囲を利用して線幅を修正することができます。パスでもない普通に描画した線幅の太さを軽く調整したいと思う時に便利な機能です。
ラスターレイヤーの場合
起動画面上部の「フィルター」タブをクリックし「線画修正」を選択したら、「線幅修正」タブをクリックします。そこで、指定幅を設定して線幅の太さを変更できます。
カラーのラスターレイヤーの場合は、クリップスタジオから無料の「加筆プラグイン」ツールをダウンロードして、部分的に線幅の太さを調整することもできます。
ベクターレイヤーの場合
ベクターレイヤーの場合は、「線編集」ツールのサブツール「線修正」の機能を使用して、書かれた線を自由に変更できます。「線幅書き直し」を使用して、ベクターレイヤー上に描かれた線をペンでなぞることにより線幅の太さを変更することもできます。
 【お絵描きソフト】初心者にもおすすめ無料イラスト作成ソフトを厳選【2019年最新】
【お絵描きソフト】初心者にもおすすめ無料イラスト作成ソフトを厳選【2019年最新】「CLIP STUDIO PAINT」の便利な使い方~ナビゲーターパレット~
ナビゲーターパレットというキャンバスの表示を管理するパレットも便利です。
ナビゲーターパレットの特徴
ナビゲーターパレットでは、キャンバスの拡大表示や回転表示、反転表示などを操作することができます。
イメージプレビュー
「ナビゲーターパレット」タブの下にある白い領域のことを「イメージプレビュー」と言います。「イメージプレビュー」内では、トンボ・基本線やグリッド、定規や選択範囲の境界線などは表示されないので、絵の出来上がりをイメージすることができます。
「ナビゲーターパレット」のサイズを大きくすると「イメージプレビュー」の大きさも大きくなります。
キャンバス表示の操作
「ナビゲーターパレット」の下側にあるスライダーやボタン類を操作することにより、キャンバス表示を操作することができます。
拡大/縮小
「スライダー」を左右にドラッグすることにより、キャンバスの表示の倍率を変更することができます。右にドラッグすると拡大し、左にドラッグすると縮小します。
スライダーの横の数字は、表示倍率を指しています。数字をクリックすると、0.8~3200の範囲で直接入力して指定することができます。
「Ctrl」+「Space」または「Ctrl」+「Alt」などのショートカットキーを用いてキャンバスを左右にドラッグし、表示倍率を変更することも可能です。
ズームアウト/ズームイン
ナビゲーターのスライダーの横に「ズームアウト」と「ズームイン」を調節できるアイコンがあります。そのアイコンをクリックするとキャンバスの表示倍率を段階的に縮小したり、拡大したりすることができます。
ショートカットキーでの操作も可能です。ズームアウトは「Ctrl」+「-」または「Ctrl」+「Alt」+「Space」を押しながらキャンバスをクリックすることもできます。
ズームインは、「Ctrl」+「+」または「Ctrl」+「Space」を押しながらキャンバスをクリックします。
フィッティング
ズームアウトとズームインのアイコンの横に「フィッティング」アイコンがあります。このアイコンをクリックすると、フィッティングがオンの状態になります。
キャンバスウィンドウのサイズに合わせて、キャンバス全体が表示されるように表示倍率が自動で変更されます。もう一度クリックするとオフになります。
全体表示
「フィッティング」アイコンの横に「全体表示」アイコンがあります。このアイコンをクリックすると、キャンバスウィンドウにキャンバス全体を表示します。フィッティングとの違いは、表示倍率がキャンバスのサイズに追従しないということです。
「Ctrl」+「0」キーを押すことによっても、全体表示がされます。
CLIP STUDIO PAINTの今後に期待できる点
CLIP STUDIO PAINTにはTABMATEという専用の左手デバイスがあり、これがキーボードの代わりになり左手に負担がかからずに済む便利なツールですが、iPadに対応していないのが残念な所です。
また、フォルダーの解除がショートカットでは出来ないという弱点もあります。しかし、頻繁にアップデートされていてどんどん便利な使い方ができるようになっているので、今後に期待したいところです。
この記事で紹介したのは、便利な機能のほんの一部にすぎませんので、クリップスタジオをダウンロードして、自分で確かめてみることをおすすめします。
合わせて読みたい!イラストに関する記事一覧
 【iPad】絵(イラスト)を描きたい人へおすすめ環境のまとめ!
【iPad】絵(イラスト)を描きたい人へおすすめ環境のまとめ! pixiv(ピクシブ)のイラスト投稿で評価を勝ち取る方法!ポイントは?
pixiv(ピクシブ)のイラスト投稿で評価を勝ち取る方法!ポイントは? 【お絵描きソフト】初心者にもおすすめ無料イラスト作成ソフトを厳選【2019年最新】
【お絵描きソフト】初心者にもおすすめ無料イラスト作成ソフトを厳選【2019年最新】 【初心者】メディバンペイント for iPhoneの使い方|スマホでイラスト作成しよう
【初心者】メディバンペイント for iPhoneの使い方|スマホでイラスト作成しよう